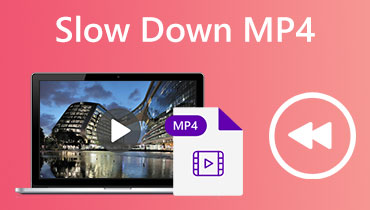HEVC to MP4: Choose the Best Converter for Your Conversion Needs
High-Efficiency Video Coding (HEVC) is a relatively new video compression format that provides high-quality video with smaller file sizes. However, not all devices and media players support HEVC, making it difficult to play HEVC videos on specific platforms.
Fortunately, converting HEVC to MP4 is a simple and effective solution that allows you to enjoy your videos on any device or media player. That said, we will walk you through the steps to convert HEVC to MP4 and introduce you to some of the best HEVC to MP4 converters available in the market. These tools are designed to make the video conversion process as smooth and efficient as possible, allowing you to enjoy high-quality videos without compatibility issues.
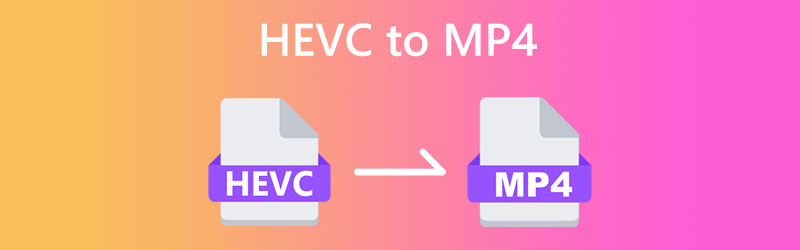
PAGE CONTENT
Part 1. How to Convert HEVC to MP4 on Windows and Mac
Not all devices and media players support HEVC, which can be frustrating when playing these videos. The good news is that converting HEVC to MP4 is a simple and effective solution that allows you to enjoy your videos on any device. Below, we will introduce the best HEVC to MP4 converters you should consider using. Check them out to learn more.
1. Convert HEVC to MP4 with Vidmore Video Converter
Vidmore Video Converter is a versatile video conversion software that enables you to easily convert your videos to any format, including HEVC to MP4. With its intuitive interface and powerful video editing features, Vidmore Video Converter is the ultimate solution for all your video conversion needs. Its advanced video decoding and encoding technology ensures that your videos are converted with the highest quality and at a lightning-fast speed. Plus, you can customize your videos by trimming, cropping, adding subtitles, and more, making it the perfect tool for video enthusiasts.
Vidmore Video Converter Key Features:
1. Video conversion: Convert videos to various formats such as MP4, MOV, AVI, WMV, andmore.
2. Video editing: Trim, crop, add watermarks, adjust video effects, and more to enhance yourvideos.
3. Batch conversion: Convert multiple videos at once to save time and effort.
4. High-quality output: Preserve the original quality of your videos while converting them todifferent formats.
5. Fast conversion speed: Utilize advanced video encoding and decoding technology to ensurefast and efficient conversion.
Converting HEVC to MP4 using Vidmore Video Converter is a straightforward process. Here's how to do it:
Step 1. Acquire and install the app
First and foremost, download and install Vidmore Video Converter on your computer. Hit the Free Download button provided below and then launch the software.
Step 2. Add HEVC video file(s)
Next, add the HEVC video you wish to convert to MP4. Tick on the Add Files button to import your HEVC files. You should see the video's thumbnail once it is added to the program.
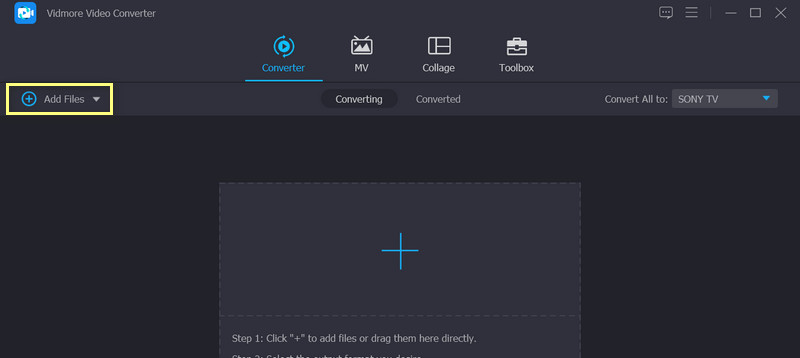
Step 3. Choose an output format
After the above process, you should choose an output format. Select MP4 as the output format from the drop-down list next to Convert all to. If desired, you can customize the output video settings by clicking the Custom Profile button.
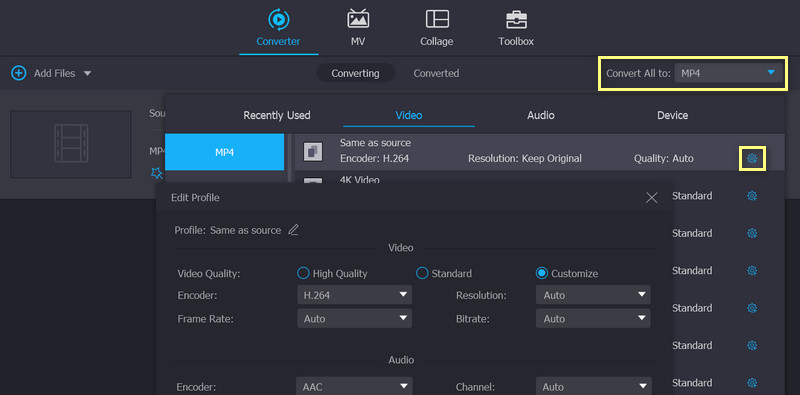
Step 4. Start the conversion process
Finally, click on the Convert All button to start the conversion process. Once the conversion is complete, your MP4 files will be saved in your selected output folder. That's it! You can easily convert your HEVC videos to MP4 with just a few clicks.
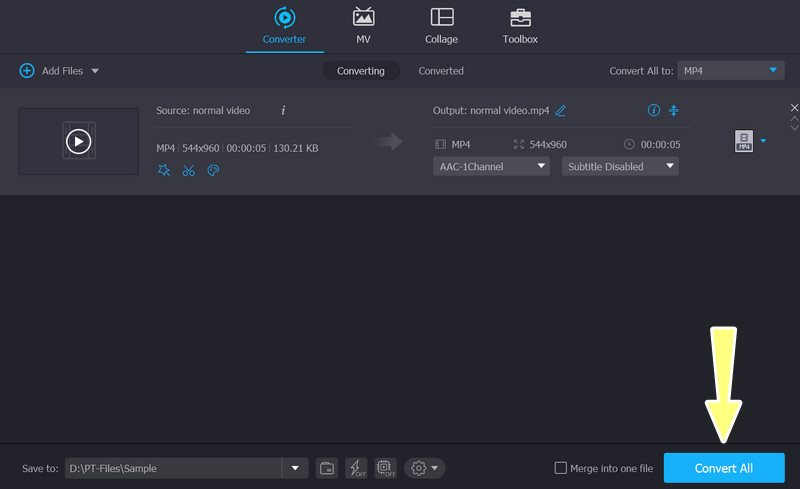
2. Transform HEVC to MP4 with Vidmore Free Video Converter Online
If you don’t want to download desktop software to make the conversion from HEVC to MP4, you can convert HEVC to MP4 online free with Vidmore Free Video Converter Online. It has an extremely clean interface and you can finish conversion with only 3 steps. What’s most outstanding is that it can convert HEVC of any size without limitation. Before conversion, you can click to set resolution, video encoder, bitrate, etc. Its web-based design enables you to convert HEVC to MP4 free on Mac and Windows.
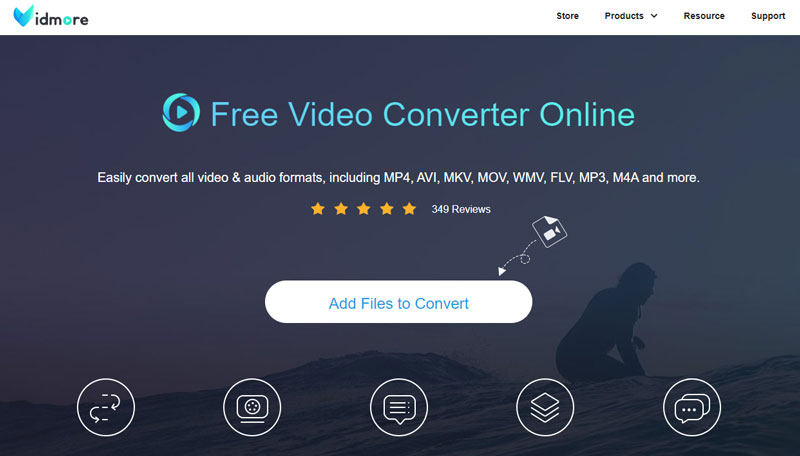
Step 1. Open Vidmore Free Video Converter Online on Chrome, Safari, etc.
Step 2. Click Add File. Then, browse your local folder and upload your HEVC video.
Step 3. Select MP4 at the bottom menu and click Convert. After choosing the destination, the conversion will start automatically.
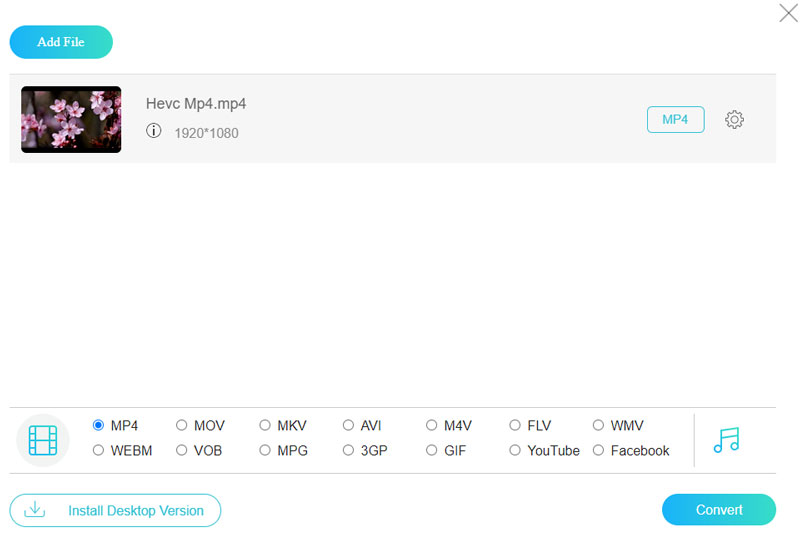
3. Make MP4 out of HEVC with HandBrake
HandBrake is the free and open-source software for video transcoding, which can read almost all video codecs. As a professional transcoding tool, HandBrake gives users a lot of detail settings like encoder preset, encode tone, etc. I seldom see these options in other converters. With those advanced options, you can convert HECV to MP4 with HandBrake at very high quality. But it’s not very satisfying as a video converter because it only supports 3 output formats: MP4, MKV or WebM. You must use other video converters if you need to convert to other formats.
Step 1. Download and install HandBrake on your Windows or Mac devices.
Step 2. Open HandBrake and drop a HEVC file to the interface.
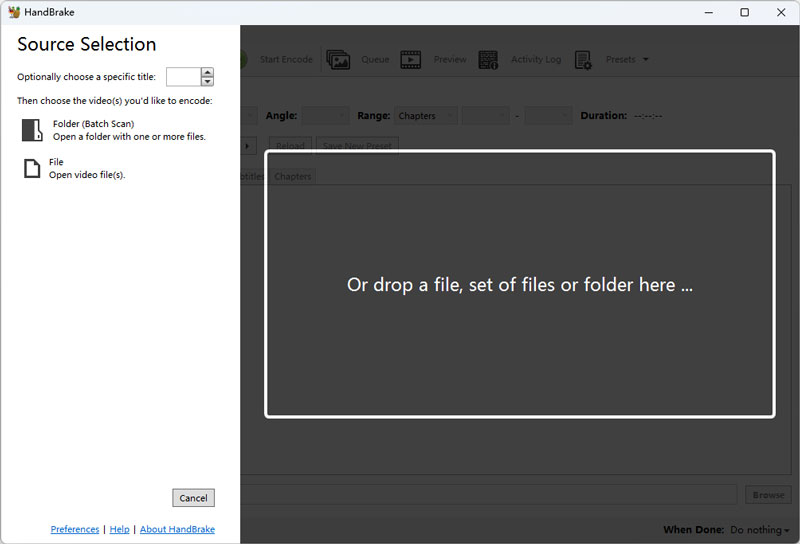
Step 3. Choose MP4 in the Format list and click Browse to select a destination.
Step 4. Click Start Encode and wait for the conversion to end.
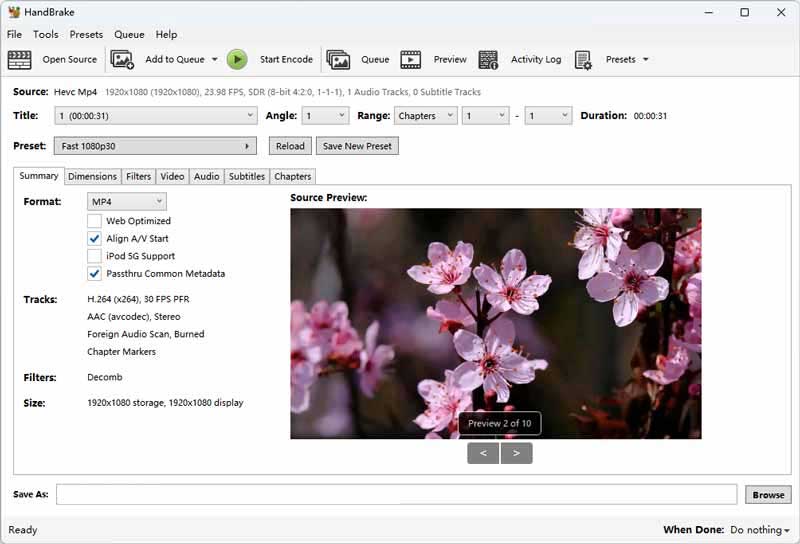
4. Turn HEVC into MP4 with VLC Media Player
VLC Media Player is mainly for playing different formats of video, audio, and streaming media. In the meantime, it also supports converting formats. It has 20+ format options for different formats and devices. It also allows you to customize containers and codecs and save them as a format model. Not only can it simply convert HEVC to MP4, but it can also change bitrate, resolution, etc., to enhance the video quality. A good point is its fast conversion speed. It only takes about 2 seconds to convert a 150MB video. However, I find it can destroy the original video file when I choose the wrong settings.
Step 1. Search VLC Media Player on Microsoft Store or App and make sure you download the right software.
Step 2. Click Media from the top menu then choose Convert/Save in the drop list.
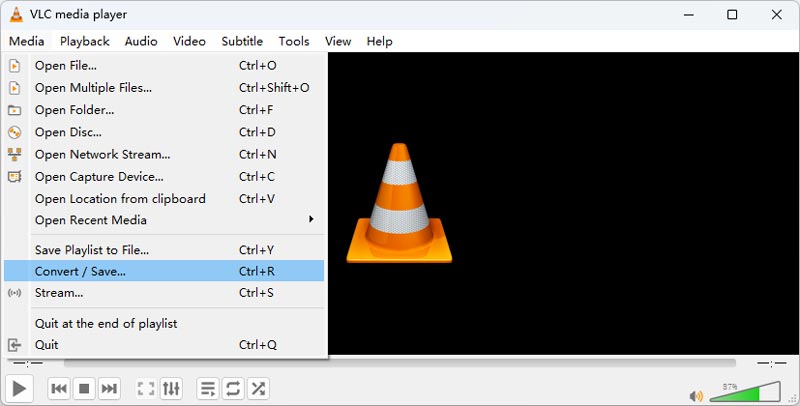
Step 3. In the new window, click Add and select your HEVC video then click Convert/Save.
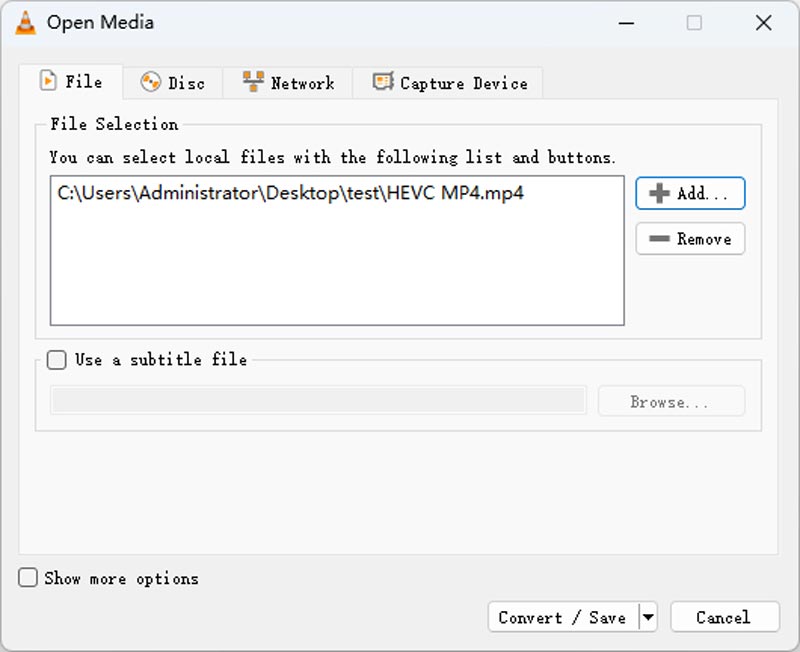
Step 4. Select MP4 in the Profile list and click Browse to set a destination. Then, delete the file extension. At last, click Start and wait for the conversion.
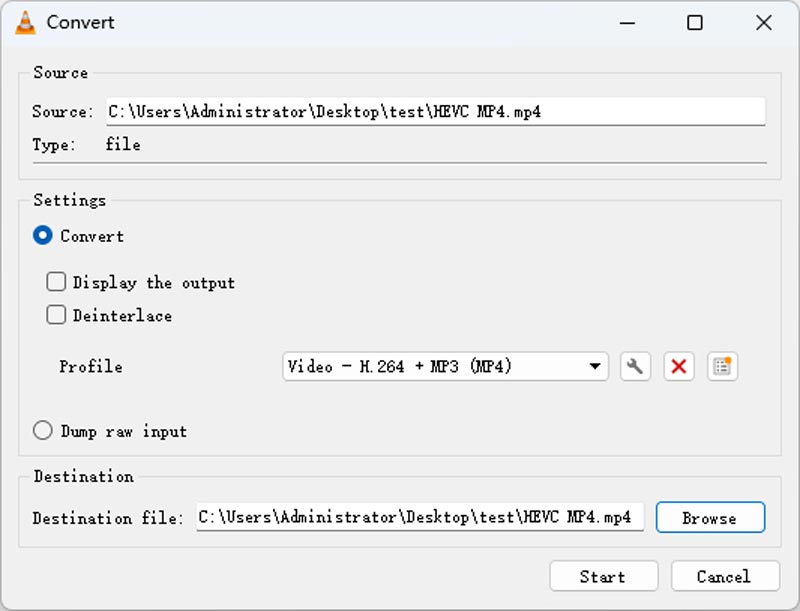
5. Use FFmpeg to Convert HEVC to MP4
The last HEVC to MP4 conversion tool is FFmpeg. You may never hear of it because it is not software but a computer project plugin. Meanwhile, you need to have a basic knowledge of computer commands and programming. By running the corresponding command, you can change format, codecs, and resolution. Because FFmpeg is fully supported by the CPU, the conversion speed is also fast. However, it is very unfriendly to new users without programming knowledge.
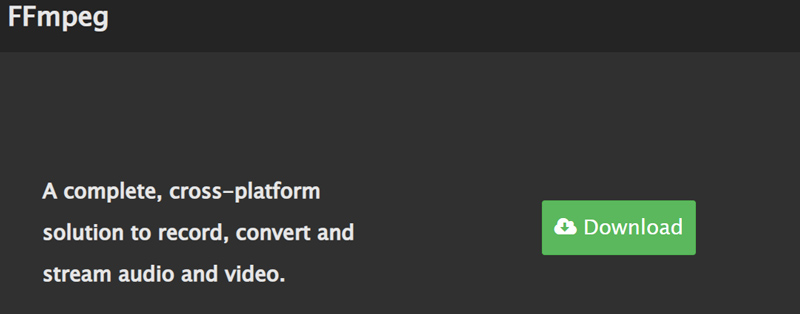
Step 1. Go to FFmepg official website to get the latest zip file. Unzip FFmpeg and activate it.
Step 2. Find the location of your HECV file and type cmd in the path bar then click enter.
Step 3. In the Command Prompt window, input ffmpeg -i Input.extension Output.mp4 and press enter. Just for a while, you can get a new MP4 video.
Part 2. Change HVEC to MP4 on iPhone and Android
1. iPhone HEVC to MP4: MP4 Maker - Convert to MP4
MP4 Maker - Convert to MP4 is a handy app available on iPhone that lets you easily convert videos to MP4 format. This app lets you import videos from your camera roll or other sources and convert them to MP4 format quickly and easily. The app offers a simple and user-friendly interface that allows you to adjust various settings like video quality, resolution, and more before converting the video.
Here are the steps to convert HEVC to MP4 using this app:
Step 1. Download and install MP4 Maker - Convert to MP4 app from the App Store.
Step 2. Launch the app and tap the From Photos button to select the HEVC file you want to convert from your gallery. Then, choose the HEVC file from your camera roll or other sources.
Step 3. Select video quality from the list of available options. You may also change the filename as you like. Lastly, tap Convert to begin the process of conversion.
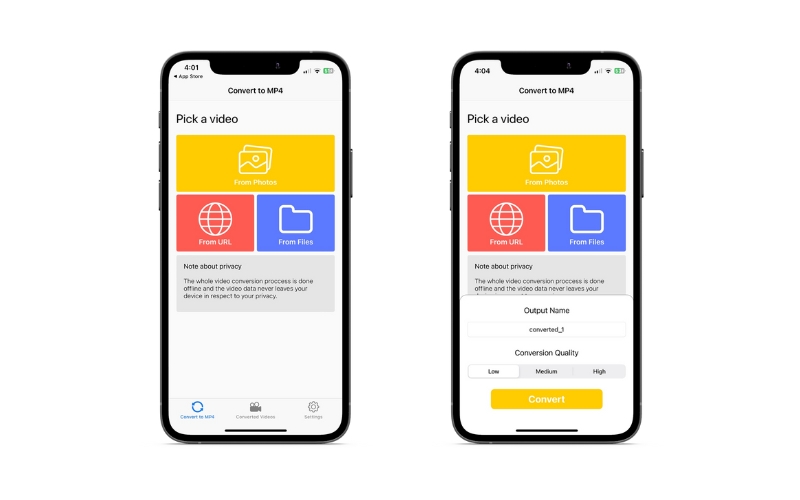
2. Android HEVC to MP4 Converter: Video Converter
Video Converter is designed to convert your videos into a variety of formats, including MP4, F4V, and FLV. Whether you're a content creator or simply looking to optimize your video library, Video Converter is your solution for seamless and efficient file conversion. However, it is better compatible with older Android versions and it has only 7 output formats.
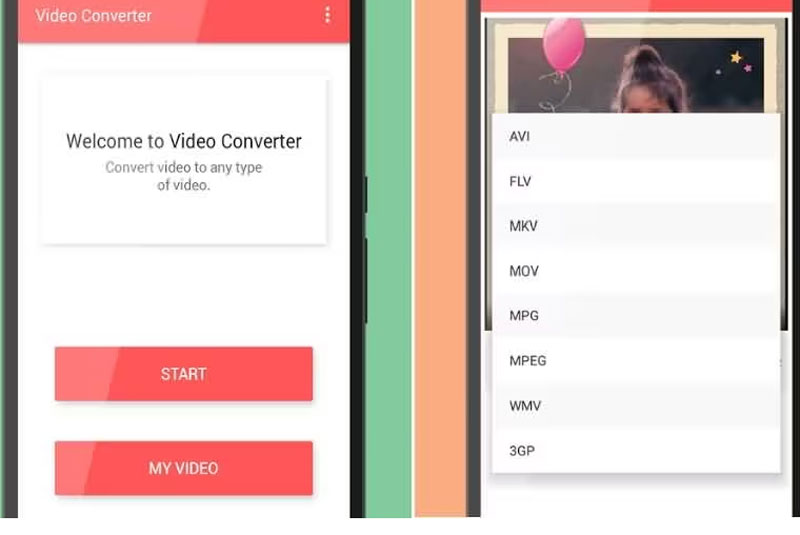
Step 1. Install the Video Converter app from Google Play and open it to see if it works well.
Step 2. Tap Start and choose the HEVC video from your album. Then, choose MP4 as the target format.
Step 3. At last, tap Convert to start the conversion from HEVE to MP4.
Part 3. HEVC vs. MP4 Comparison
MP4, HEVC, and HEIC are all different file formats used for different purposes. Here's a simple comparison of the three:
MP4 is a popular video file format used for storing and playing videos on various devices and platforms. It offers a good balance between file size and video quality, making it an ideal format for sharing and streaming videos online.
HEVC, or High-Efficiency Video Coding, is a newer and more advanced video compression standard than MP4. HEVC is ideal for recording and storing high-resolution videos on devices with limited storage capacity, such as smartphones and cameras.
HEIC, or High-Efficiency Image Format, is a new image file format introduced by Apple for iOS devices. It uses advanced compression algorithms to reduce the file size of photos without losing quality, which means you can store more photos on your device without taking up too much space.
Part 4. FAQs about Converting HEVC to MP4
Is it possible to convert HEVC to MP4 without losing quality?
When you convert a video file from one format to another, there is always some quality loss due to compression and other factors. However, you can minimize the loss of quality by using a high-quality video conversion tool and choosing the right settings and options for the output file.
Can I convert HEIC to MP4?
Converting HEIC video to MP4 can be done using various tools and apps available online. Alternatively, you can learn how to convert HEIC videos to MP4 with desktop converters like Vidmore Video Converter. Just follow the same procedure above.
How long does it take to convert HEVC to MP4?
The time required to convert HEVC to MP4 depends on various factors, such as the size and quality of the original file, the conversion settings, the performance of your computer or mobile device, and more. It can take anywhere from a few minutes to several hours.
Conclusion
Converting HEVC to MP4 can be a helpful process if you want to make your video files more compatible with different devices and platforms. Although HEVC offers higher compression rates and better quality, not all devices and software support it. By converting HEVC to MP4, you can ensure that your videos can be played and shared on various devices and platforms.