Find How to Slow Down an MP4: Online and Offline Tools
Have you ever experienced capturing a beautiful moment, only to find that it passed so quickly? If you want to create the most of every second of it, you may use a video editor to add a slow-motion effect to the footage. If you are not near how to utilize any video editor, feel free to browse through all of the material included on this page. With the assistance of some of the most user-friendly video speed converters, we will show you how to slow down an MP4 video. So, let's start!
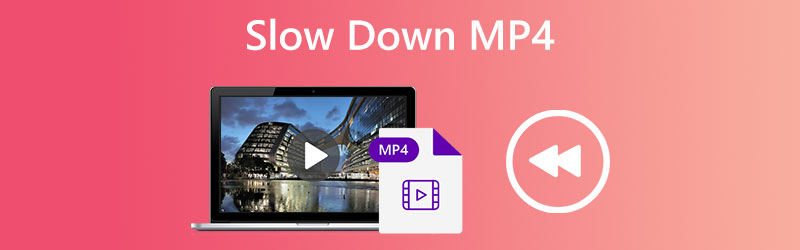
Part 1. How to Slow Down an MP4 Video
1. Vidmore Video Converter
However, having a video editor with a wide variety of editing capabilities is much more advantageous if the editor is simple. Vidmore Video Converter offers a video speed controller that is simple to use for its customers. Many different slowdown settings are premade. You may slow an MP4 video to a maximum of 0.75 times its average speed. You may rapidly create a slow-motion video as an alternative to more tough choices. The application supports over two hundred different video and audio formats. A video may be slowed down in several formats, including MP4, WMV, FLV, and AVI.
In addition, you are able to make edits to an MP4 movie before adjusting the pace of the video. You may trim, clip, combine, rotate, and flip videos here and apply various other video editing effects. In a nutshell, Vidmore Video Converter is a video speed editor that is user-friendly for beginners and quite helpful.
Step 1: Downloading Vidmore Video Converter is completely free. Once installed, you can run it on either a Windows or a Mac computer.
The Video Speed Controller is accessible through the Toolbox menu. After that, you may add movies to this MP4 speed controller by clicking the Plus button and selecting them from your computer.
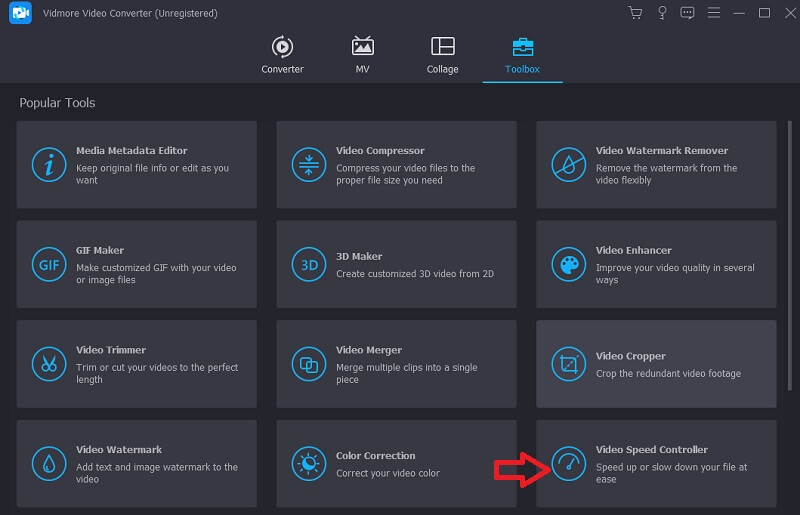
Step 2: If you require them to move slowly, use a speed between and. Once you've decided on a speed, the top screen will update to show you what it'll look like in action. If you have many films of varying lengths, you may easily choose the speed that works best for each.
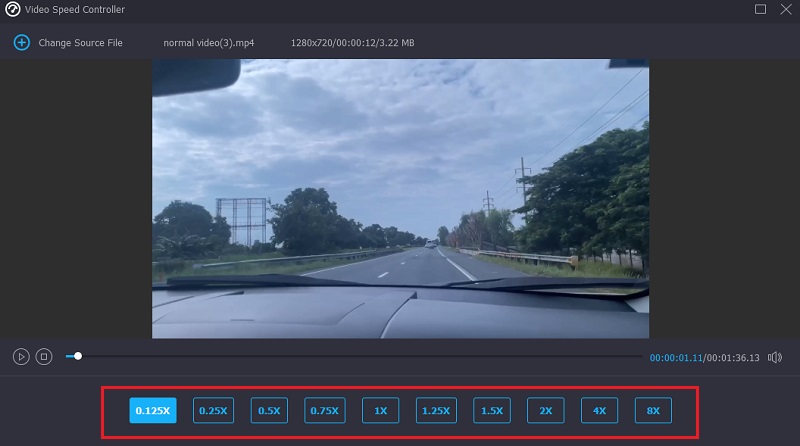
Step 3: Choose Output from the drop-down menu to modify the video output settings. The video's final output format is likewise up for grabs. When you have chosen the suitable file, click the OK button.
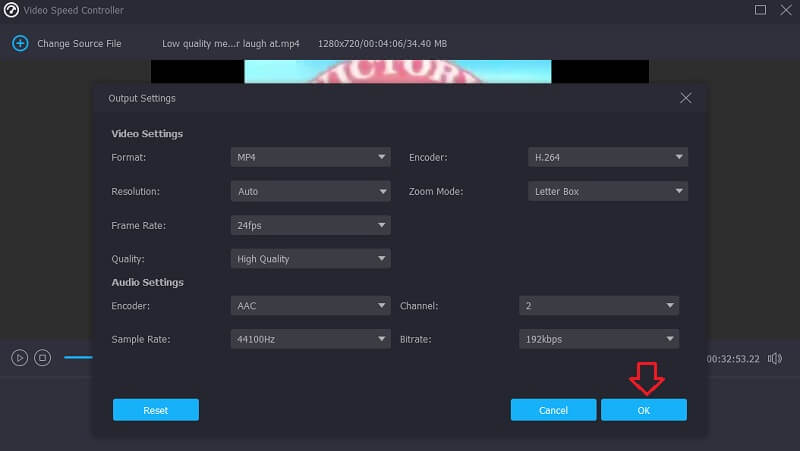
Lastly, decide where you should save the MP4 clip. Then, choose the Export option and click the button to begin going.
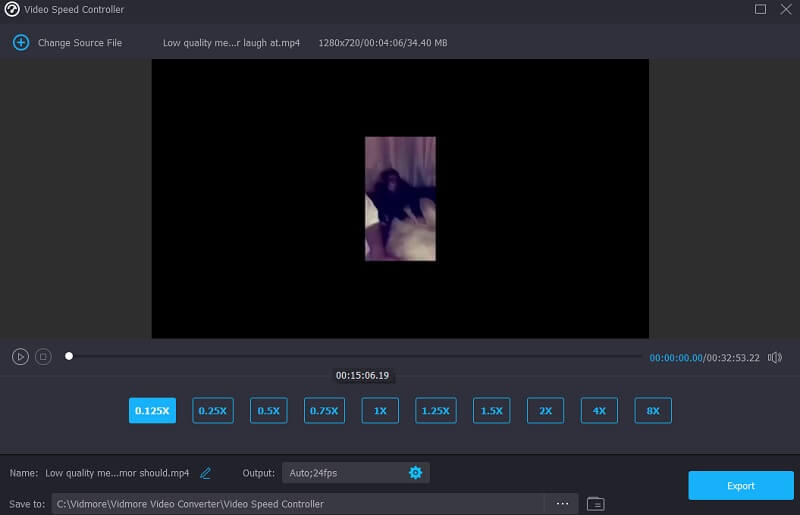
2. Clideo
Clideo is an intelligent web application for video editing that allows users to modify the playback speed of movies even as they are viewing them online. You will be able to modify the speed of the movie so that it travels either more swiftly or more slowly than it did when you initially played it. Thanks to this feature! You can do this by moving the slider down the bottom of the screen.
You can drag the slider to achieve the highest potential speed, or you may choose one of the six levels that match the options selected most often from the drop-down menu. The free edition of Clideo will have a watermark on the images. Make sure you run a robust internet connection. In such a case, slowing down an MP4 movie might take significant time.
Step 1: To modify the pace of a video in your browser, go to the Clideo website. After that, choose the file you want to import to begin the process of importing an MP4 movie from your local disk, storage, Google Drive, or Dropbox.
Step 2: Please be patient while the uploading procedure completes. From that point on, you will have the ability to choose the desired amount of speed.
Step 3: Once the desired slow-motion effect is selected, click the Export option to save the movie to your device.
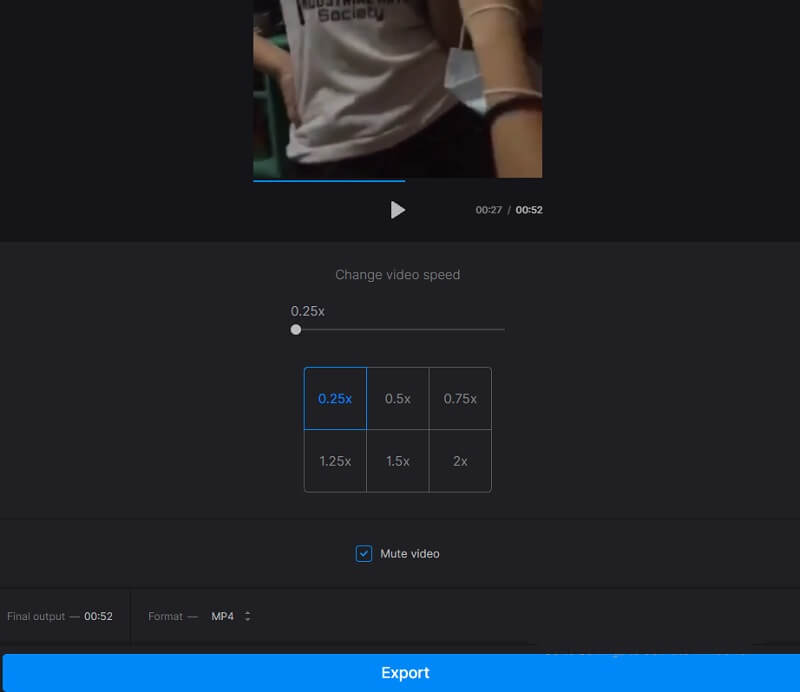
3. Kapwing
When you use this tool, Kapwing can slow down a video by a couple of percents or four, depending on how much you want to slow it down. By using features like scaling, trimming, cropping, and adding text, you'll be able to produce videos that stand out from the rest of the pack. In addition to that, putting it to use is not too difficult. It implies that even a person who has not edited before may edit, make GIFs, and construct animations utilizing a variety of effects and transitions. Even if they have never done so before. Users that use this feature can alter the tempo of the background music and isolate the audio and video tracks from one another.
This web application is excellent for those with little to no prior expertise and beginners. On the other hand, it is not recommended for more experienced or professional video editors or filmmakers to use it. It does not allow access to features or editing methods that are more advanced.
Step 1: Look for Kapwing and upload your file.
Step 2: After that, choose the Edit button and look for the Speed option. To obtain the slow-motion effect you wish, keep clicking the minus symbol until it appears.
Step 3: In the end, you need to hit the Export Project button to make the changes stick forever.
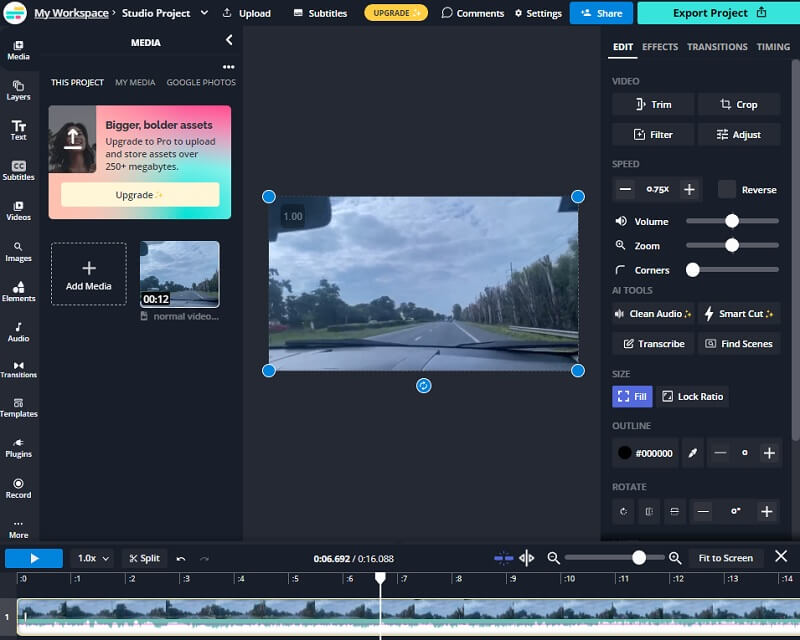
Part 2. FAQs About Slowing Down an MP4
How to play and slow down MP4 video?
Software players such as Windows Media Player, VLC Media Player, and many more allow you to modify the speed at which videos are played back. Move to the particular point in time when the video is now being played. You may find playback speed settings relevant to this situation in this section.
What frame rate makes the video slow down?
Playing back the footage at a pace of thirty frames per second creates the impression that the action is taking place in slow motion. You have the choice of capturing the video at either 60 or 120 times the average speed if you play back the video at a rate of 30 frames per second. Because of this, everything will go more slowly.
Is there a way to slow down MP4 video on Mac?
Yes. Using the Vidmore Video Converter or one of the many other online video speed converters, you may slow down an MP4 file's playback speed by 20%. You can also choose any other percentage you want. You might also use a pre-installed program on your Mac, like iMovie.
Conclusions
All of this is done to slow down MP4. After reading this article, you won't need to waste time watching a lot of different lessons on the internet. If you only follow the instructions, everything will work out perfectly!



