How to Merge Voice Memos & Make Your Message Whole
Ever wondered how to bring your recordings together into one? Combining voice memos is like creating a playlist of your thoughts. It is a way to turn your separate recordings into a single file. When you combine or merge them, they become one longer recording. Whether using your phone or computer, we will guide you through the steps to blend your recordings and keep your ideas in one place. Let’s find out how to combine voice memos from the steps provided!
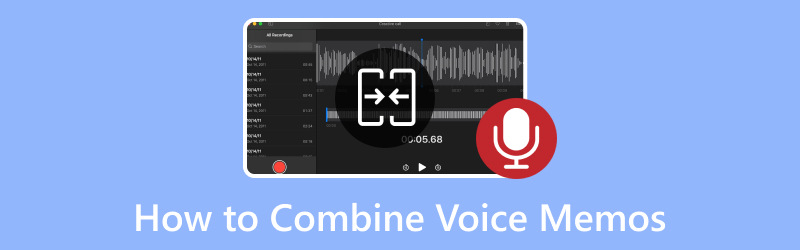
Part 1. Introduce Voice Memos
Imagine you have a unique tool on your device, like a smartphone or desktop, that lets you record your voice. This tool is called the voice memo feature. It is like having a little recorder in your pocket that can save the sound of your voice when you talk into it. You can use it to save your words to listen to them later and remember what you said. Just talk into the device, and it saves the sound of your voice like a message you can play whenever you want.
Part 2. How to Combine Voice Memos on iPhone
Have you ever recorded different voice memos on your iPhone and wished you could combine them? Well, good news! Combining voice memos is super easy. Just follow the simple steps to have all your recorded messages in one place. Let’s learn how to combine voice memos on iPhone!
Step 1. Look for the Voice Memos application on your iPhone. It looks like a little microphone icon.
Step 2. Click the application to open it, and you will see a list of your recorded voice.
Step 3. Select the voice memos you want to combine. To do this, click one voice memo to select it. Then, press the More button, commonly represented by three dots or lines, next to the other voice memo you want to combine.
Step 4. From the options that appear, select Choose. It will merge the selected voice memos into one.
Step 5. After combining, the application will create a new voice memo that contains both recordings. Please give it a name, and then click Save or Done.

Part 3. How to Combine Voice Memos on Computer
A reliable program that can help you bring your voice memos to your computer is Vidmore Video Converter. This program simplifies the process, enabling you to effortlessly combine your voice memos while maintaining their high audio quality. Whether you are a tech-savvy user or new to this, Vidmore Video Converter makes combining memos on your computer a breeze. It is perfect for merging those important recordings into one file. Let’s dive into how to merge voice memos on a computer to keep your recordings organized and accessible in one go!
Step 1. Visit Vidmore Video Converter’s official website to download the program on your computer. Once downloaded, install the program by following the on-screen instructions for complete access.
Step 2. Head to the Converter tab and click the (+) button on the center part of the interface. It will immediately open your local drive, locate where your recorded voice memos files are, and import them.
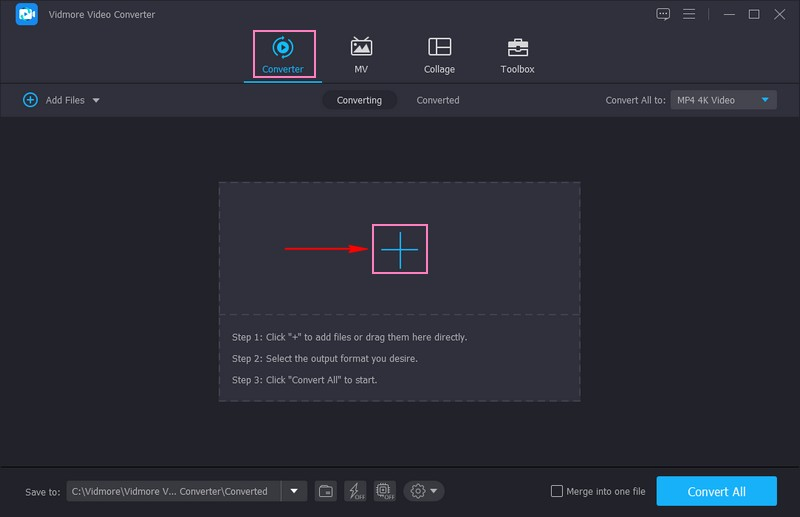
Step 3. Once your files are imported, click the Wand button, and here, you can modify the volume and delay of your recordings. Once settled, press the OK button to apply the changes. If you want to remove or trim unwanted parts on your recordings, click the Scissors button. Once done, click the Save button, and the highlighted parts from your recordings will remain.
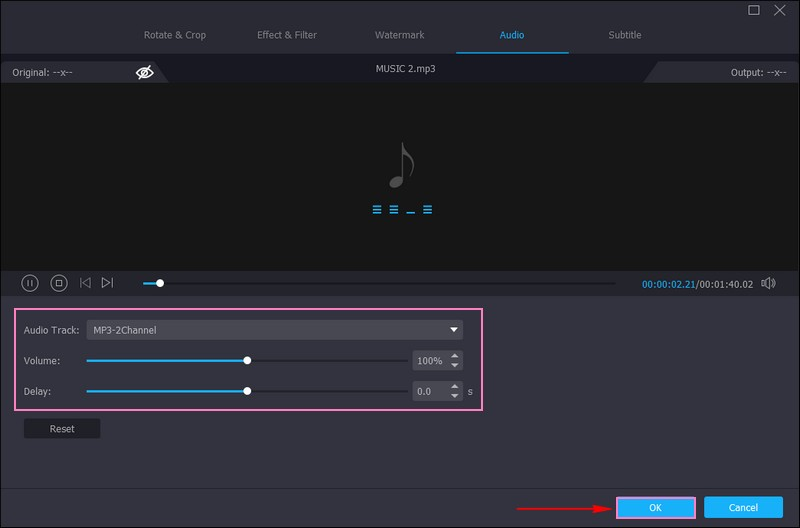
Step 4. For instance, to change your voice memos file format, go to the Profile menu, Audio, and pick your desired one. You can select MP3, AAC, AC3, WMA, WAV, AIFF, FLAC, MKA, OGG, AU, M4A, M4B, M44, and more. In addition, press the Cogwheel button to modify the Audio settings, such as Encoder, Bitrate, Channel, and Sample Rate. Once changed, click the Create New button to apply the changes.
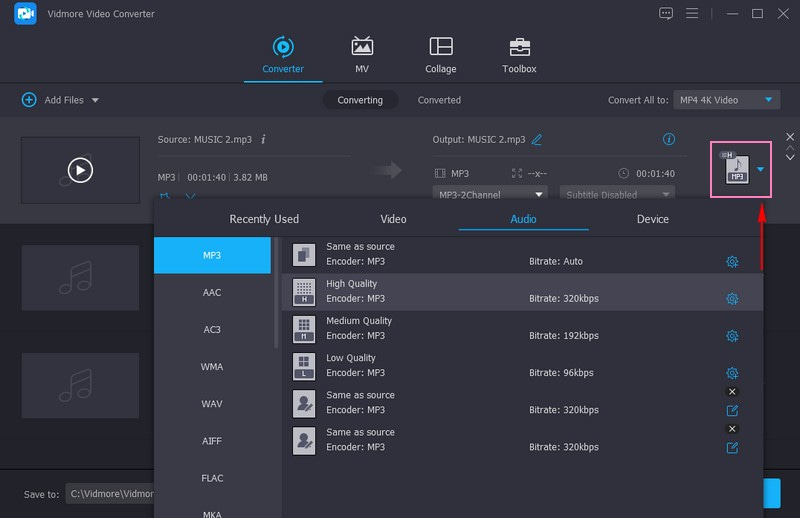
Step 5. To combine your voice memos files, put a checkmark beside Merge into one file. You can see it in the lower-right corner of the screen. Once satisfied, press the Convert All button to start the operation. Your output will be saved in the desktop folder, where you can access your combined voice memos.
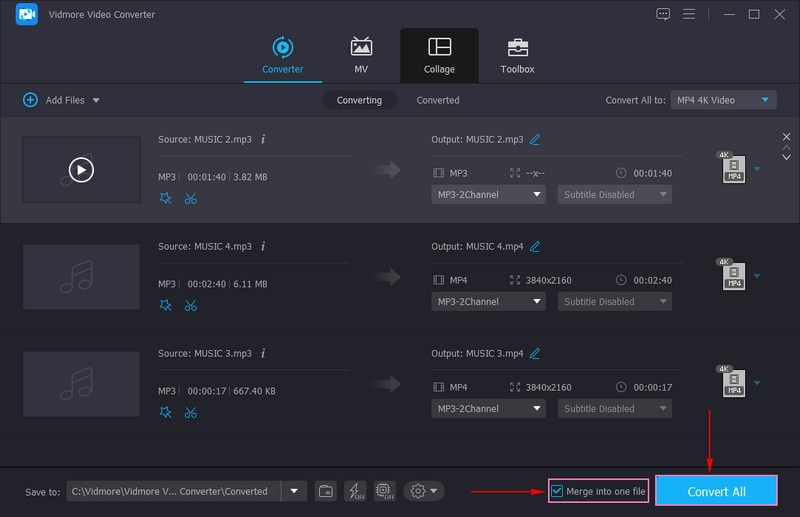
Part 4. Combine Voice Memos Online
Your go-to online tool for effortlessly combining voice memos is Clideo. With Clideo, you can achieve this with utmost simplicity, all within your web browser. No need to worry about installation or technical complexities. This web-based platform offers a beginner-friendly solution for combining your voice memos seamlessly. In addition, it allows you to create a unified audio piece while preserving the original quality of your recordings. Let’s explore how the Clideo voice memo merger combines your voice memos online without hassle!
Step 1. Go to the Clideo Audio Joiner’s official website using your browser. Then, click the Choose files button from the interface to add your files at once.
Step 2. You can listen to the files in the preview area once the files have been imported. Drag and drop the green track thumbnails on the timeline below to modify their order. Select the track and click the X button if you do not need some.
Step 3. You can turn on the Crossfade effect to avoid moments of silence between the tracks. Besides that, you can select the file type you need in the drop-down menu. Many options, such as OGG, M4A, MPS3, and other audio, are available.
Step 4. Once settled, press the Export, and your voice memos will be combined in a moment. If all is perfect, click the Download button to save the recording to your device.
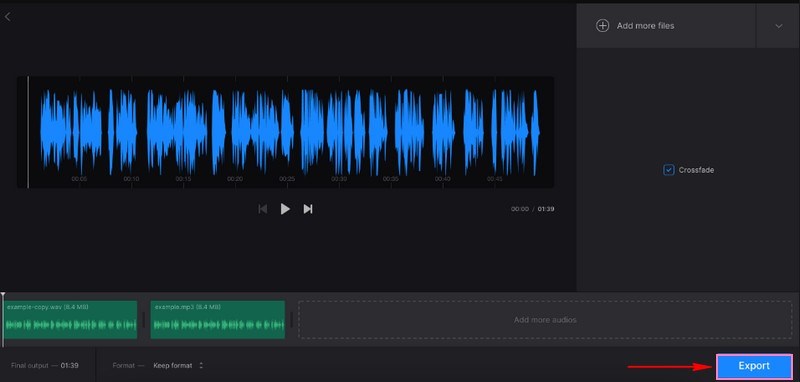
Part 5. FAQs about Combining Voice Memos
Is there a way to combine voice recordings?
Yes! Vidmore Video Converter can help you combine your voice recordings while maintaining high audio quality.
How do I combine voice memos on Mac?
Open iMovie, click Create New and select Movie from the options. Head to Audio in the sidebar and import your voice memos to the timeline. Arrange the voice memo clips in the timeline as you want. Click each voice memo clip to modify their volume based on your preference. Once done, go to File, select Share, and set export settings.
How do I share multiple voice memos at once?
Tap the Edit above the list of recordings, then choose the recordings you want to share. Afterward, select a sharing option, pick or enter a recipient, and click the Done button.
Can I edit the combined voice memo after merging?
With Vidmore Video Converter, you can edit your combined voice memo by trimming, modifying the audio settings, and more.
Should I keep a backup of the original voice memos before merging?
Keeping backups of your original voice memos is always a good idea. It ensures you have the individual recordings in case you need them later.
Conclusion
This post taught you how to merge voice memos using various methods. Whether using your smartphone, computer, or online tools, combining voice memos allows you to make longer recordings out of shorter ones. Select a method that suits you, follow the steps, and you will have your voice memos combined into a single. But if you are a desktop user, you can use Vidmore Video Converter to merge your voice memos hassle-free. It can help you combine your voice memos while maintaining high audio quality.


