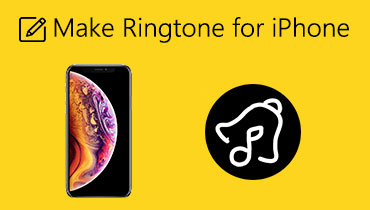Different Techniques on How to Make a Voice Memo a Ringtone on iPhone
Do you have a voice memo that you want to make a ringtone on your mobile device? Probably you are annoyed on the same native ringtone whenever you are receiving a text and or calls. That is why you want something different. The good thing is you can rely on this post! We will help you to achieve a unique ringtone on your phone with the help of the Voice Memo app. On the list of information below, we will give a different approach on how to make a voice memo a ringtone in your iPhone. Take a look which tool you prefer to use.
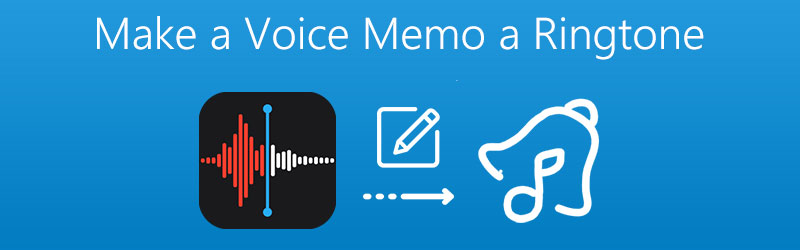
- Part 1. How to Edit a Voice Memo to Make It a Ringtone
- Part 2. How to Turn Voice Memo into Ringtone Using iTunes
- Part 3. How to Set voice Memos to Ringtone on iPhone
- Part 4. FAQs on How to Make a Voice Memo a Ringtone
Part 1. How to Edit a Voice Memo to Make It a Ringtone
If you are wondering if it is possible to edit your recorded voice memo and make it a ringtone, the answer is yes with only the help of Vidmore Video Converter. This application offers a very user-friendly interface to make it easier for the users to navigate the features of the tool.
The thing that makes it a more powerful app is due to its ability to edit and convert audio and video. Plus, it comes with a different file format. No wonder, people are more into Vidmore when it comes to editing their voice memo. And to give you more understanding how this powerful tool works, here is the list of steps below.
Step 1. Acquire the Vidmore Video Converter
Download and install the application on your device then click the Free Download button for Mac and Windows below. After you installed the app, launch it on your device.
Step 2. Add Your Voice Memo File
After that, open the software and click the Add Files at the upper part of the screen or the Plus sign at the center of the main interface and select the voice memo file that you want.
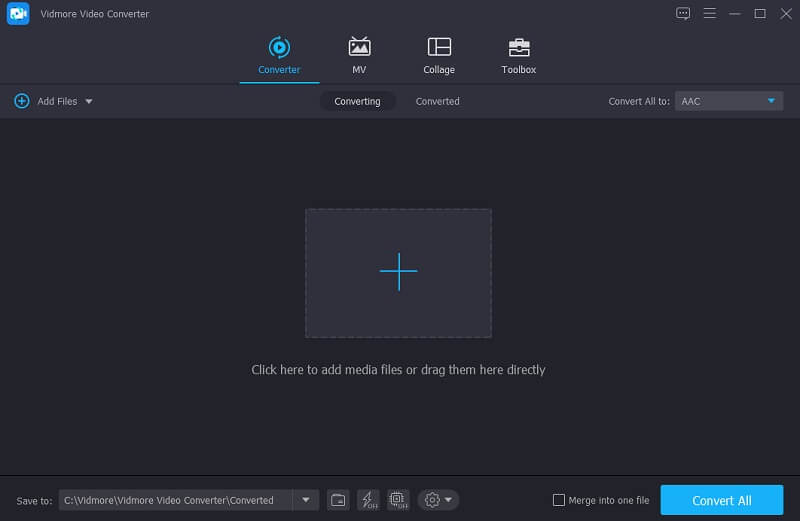
Step 3. Edit Your Voice Memo File
After you added your file, hit the Scissor icon that is on the lower part of the audio's thumbnail. Move the start and end cursor of the file and choose the part that you want to make as a ringtone. Once you are done, click the Save tab.
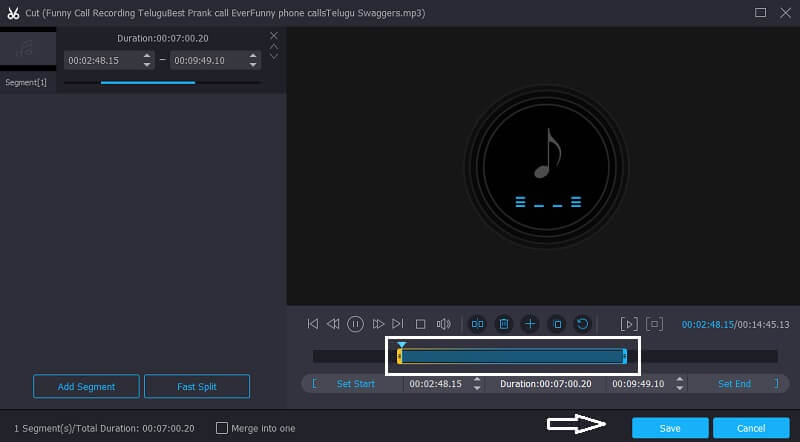
Step 4. Save the Edited Voice Memo File
After you applied the changes, choose the format that is for voice ringtone which is for M4R. Then, press the Convert All button to successfully cut your file. And wait for a few seconds for it to be converted on the file that you require.
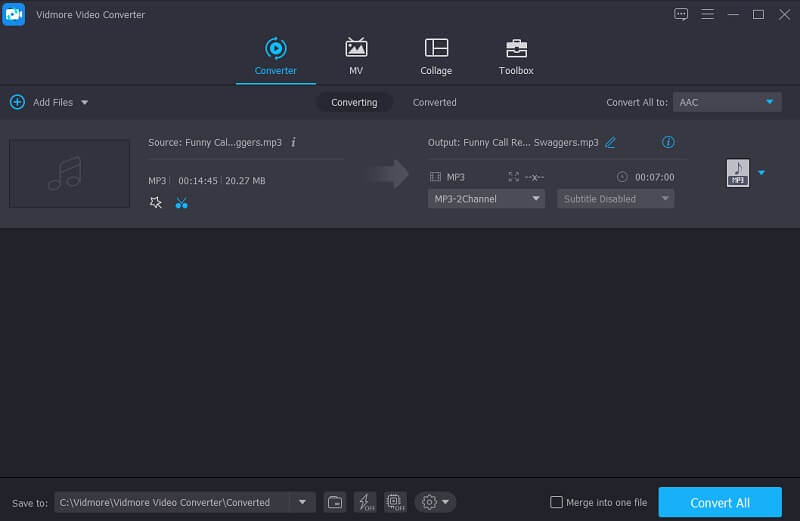
Part 2. How to Turn Voice Memo into Ringtone Using iTunes
We know that iPhone devices have a lot of ringtones to offer, but it is still unavoidable that it will have the same ringtone with others. Especially when you thought that your phone rings but suddenly another person picks up the calls, embarrassing right? That is why, the only thing that will make your ringtone unique among others is through your own recording. And in this part, we will give you a guide on how to turn your voice memo into ringtone with the help of iTunes.
Check out the list of data below as it will be a little complicated because you will transfer your voice memo in your computer.
Step 1: Open your Voice Memo app on your phone and choose the file that you want then tap it in order for the share button to appear. Click the Mail on the choices then send it to the mail. After that, download the voice memo you received.
Step 2: After that, you will see that the file is in a M4A format. Therefore change it to M4R for it to be accepted as a ringtone. Once you changed the extension name of the Voice Memo, you could now run your iTunes.
Step 3: Then connect your iPhone to your computer. Click the Tones menu under the Devices and drag the converted Voice Memo on the Tones section of your iTunes. After that, check your Settings then click the Sounds and Haptics and click the Ringtone to see the converted file.
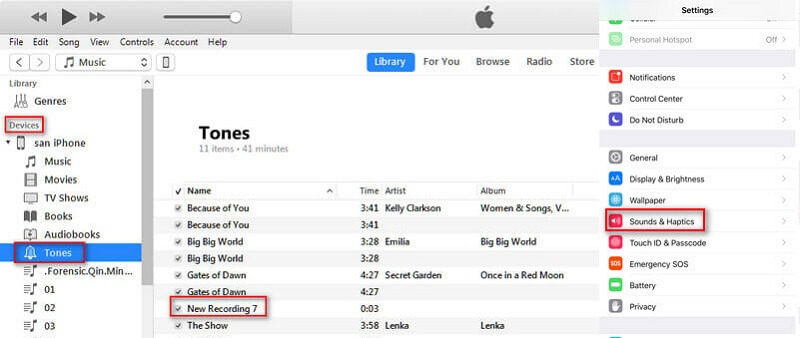
Part 3. How to Set Voice Memo to Ringtone on iPhone
Sometimes it is better to have a ringtone which has been recorded on your own device. That is why more users are fascinated on the Voice Memo app because they are using this to make their own ringtone. Therefore to help you create your own ringtone, begin the recording on Voice Memo not exceeding the length of 40 seconds. After that, email the voice memo to yourself for it to be easily transferred to your computer.
After the converted file was sync in your phone, follow the written steps provided below to help you successfully make a unique ringtone using your recorded voice memo app.
Step 1: On your phone, go to the Settings then find the Sounds option below.
Step 2: After you click the sounds, simply click the Ringtones and find the converted Voice Memo on the list of the options.
Step 3: Once you saw the converted Voice Memo and set it as your ringtone. Select it as a default ringtone on your device. And that's it, you have now a unique ringtone!
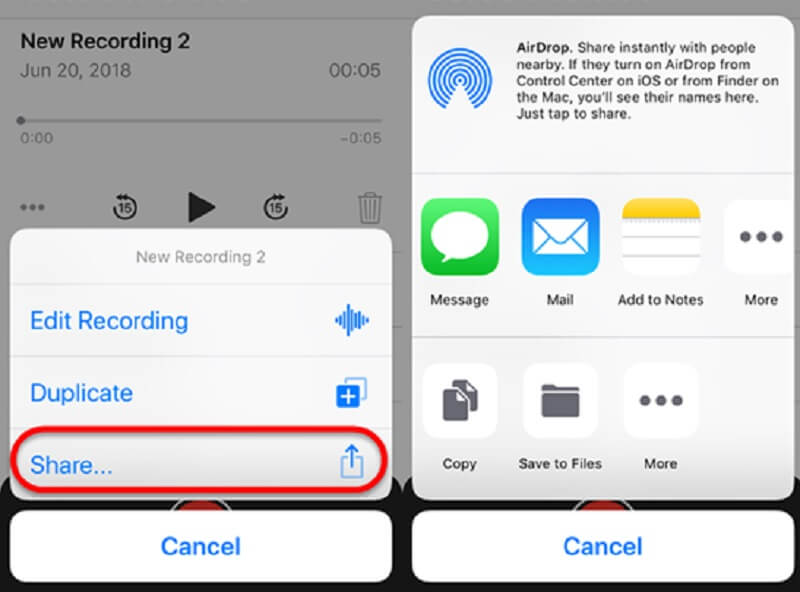
Part 4. FAQs on How to Make a Voice Memo a Ringtone
1. What is the time limit that the Voice Memo App requires?
Actually, there is no specific time that a Voice Memo app requires. The only one that will limit you is the storage of your mobile device.
2. Can I still make a ringtone on my phone even if I will not use the Voice Memo app?
Absolutely yes. Another option that you can rely on making a unique ringtone is by using a ringtone maker application.
3. Can I recover my deleted Voice Memo recordings on my phone?
There is still a way to recover your deleted recordings on Voice Memo by simply going to the app and clicking the Recently Deleted folder. After that, choose the memo that you want to recover then tap the Recover and Recover Recording.
Conclusion
In the explained data on the above post, the procedure of making your own ringtone became easier. Through the help of Voice Memo, you will not have to use the same default ringtones being offered by iPhone. Because through this post, you will now have an idea on how to make a voice memo a ringtone on an iPhone. The only thing that you will do now is make the best recording to get the most unique ringtone on your phone.