Most Dependable Ways on How to Sync Audio and Video in iMovie
iMovie has many editing features that will allow you to edit your video clips and modify the issues you encounter with your video footage. And one of the most common problems that every user faces is whenever the audio doesn't sync on the video they are watching. Of course, as a result, they will not be able to enjoy the fullness of the video that they are watching.
And you may be wondering how to use the iMovie app for you to easily modify your video clips, you can rely on this article. Because we will give you definite guides on how to sync audio and video in iMovie on Mac and iPad. Check out the data below.
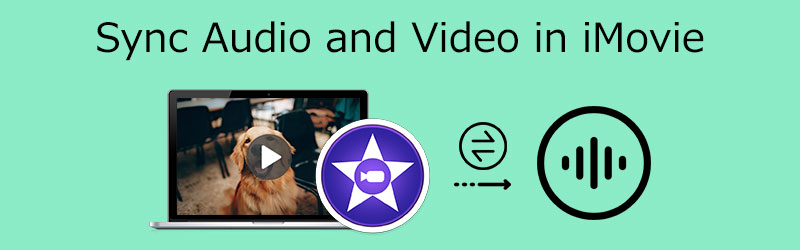
- Part 1. Best Way to Sync Audio and Video in iMovie
- Part 2. Best Way to Sync Audio and Video on Windows
- Part 3. FAQs on How to Sync Audio and Video in iMovie
Part 1. Best Way to Sync Audio and Video in iMovie
The iMovie app was originally made for Mac, iPad, and iPhone devices. However, there are different approaches for you to sync the audio and video depending on the device you are using. With that, for you to know the proper process for syncing audio with video in iMovie, look at the steps provided below.
1. Sync Audio and Video in iMovie On iPhone/ iPad
Step 1: First, open the iMovie app on your phone and then click the New Project, which symbolizes the Plus icon. Then, click the Movie and find the video that you require to sync the audio.
Step 2: Once you click the video clip, tap the Create Movie to appear on the Timeline. After that, select the part where the audio is not syncing on the video. Next is, tap the video and click the Split button and Delete. After that, tap the Plus icon again and find the video you require to sync with the audio.
Step 3: Tap the video again, and some options will appear, click the Audio Graph to extract the audio and insert it on the Timeline. Then, click the video clip and look for the Volume below the video's thumbnail. Move the slider to the left to remove the video's audio and use the audio that you extract. And that's it!
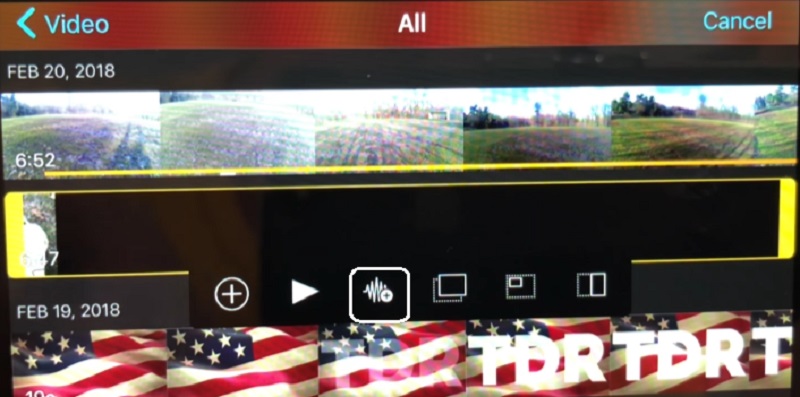
2. Sync Audio and Video in iMovie On Mac
Step 1: Open your iMovie app and go to File, and then Import Movies. Then, click on the video and then click the Choose.
Step 2: Select the video clip and go to the Edit menu. Then, click the Trim to Selection button to trim the audio clip to match the video clip.
Step 3: If you are okay with the adjustment made on your audio and video clips, go to the File and click the Save.
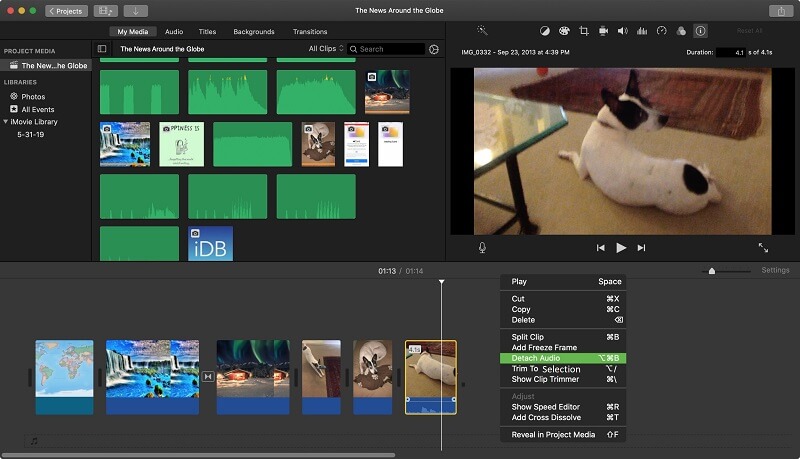
Part 2. How to Sync Audio and Video on Windows
Before, we had no opportunity to edit the audio that didn't sink with the videos we watched. Or if there is a tool that can do this, indeed, it is hard to navigate. Good thing now that there is a Vidmore Video Converter. It is a professional tool that can perform a lot of audio and video editing features. This tool allows you to choose the file format for your audio tracks and video clips. Aside from that, it has a friendly interface not to have a problem navigating your files here. Another thing that makes it even more impressive is its ability to perform at its best, even with a poor internet connection.
Vidmore Video Converter has a lot to offer. That is why if you desire to sync the audio with the video, you can count on this program in just a few slides. Lastly, this tool is available on Mac and Windows to prevent a problem with the device's compatibility.To show you how this professional tool works, here is a guide instruction below.
Step 1: Acquire the Audio and Video Syncer
Before proceeding, you must first acquire the software by clicking one of the Download icons below and install it on your device. Following that, you can use your device to run the tool.
Step 2: Upload the Video Clips You Require to Edit
Begin adding the video file to the Timeline by clicking Add Files in the upper left-hand corner of the screen, or simply the Plus sign in the tool's center interface once it has been after you install it on your device.
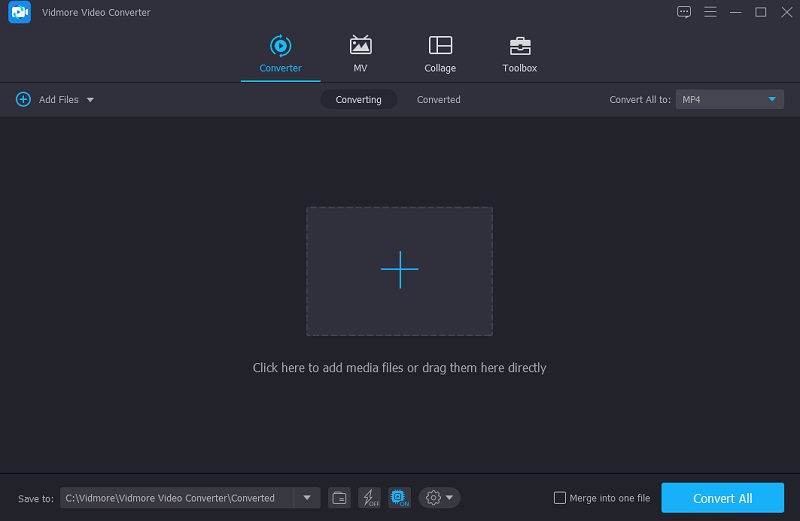
Step 3: Start to Sync Audio and Video
Then it's time to address the audio and video sync problems. Choose the editing symbol, which looks like a Star. Then, go to the audio settings by tapping the Audio tab.
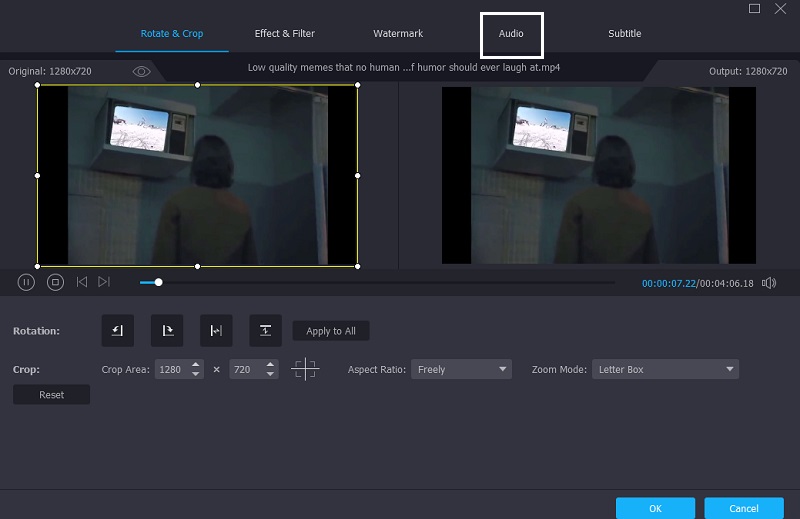
You can now correct the audio delay by adjusting the Delay slider in the audio settings. Make any necessary adjustments until the audio and video are in sync. Then click the OK button.
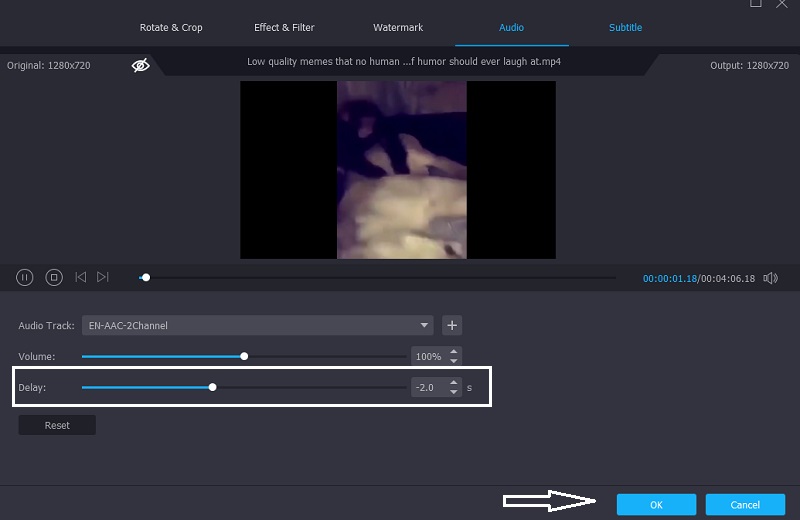
Step 4: Convert the Audio and Video that was Sync
Begin the conversion process once you have completed the preceding steps. Wait for your video file to convert after clicking the Convert All button.
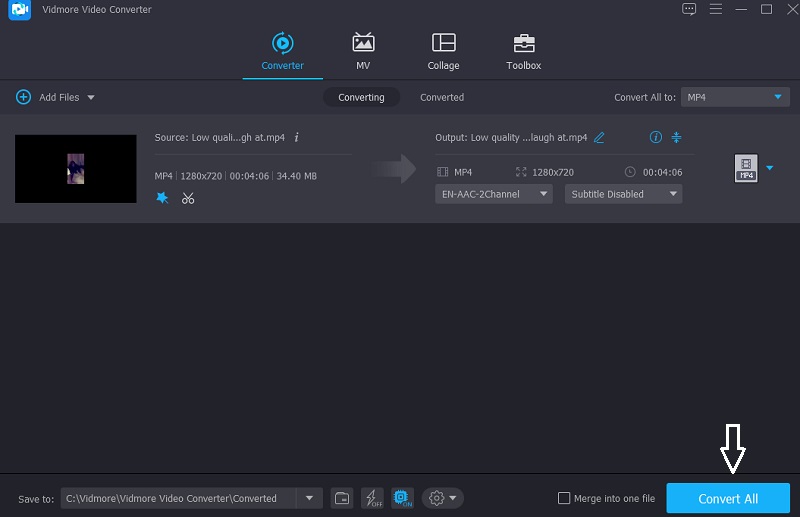
Part 3. FAQs on How to Sync Audio and Video in iMovie
What exactly is audio synchronization?
Audio sync allows you to adjust the audio tempo so that it matches the video.
How to Fix Android Video Audio Sync Issues?
You can use various tools to resolve the problem you have on your Android device. Avidemux, VLC, MX Player, and on and on. All of these players have features that you can use to process the videos and resolve the issue.
How to use audio and video out of sync with Kapwing?
To begin, launch Kapwing Studio, a web-based app available for all devices, and upload your video file. Then, at the top, press Audio and upload your audio file. When you've found the perfect sync, return to the studio and click the Publish button in the top right corner. Wait for the video to load before proceeding to the download button.
Conclusion
Indeed, iMovie is a very great tool. Aside from the fact that you can use it to watch your most loved video clips, it can also help you edit some issues that we cannot avoid. Such as the audio doesn't match the video that is playing. Through the help of the post given above, you will know how to sync audio and video in iMovie on Mac and iPad. But if you prefer a tool compatible with both Mac and Windows with a user-friendly interface, you can try the Vidmore Video Converter.


