How to Cut a Voice Memo in Half and Multiple Parts in no Time
Voice memo is a handy tool that you can use to record audio using your iPhone or iPad. By using this program, you will be able to record discussions or meetings aside from taking down notes. Doing this will help you capture everything from the start to finish without missing any important details during the discussion.
However, there are times that the recording comes with dead air especially when you are having breaks in between the discussions. This can further consume time when you are trying to review the recording. As such, you want to cut the dead air parts or unnecessary for continuous listening so as to not cut the momentum as you listen to the recording. To help you out, here we will provide a tutorial on how to trim a voice memo on iPhone directly as well as on a desktop.
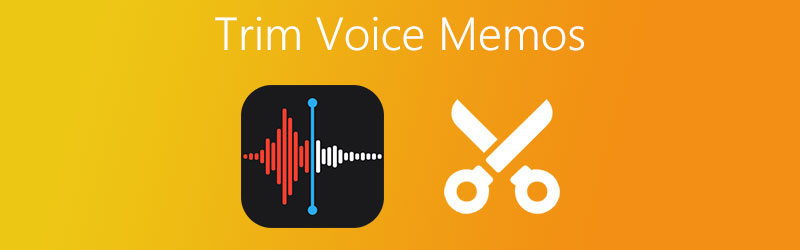

Part 1. How to Trim Voice Memos on iPhone Directly
Aside from recording audio using your iPhone, you can also cut out parts of a voice memo. This is helpful when you need to insert it into another recording or you want to remove unwanted parts of the audio recording. To learn how to cut out parts of a voice memo, you may refer to the following steps.
Step 1. Boot up your iPhone or iPad and open the Voice Memo app. Tap on the recording that you would like to trim. It should reveal a set of action buttons.
Step 2. From here, tap on the three dots on the left section and select the Edit Recording option. It will then display the sound wave of the selected voice memo.
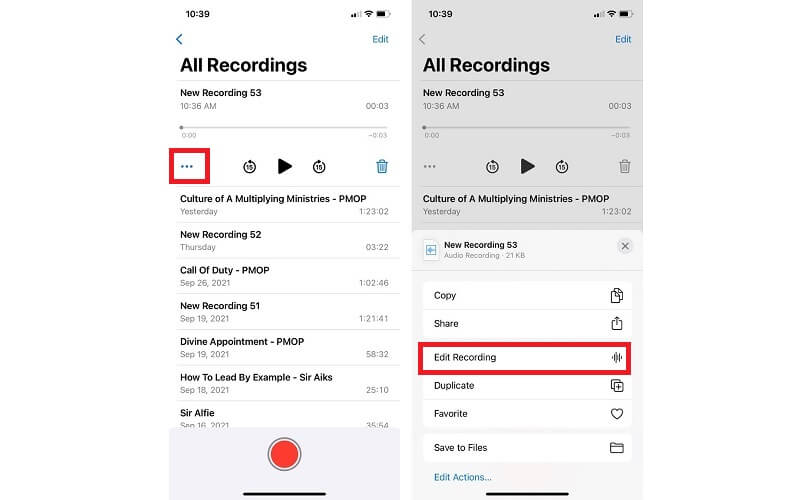
Step 3. To demonstrate how to split a voice memo on an iPhone, tap on the Trim icon, and the music editor should appear. After that, you should see buttons including Trim and Delete.
Step 4. At the bottom of the interface, you will see the left and right grabber. Position the grabber to the portion that you want to cut. You may refer to the timers to precisely cut the selected part.
Step 5. Once you are happy with the results, tap the Trim button to save only the selected portion of the audio. Tap the Delete button to remove the edited selection. Tap Cancel to undo the changes or return to where you left off.
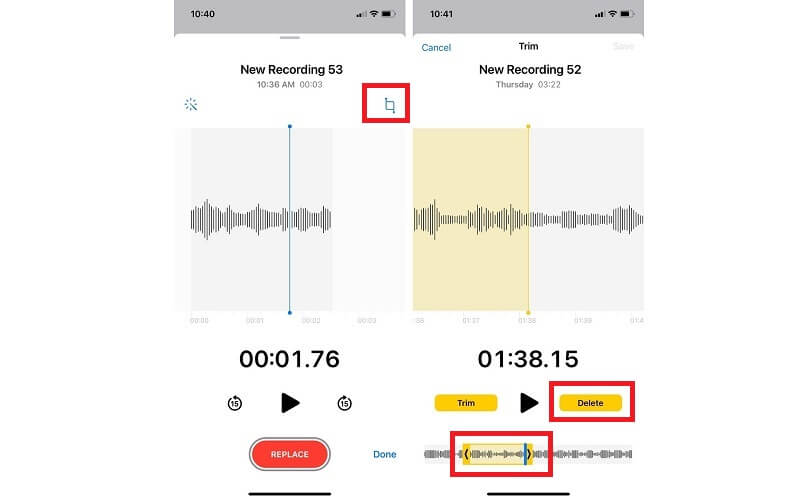
Step 6. Finally, tap on the Save button to replace the original with the new recording. After it is replaced, you won’t be able to bring back the changes. Hit Done to confirm all the changes.
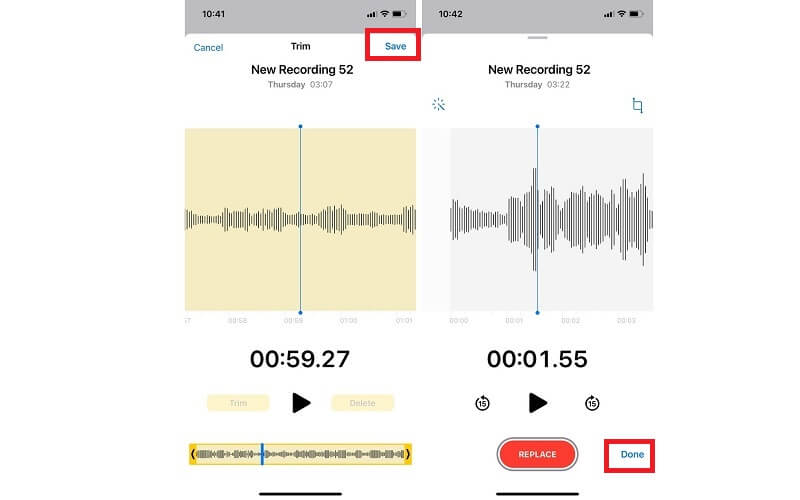
Part 2. How to Trim Voice Memos with Software
1. Vidmore Video Converter
When you need to cut considerable amounts of voice memos from your computer, you should consider using Vidmore Video Converter. This tool is capable of cutting or retaining audio parts without any hassle. Be it in the beginning, in the middle, or in the end part of the audio.
Aside from that, it also offers the ability to edit the metadata of your media files. It works well as an audio/video metadata editor. With it, you can modify the title, artist, album, genre, add comments, cover photo, etc. To learn how to split voice memos into two or more parts and edit the metadata of your media files, take a glance at the step-by-step procedure below.
Here are the following steps to teach you how to trim voice memos:
Step 1. Install Vidmore Video Converter
First things first, get the app by going to its official website. For instant download, you may click one of the provided Free Download buttons. Just make sure to select the appropriate platform for your computer system. Once the app is downloaded, follow the onscreen setup to install then launch it afterwards.
Step 2. Upload a memo clip
The next step is to upload the voice memo that you like to cut. To do this, click the Plus sign on the main interface of the tool or drag and drop the file to instantly upload.
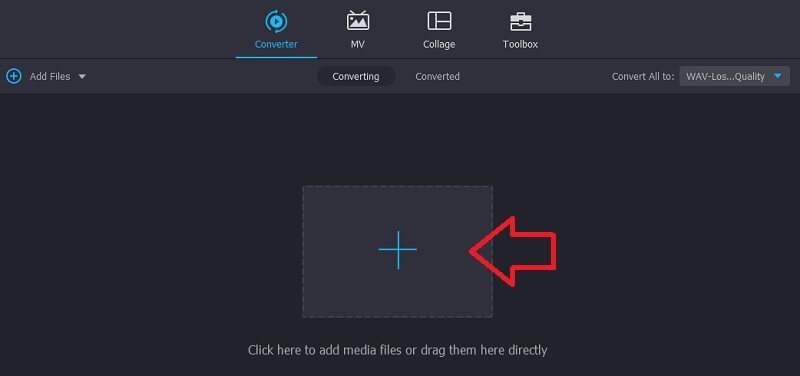
Step 3. Cut the voice memo
After that, click the Cut button and the music editor should show up. To split the voice memo into halves, click the Fast Split button. From the dialog box, enter the number 2 on the text field of Split by average to cut the voice memo into two then click the Split button. Hit the Save button and go back to the Converter tab.
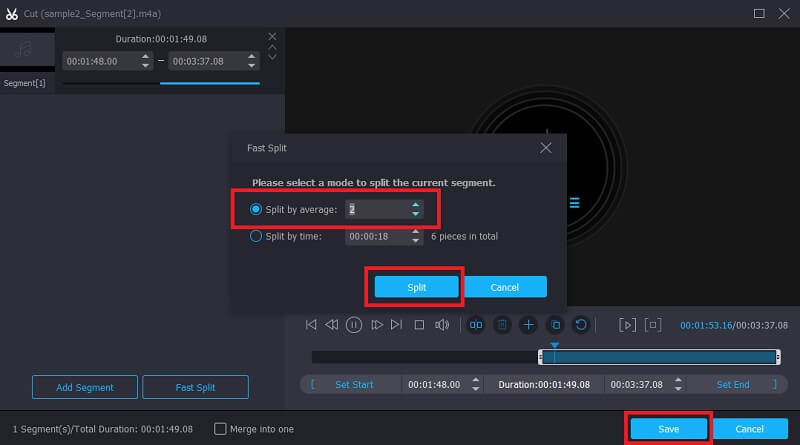
Step 4. Save the trimmed memo
If you are happy with the results, click the Convert All button. Prior to that, you can also convert the voice memo to another audio format according to your liking.
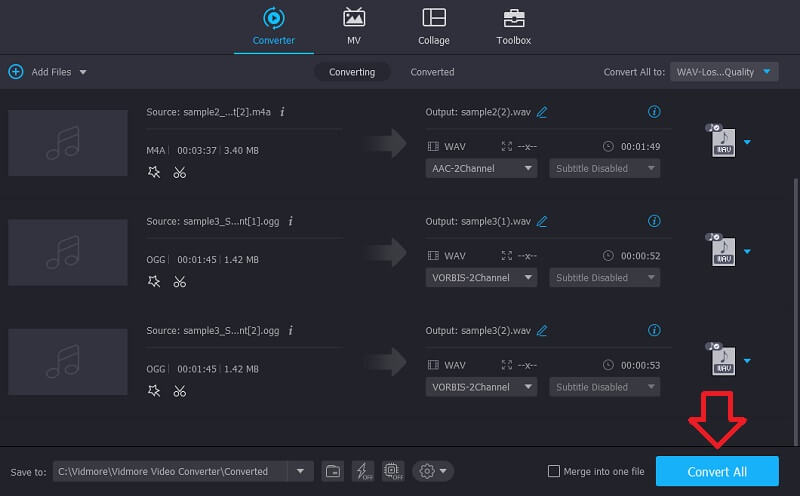
Now here are the steps to follow to edit the metadata of your media files:
Step 1. Open the Media Metadata Editor
Supposed that you are through with the app installation, you should see 4 major tabs from the main interface of the tool. Click on the Toolbox button and then select the Media Metadata Editor option.
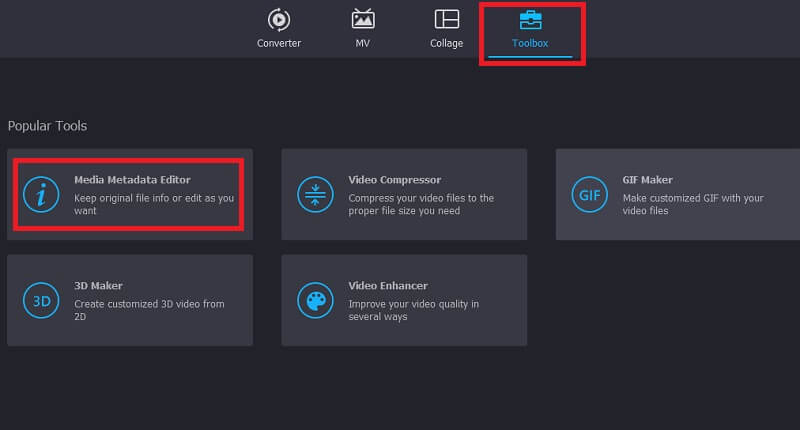
Step 2. Upload an audio file
On the next dialogue box, click on the Plus sign button to add an audio file. Then select your target memo. It will then display various fields for different categories.
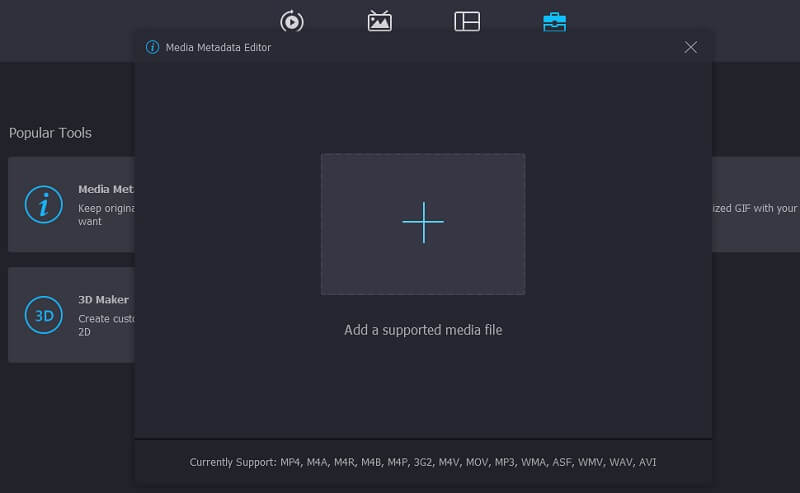
Step 3. Edit the metadata
Now enter the necessary information of the audio such as the title, artist, album, composer, genre, and so on. As for the thumbnail, click the Plus button to add a cover photo. Then hit the Save button to confirm.
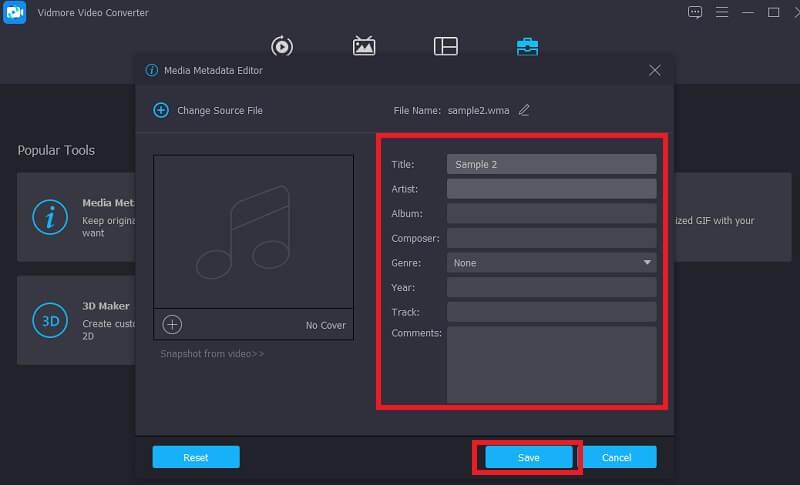
2. ocenaudio
Another favorable program that will allow you to learn how to trim a voice memo on an iPhone is Ocenaudio. Because it is an easy-to-use and cross-platform program, it is regarded as one of the tight competitors of Audacity. Likewise, you can edit and record audio. It enables you to adjust the audio volume how loud the audio you would like it to be. Moreover, you can delete any superfluous segments that are unnecessary. Now to learn how to cut out parts of a voice memo, here's a walkthrough you can follow.
Step 1. Open a browser on your computer and visit the website of the program. Once you reach the main page, get the installer of the app. Once done, install and run the app.
Step 2. Add the voice memo that you wish to cut. Navigate to File and choose Open. Browse the voice memo from your folder and select your target memo.
Step 3. Using your mouse select and drag the part of the voice memo that you wish to cut. Then hit the Cut button that looks like scissors.
Step 4. Just hit the Save button from the File menu to permanently save the trimmed audio.
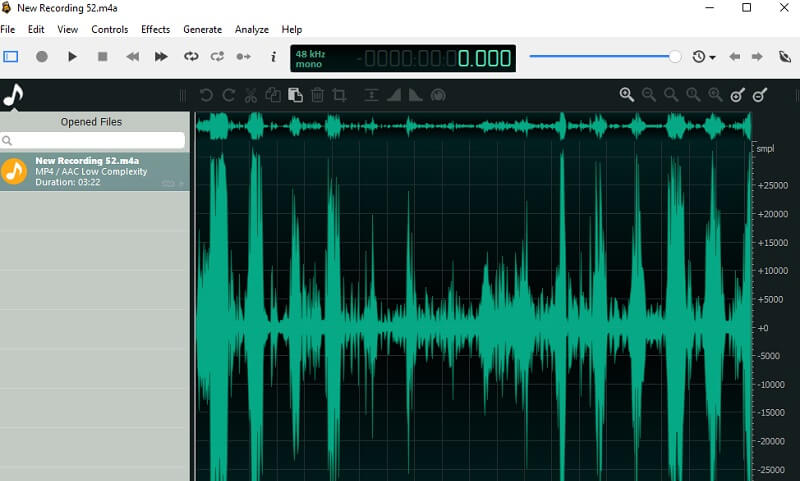
Part 3. FAQs of Trimming Voice Memos
How to cut and edit voice memos?
You can cut voice memos directly on your iPhone. However, it only allows you to edit the name of the memo. If you need to edit an audio file like the metadata, volume, etc. you may use Vidmore or ocenadio.
How to trim voice memos on Mac?
This is very easy to do. Just transfer the voice memos on your Mac using Airdrop. Then you can trim the voice memo using the introduced apps above.
Can I play voice memos on other devices?
Yes. That’s possible by converting the voice memo into another format and playing them on other devices without music player constraints.
Conclusion
Using the ways introduced above, you will be able to learn how to cut voice memos directly from your iPhone or by using software with ease. Therefore, you will be able to cut some superfluous or redundant audio parts and make it as professional as possible.


