How to Change the Background Photo on iPhone in Simple Steps
Taking pictures has become a routine of people these days. It is unavoidable to capture themselves from waking up in the morning to lay in bed. They often do various editing before they show it to the public. And one of the everyday things they do to enhance their images is by changing the photo's background. At this juncture, if you are curious about learning how to change the background of a picture on an iPhone device, it is recommended to finish reading the post below.
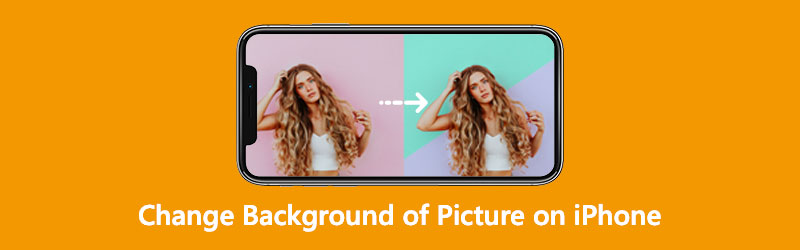
- Part 1. How to Change the Background's Image on an iPhone Device
- Part 2. How to Automatically Change the Background Photo with Background Remover
- Part 3. FAQs on How to Change the Background of a Picture on an iPhone
Part 1. How to Change the Background's Image on an iPhone Device
1. Superimpose Background Eraser
The Superimpose Backdrop Eraser is one of the most underrated background removers available for download for your iPhone device. By using this app, you can easily modify the background of any image in a matter of seconds and make it transparent with a simple touch. Additionally, it offers a few simple picture editing capabilities to help you improve your photos, such as cropping, adjusting photo effects, and even adding a new background. You may easily remove the white background from a photograph by following the simple procedures below.
Step 1: Navigate to the App Store and install the Superimpose Background Eraser on your iPhone device. After that, upload the image that you require.
Step 2: Next, click the Erase button and choose the background you want. Once you select the photo, the background eraser will automatically remove the backdrop and replace it with the new background that you want.
Step 3: Lastly, you can download the new file by tapping the Save icon.
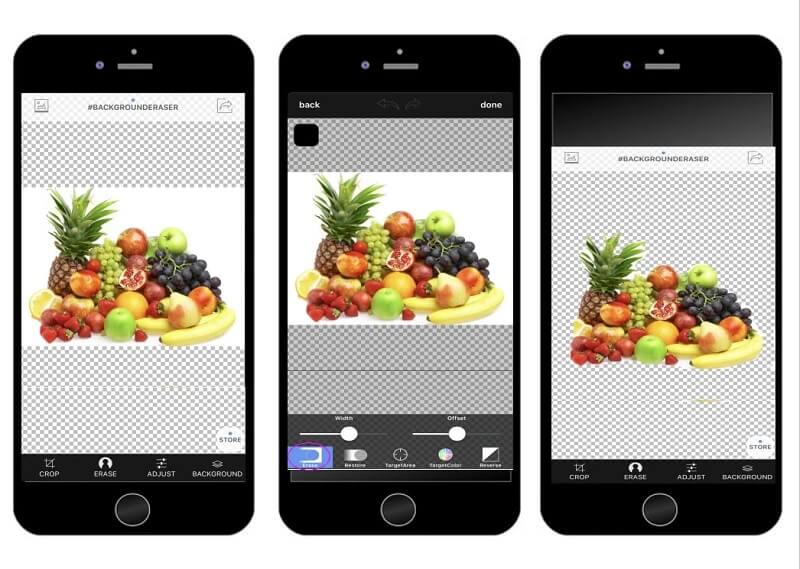
2. Magic Eraser Background Editor
One of the skillful background changers for the iPhone is the Magic Eraser Background Editor. This tool allows you to change the background of any picture in a matter of seconds. With the help of the magic wand, it will be easier for people to remove the area of the picture that they don't need and replace it with a creative one. This tool also offers a user-friendly interface that helps users control their images. Unlike other photo editors on social media, the Magic Eraser supports image downloading using a high resolution.
Step 1: Navigate to the App Store and search the Magic Eraser Background Editor. After installing the app, open and click the Photo tab below to upload the image you want to modify.
Step 2: Once the image is reflected on the app's screen, click the Magic Wand and tap the Eraser below to remove the background of your pictures. And if you want to retain some portions of your images, tap the Pencil icon, which means to restore.
Step 3: Finally, press the upper Arrow located on the right upper part of the screen and click the Edit Background button to change the background of your image. And then, tap the Save button and choose whether to save your file in PNG or JPG.
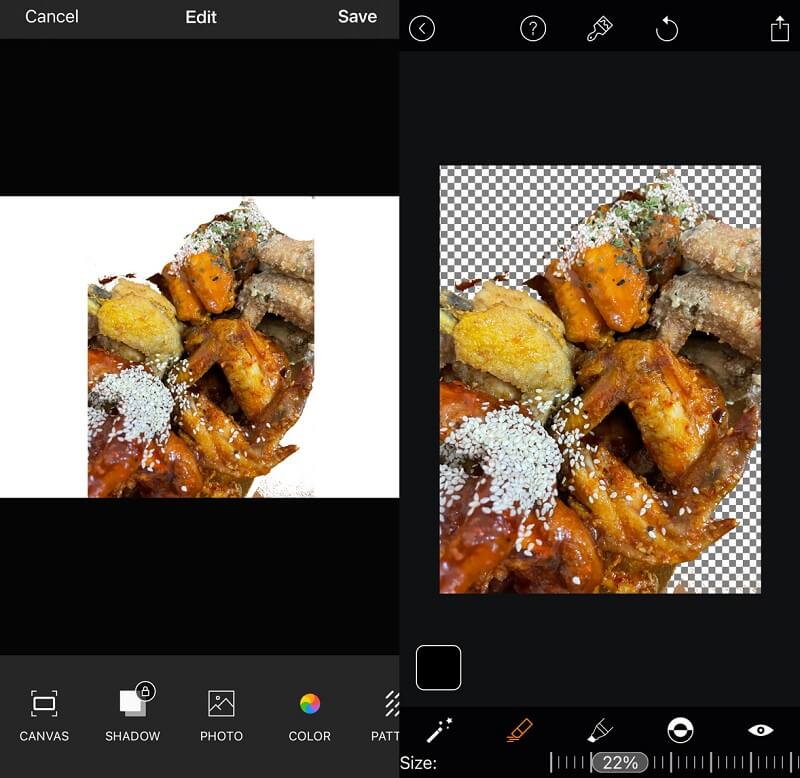
Part 2. How to Change the Background Photo with Background Remover
For those who wish to modify the background of a picture, Vidmore Background Remover Online is where they should go. Just to put things simply, it is an online background substitute. You may use it on computers running either a Mac or a Windows operating system. Once your images are posted, this application immediately removes the background, allowing it a fantastic alternative to a background changer. It is possible because it incorporates very advanced artificial intelligence! Additionally, you have the option of replacing the background of your photo with one of your choice.
You may cut, flip, and twist it to give it a more polished look! It works with almost every picture format, including JPG and PNG. Owing to the difficulty of editing on an iPhone device due to the small screen size, it is recommended that you utilize this online tool to modify the backdrop of your photograph. Following that, here are the four simple actions you may take.
Step 1: In your browser, search for Vidmore Background Remover Online. After that, hit the Upload Portrait icon in the middle of the screen and go to the image you want to use.
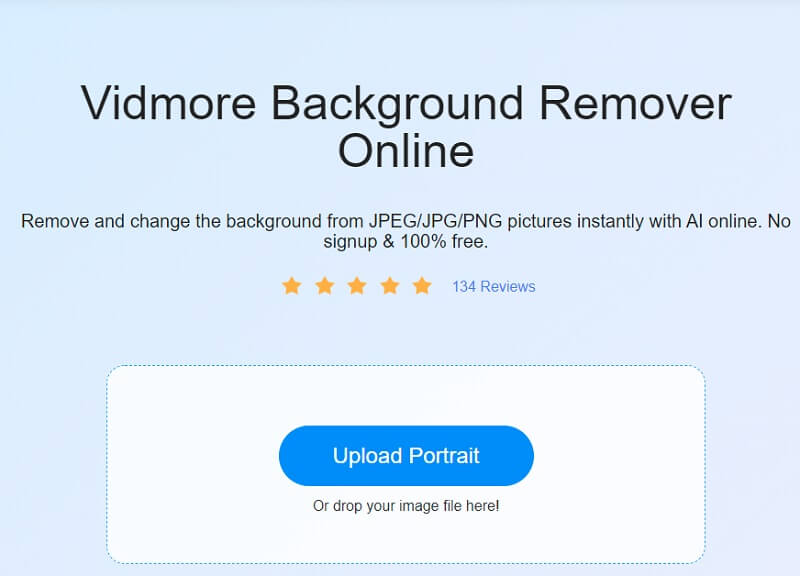
Step 2: When you submit your image, artificial intelligence will immediately remove the background from the image. As a result, you may begin working on it. To continue, click on the Edit button located in the top-hand corner of the window.
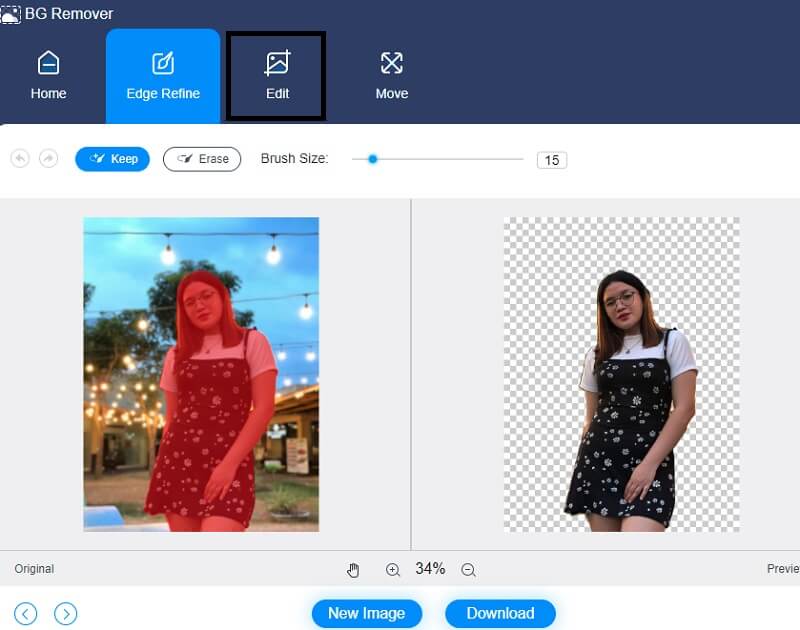
Step 3: When you click on the Edit button, a new window shows more editing choices, such as the Color, Image, and Trim options. Color selection for the top area of your photo will serve as a basis for designing its background afterward. Also, you can include a background image with the portrait you are creating.
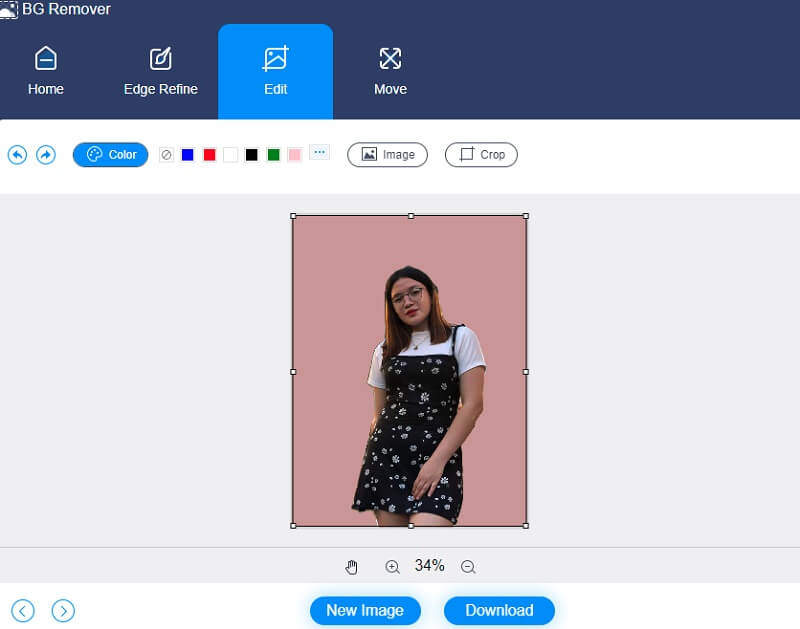
You may crop the picture to a certain percentage using the Crop tool, which allows you to set the desired aspect ratio from a drop-down list. Upon your choice, it will present you with the opportunity to resize your picture to your preference.
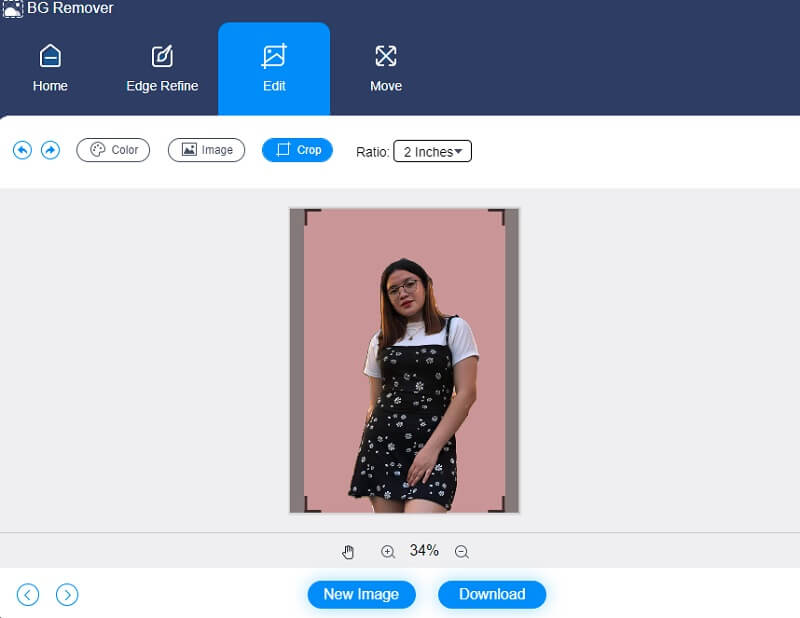
Also, suppose you want to modify the proportions of your picture while editing. In that case, you may utilize the Move tool to make the necessary adjustments. Flipping the picture is accomplished by pushing on the Triangle sign to the side of the frame. You may change the orientation of the picture by modifying the scale.
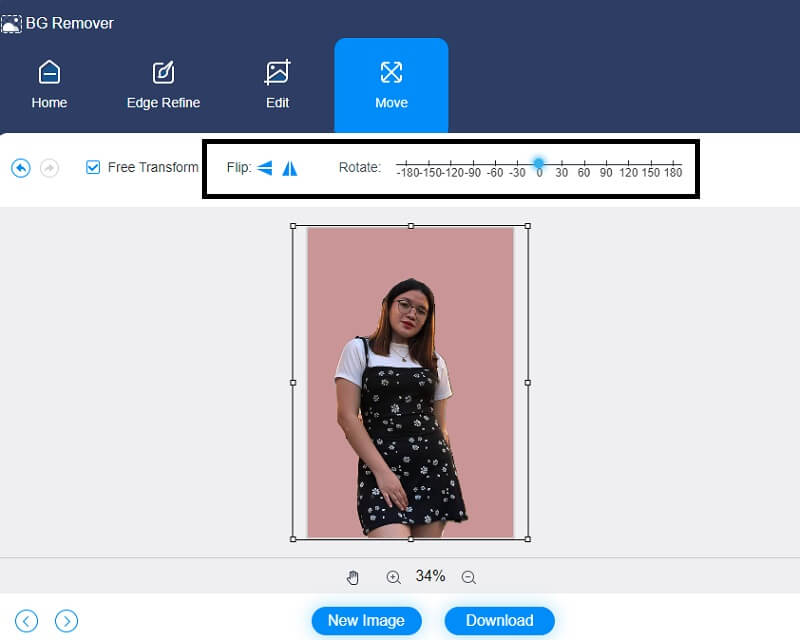
Step 4: After you have finished creating your photo, you will save it to your pc by choosing the Download option, which you can find at the bottom area of the screen. And then transfer it on your iPhone device.
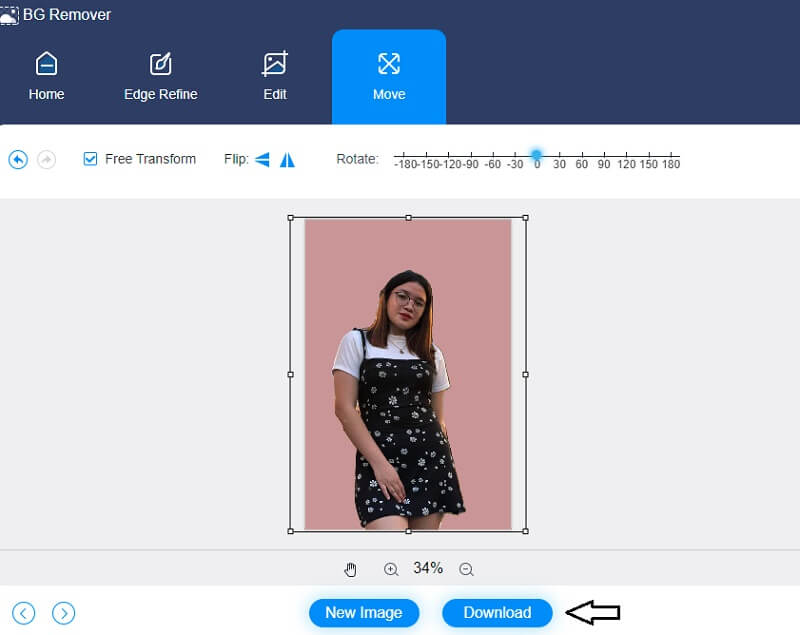
Further Reading:
Remove Your Image Background Using Inkscape (Instant & Free)
How to Make Transparent PNG Images Online and For Free
Part 3. FAQs on How to Change the Background of a Picture on an iPhone
What is the red mark showing on the Magic Eraser Background Remover?
The red mark you see whenever you are editing an image in the Magic Eraser is the sign that those are the removed subjects.
Is an image's white area transparent?
You'll see that the white area of the item is transparent, as you would expect. While it will seem transparent when you view it, the white area will not appear transparent when you save it.
How to keep the excellent quality of a PNG file?
If you lower the size of a PNG file, it may significantly reduce the quality. The goal here is to retain the resolution as high as feasible to minimize the issues involved.
Conclusions
The programs, as mentioned earlier, and instructions give basic photo editing skills on how to change the background photo on iPhone. Among all the others, Vidmore Background Remover Online is strongly recommended for everything that functions in editing the picture background on your iPhone device.


