How to Easily Make Background Images Transparent Using Paint
As we all know, the internet world is the best channel to have high selling rates for a particular product. Aside from that, someone who wants to submit his resume may not have enough time to go to the studio to take a formal picture. Or maybe, you are an aspiring social media influencer who wants to grow your community. Whatever reason it may be, you will encounter for sure that you need to put an aesthetic value on your images for them to catch attention to the market.
Nevertheless, modifying images like removing the background is one of the standard practices of professionals in adding aesthetic value to their artworks. However, when photo editing comes to mind, people cannot help but stress that they need to use high-end tools like Adobe Photoshop and acquire technological literacy first. While that is an advantage, we understand the struggle. If you are a Windows user, you do not need to look for other places! Stay with us, and we will teach you how to make the background transparent using Paint.
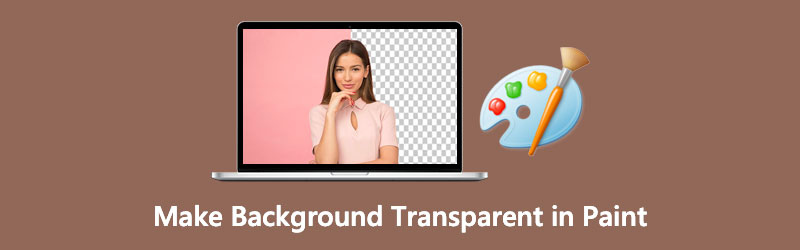
- Part 1. How to Make Background Transparent in Paint
- Part 2. How to Make Background Transparent in Paint 3D
- Part 3. One-Click to Make Background Transparent
- Part 4. FAQs on How to Transparent Background
Part 1. How to Make Background Transparent in Paint
Perhaps, MS Paint was your go-to tool for making doodles and artworks in your younger years. Its toolbar provides sets of brushes, pencils, and text, to name a few. Besides that, this pre-installed tool in Windows devices can crop, rotate, resize and change the pixel of your photos. Not only that, you can export the image into a different file extension like PNG, JPEG, BIMP, GIF, and more.
While this MS Paint does not provide a full-packed and extensive toolbar in photo editing, it works wonders in making your background image transparent. With that, be guided below, and we will show you how.
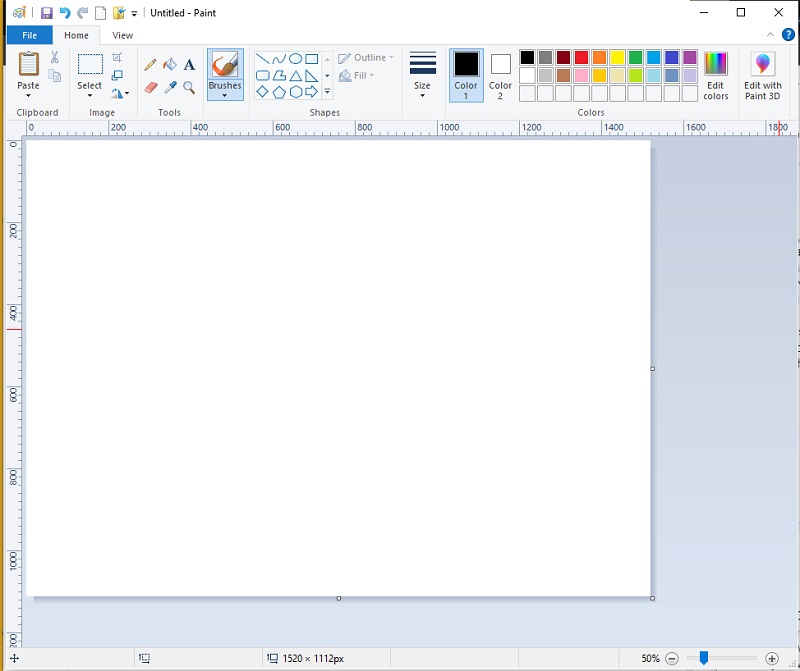
Step 1: Open the image in MS Paint. Suppose you do not have the know-how. Just go to the folder where your image clip is placed. Then, hit the right click using your mouse, drop-down the Open With, and choose Paint.
Step 2: When the image is already loaded, go to the top of the interface and drop down the Select tool. From there, click the Free-Form selection.
Step 3: After configuring the settings, begin to trace the foreground in your images while holding the left-click on your mouse.
Step 4: When finished, a rectangle in dotted lines will appear on the area you have selected. Press right-click on the image and select cut. After cutting the picture, press Ctrl+N on your keyboard to start new work on Paint. Then, press Ctrl+V and the image you traced from the previous one will appear.
Part 2. How to Make Background Transparent in Paint 3D
If you are a Windows 10 user, having 3D Paint is one of the perks you get. Compared with the classic MS Paint, this built-in application is significantly versatile and robust. Not only that, Paint 3D allows you to view images on two-dimensional but at any angle.
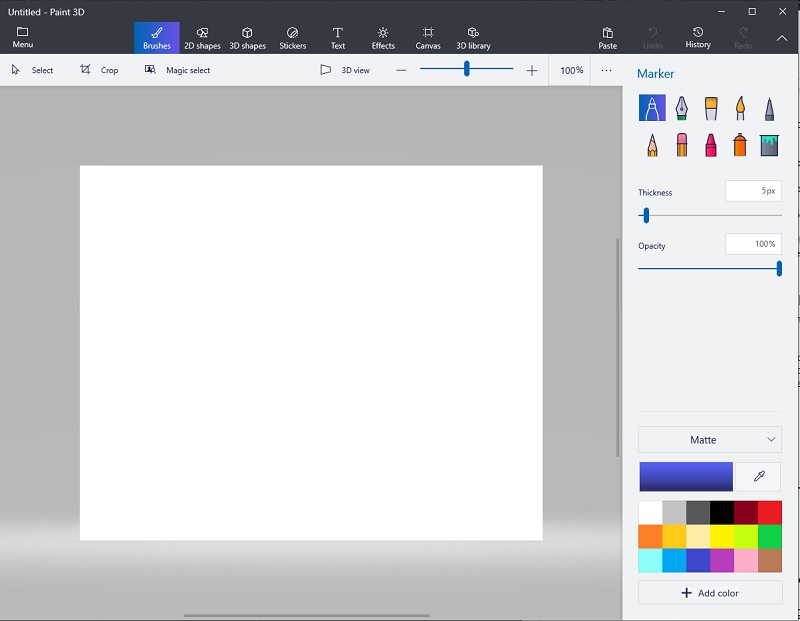
In this section, follow the straightforward steps below to make the background transparent in Paint 3D.
Step 1: Upon launching the Paint 3D, Click the Open button and browse the image you want to edit.
Step 2: After that, click the Magic Select at the top of the interface. When the selecting lines appear, move them just enough for your subject to fit in.
Step 3: After selecting the area, click Next on the left side of the tool's interface. By then, Paint 3D will automatically delete the background.
Step 4: Finally, go to the Canvas button at the top of the interface and slide on the Transparent Canvas. To save the image, press Ctrl+S on your keyboard and change the file type to PNG (Image).
Part 3. One-Click to Make Background Transparent
Given the inbuilt application you can use in Windows devices, there is also one way to make your image background transparent with just one fine click. Without much ado, Vidmore Background Remover Online is the one you are looking for. Using advanced Artificial Intelligence (AI), this tool can recognize portraits down from its detailed information, especially the hair. In this way, in just one upload, you can already see the final output of your clip where the background is separated from the subject.
What is more, this handy online tool has a built-in editor if you want to render flyers for product promotion or create an attention-grabber social media post. At the top of that, Vidmore Background Remover Online guarantees every user to have their edited pictures rendered without loss of quality. Last but not least, the sky is the limit in using this tool and is 100 percent free.
Step 1: Load the Site
First, you need to open the site on your search engine by clicking this link: https://www.vidmore.com/background-remover/
Step 2: Import the Image
When the site is loaded, click the Upload Portrait button in the center of the main interface. Browse the image you want to edit in your computer folder and Hit Open. While the file is in the upload, the tool processes the image and detects the background to delete.
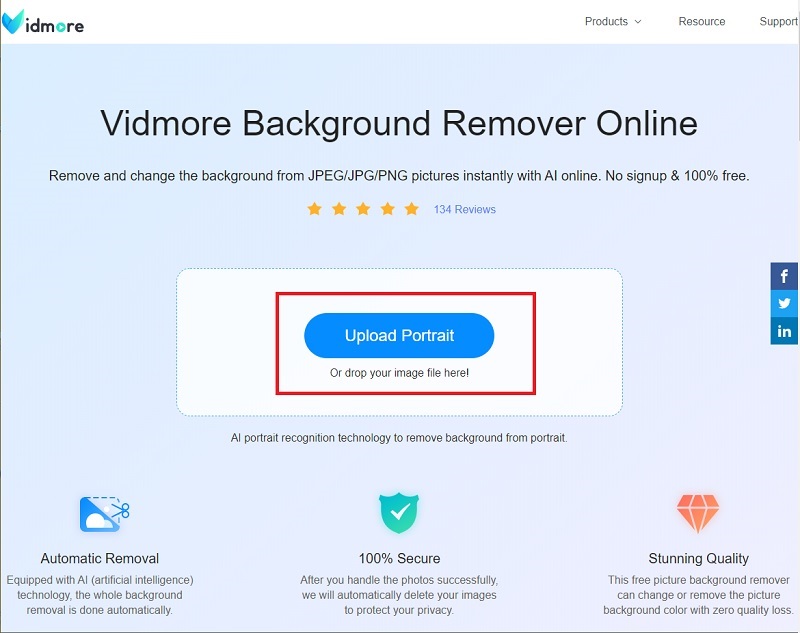
Step 3: Refine the Foreground
After a few seconds, you will see the edited picture. When you are already satisfied with the output, you can press the Download button to save the file on your device. On the other hand, you can tweak the details of your clip by using the Keep and Erase button in the Edge Refine section.
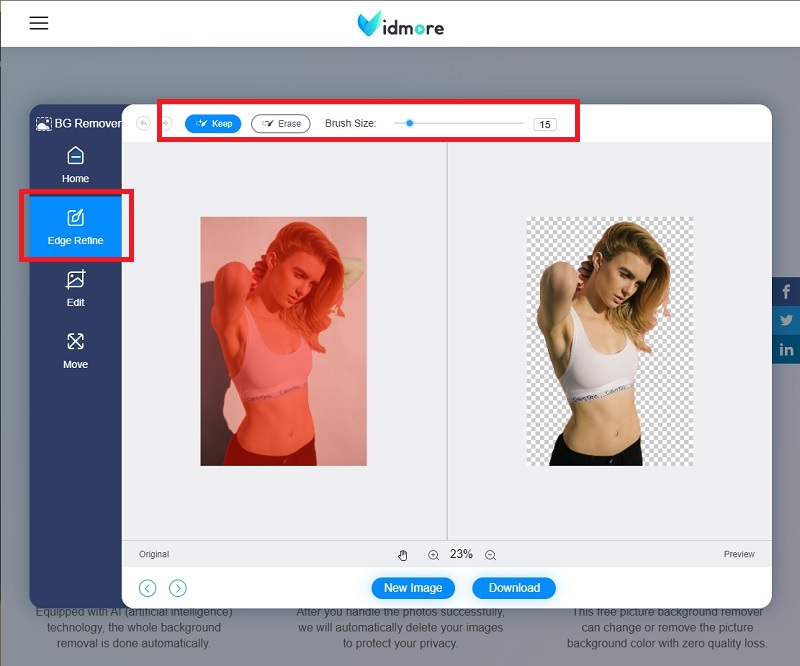
Step 4: Change the Background
Under the Edge Refine Section, on the left side of the interface, go to the Edit section. You can modify the background color or place an image behind the foreground.
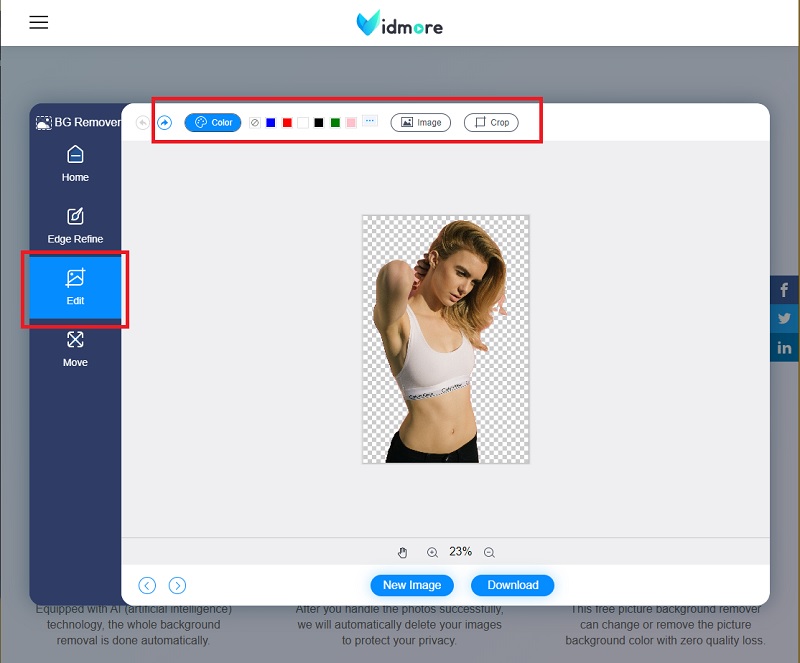
Step 5: Save the Output
When you are done changing the background, go to the Move section, where you can change the placement of your subject wherever it looks pleasing to the eyes. After that, you can download the final output.
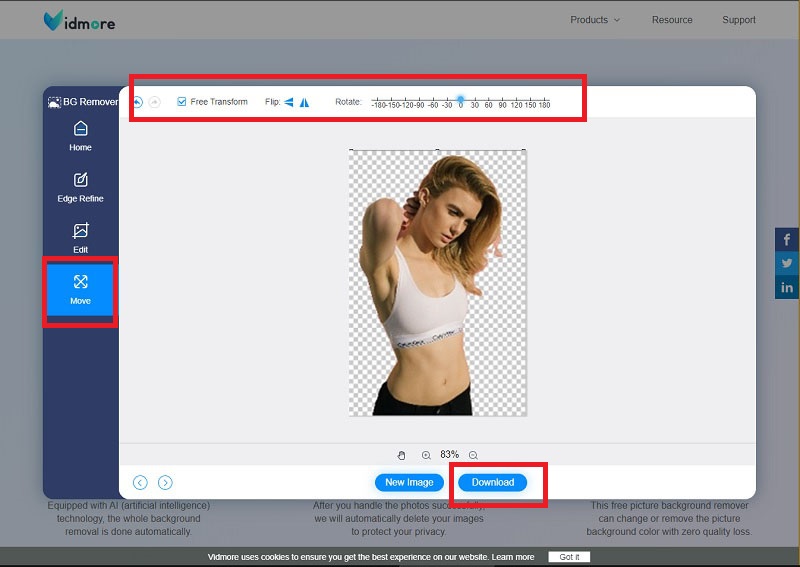
Further Reading:
How to Take & Edit a Screenshot on iPhone
Top 8 Efficient Media Solutions to Convert GIF to JPG
Part 4. FAQs How to Transparent Background
How are Paint and Paint 3D different?
Both of these tools are in-built apps of Windows OS devices. However, Paint 3D is available only for windows 10 users and has more tools than Paint.
Can I place text on my images using Paint?
Definitely, yes! Click the A icon beside the Brushes tool at the top of the tool panel. After that, move your cursor on the image and right-click. Now you can type the words you want and just edit the style and the font size.
Can I install paint 3D on Windows 7?
No. Paint 3D is not compatible with windows 8 and below operating systems. But, both the classic Paint and Paint 3D are available in Windows 10.
Conclusion
Well done! Now, you already know how to create background transparent using Paint. More so, you realize that it does not take a high-end tool to make it happen. However, if your device is not Windows operated, such as Linus and macOS, you can install neither Paint and Paint 3D. In that case, you can use Vidmore Background Remover Online. One of its distinct features is that it can be accessed over the internet and commonly use search engines with any platform. So what are you waiting for? Try it for yourself and let that creativity flow.


