Remove Image Background Using GIMP: 3 Helpful Tips
GIMP is one of the professional photo editors you can use on Mac, Windows, and Linux devices. Other elite users are fascinated with this tool because it offers rich editing tools. You can also use it for free. One of the enhancements that this tool can perform is removing the background of an image. And if you also want to remove the background image using GIMP, please see the list of approaches on how to do it.
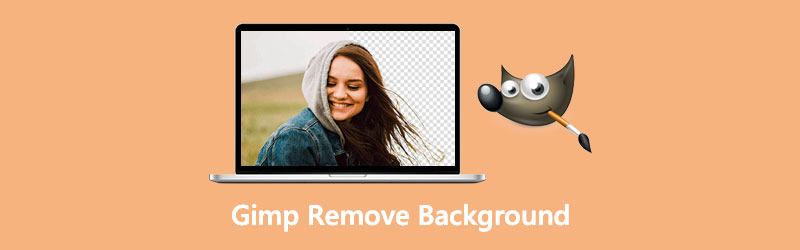
- Part 1. How to Remove Background with GIMP
- Part 2. Best Alternative to GIMP
- Part 3. FAQs About Removing the Background from Image in GIMP
Part 1. How to Remove Background with GIMP
There are a total of three ways to remove the background of an image in GIMP. And in this portion, we will help you discover them by following the steps below.
1. Through the Magic Wand
The Magic Wand enables you to choose sections of a picture depending on how closely the colors in the image match. This strategy is advantageous if the backdrop of your picture has a different palette of colors than the topic you'd want to crop off. Here is a basic illustration of how to remove the background of an image through the magic wand.
Step 1: By clicking on the star symbol with a stick, you may get the Magic Wand. Alternatively, you may press the letter U on your key. After that, use your mouse to click and drag on your subject to select it. The selection may be larger or smaller by dragging it to the right or left with the mouse.
Step 2: Then, select the tool and click and drag on your topic to select it. Drag the pointer right or left to enlarge or reduce the selection. Then, hold Shift and click on another region, and to remove it, hold Control and click on it.
Step 3: Finally, hit Delete on your key to complete the process of converting your image's backdrop to transparent using GIMP. Because you're deleting the backdrop and not the topic, select Select and then Invert. After that, just hit Delete.
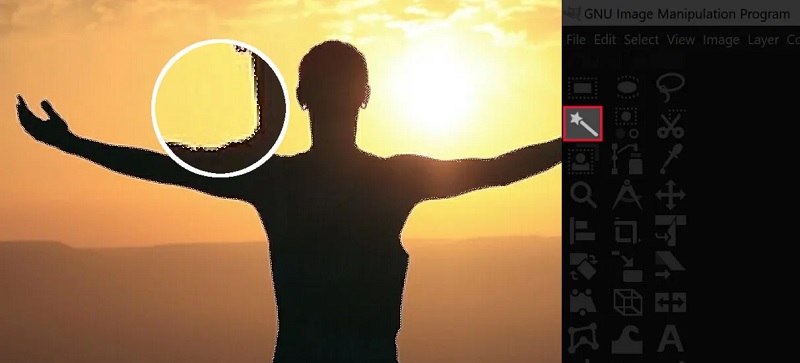
2. Though the Color Tool
With this tool, you may click on a particular pixel to find a match around it and any other pixel in the same color that you want to include in your choice. This tool is handy if you have a picture where the background is composed only of a solid color and perhaps a few distinct hues of that color.
Step 1: First, choose the Select By Color tool by either clicking on the icon shown above or by hitting the Shift + O key combination on your key.
Step 2: After that, choose a section of the picture with the color you'd want to remove by clicking on it. By holding down the Shift key while ticking on the additional colors of the same hue, you may narrow your selection even more.
Step 3: Once you've chosen from your background, use the Delete key to remove it.
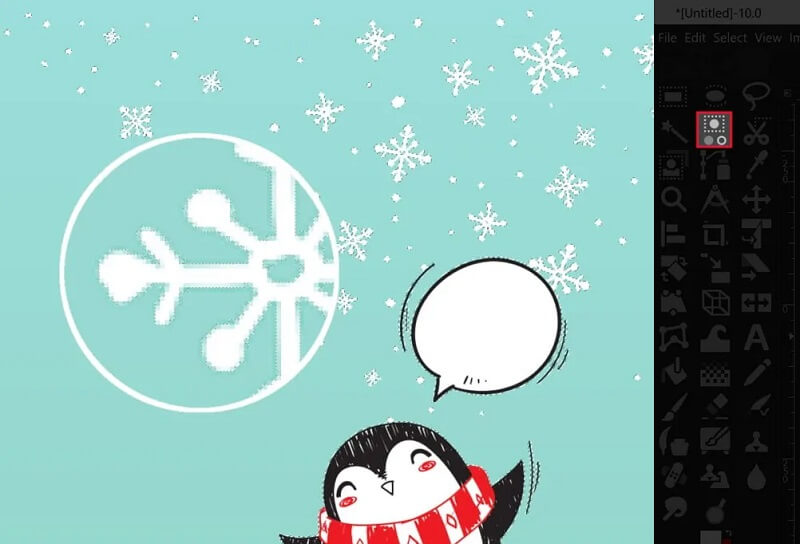
3. Through the Path Option
It is the way that involves the most talent and takes the most time. Still, it is also, in my view, the best method of using GIMP to remove background to transparent since it provides the cleanest, most sophisticated outcome.
Step 1: The first step is choosing the Paths tool from the toolbar or using the B keyboard shortcut.
Step 2: Trace a circle around the object from which you want to extract information. Then, using the left mouse button, it will start creating nodes. After you have finished sketching the route, right-click your cursor and choose Select from Path from the menu that appears.
Step 3: To flip the selection, you must first pick the background. Then, using the right part of the mouse, choose Invert from the drop-down menu. Finally, use the Delete key on your computer to remove the background from your project.
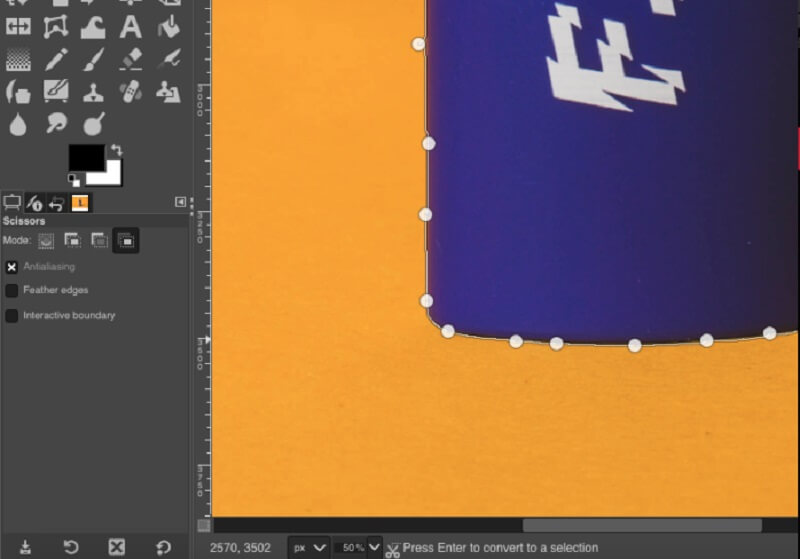
Part 2. Best Alternative to GIMP
If you find the GIMP a bit complicated to use, you may rely on an online tool which is the Vidmore Background Remover Online. It is an internet-based photo editor, yet it offers a friendly dashboard. Unlike other editors, where you need to make a lot of selections before removing the background of an image, Vidmore has built-in artificial intelligence. It only means you upload your image. It will automatically remove the background.
This tool is the go-to place for people who want to remove the background of their image without any hassle. You can follow the four easy steps if you want to know how this photo editor works.
Step 1: Locate the Vidmore Background Remover from the internet. Then, to finish the operation, click the Upload Portrait button. Alternatively, you may drag and drop your image file into the program's main display window.
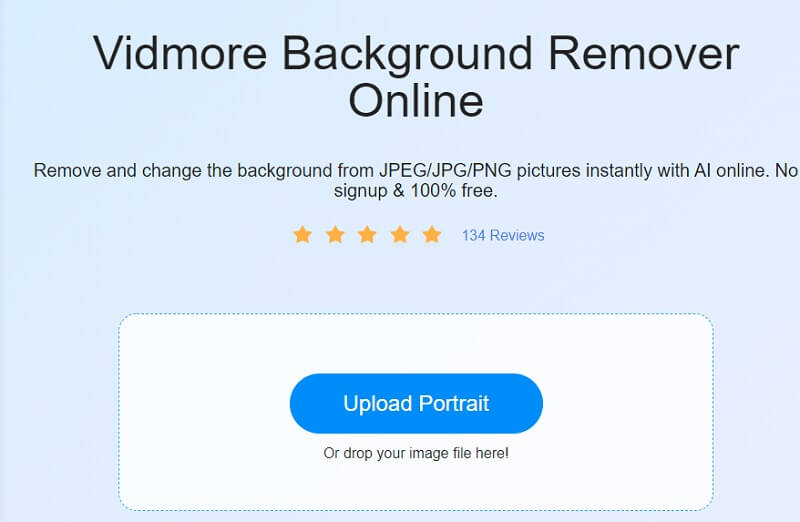
Step 2: Allow the chosen image to show on the site's taskbar, positioned on the right side of the window. The web tool's artificial intelligence will then preview your photo depending on your supplied data.
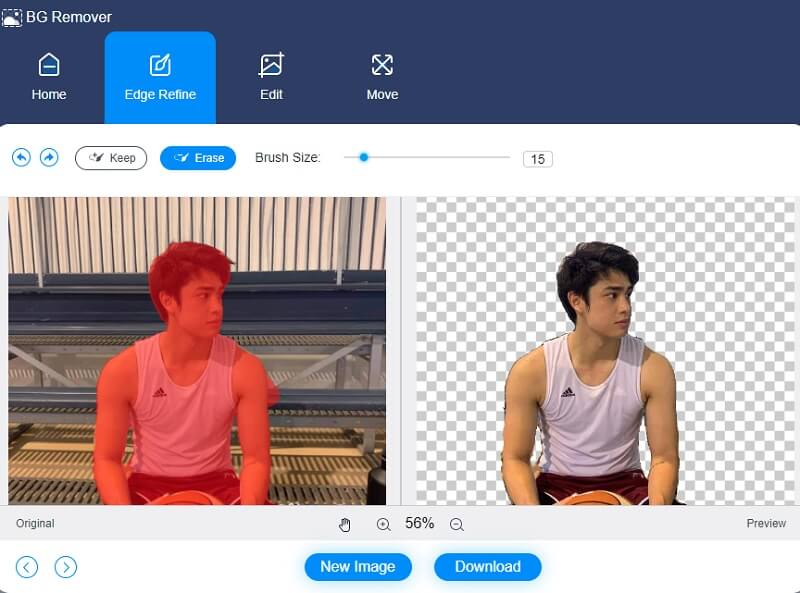
Step 3: To make your image's background more appealing, click on the Edit option at the top of the screen and enhance the look of the picture's background.
Cropping an image after choosing a color allows you to delete or change the object's size as required. Crop your image by selecting the Crop option and the appropriate Aspect Ratio from the drop-down option.
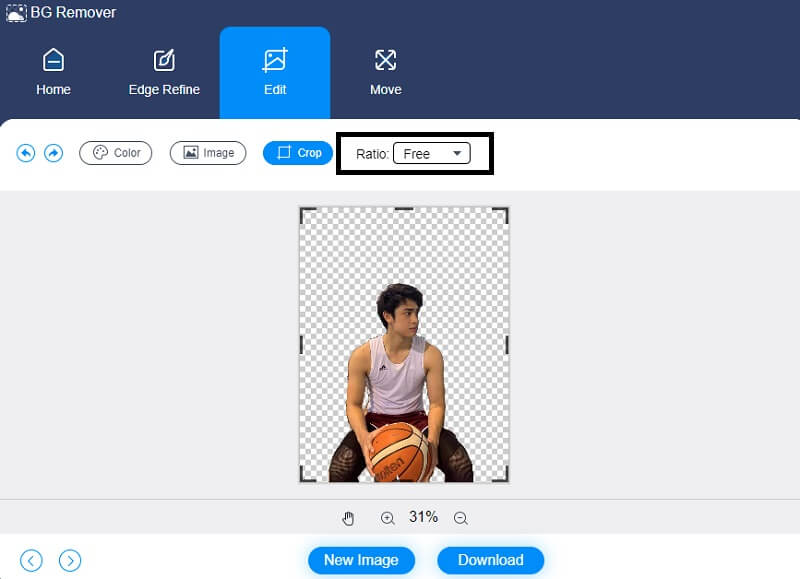
It is also possible to rotate your photo as an alternative technique. To adjust the rotational movement of your picture, tap the Move symbol in the top half of the screen and drag the slider to the desired position. In addition, you may rotate the picture by clicking on the Triangle icon in the top corner of the screen.
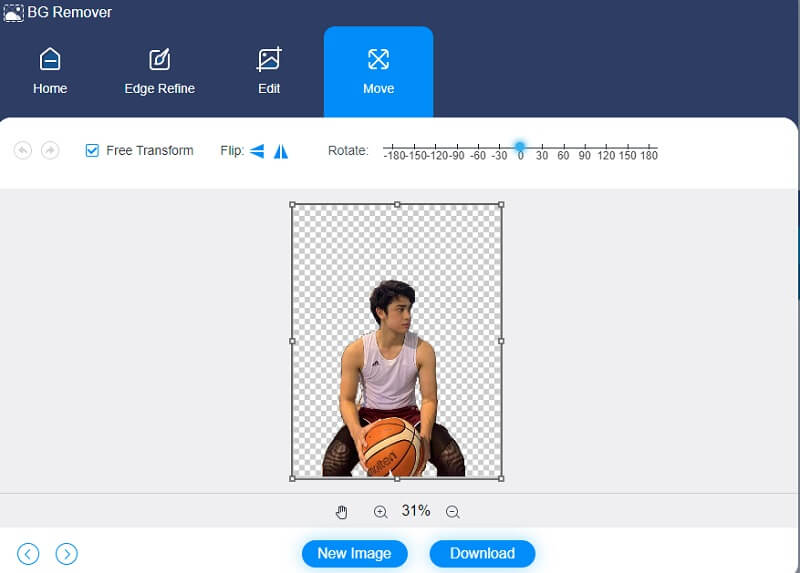
Step 4: If you don't want more changes, convert them. Click the Convert button below and choose the destination folder of your image. Finally, tap the Select Folder.
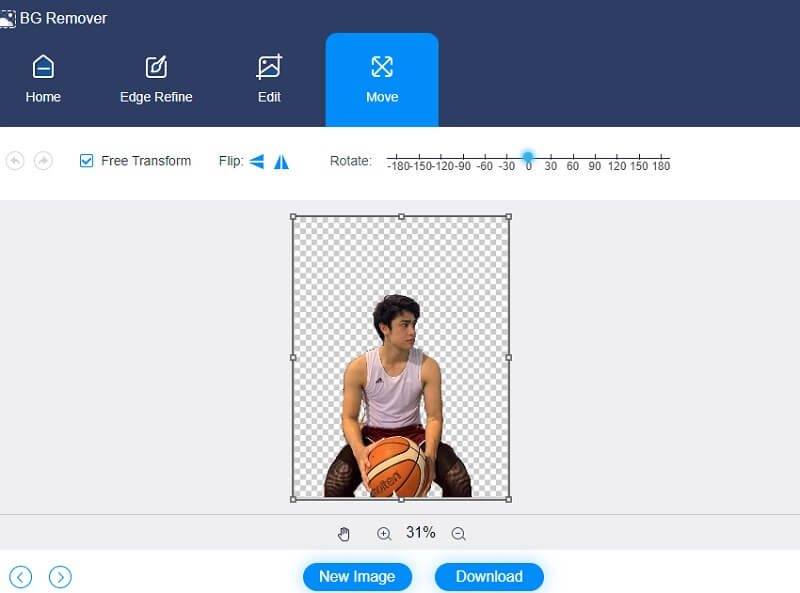
Further Reading:
Where Are Screenshots Saved on Windows 10/8/7 PC and How to Screenshot
Ultimate Guide to Make GIF from Images: 5 Most Desirable Ways
Part 3. FAQs About Removing the Background from Image in GIMP
What are the disadvantages of GIMP?
There is no method to pick many levels in this program. It also has the limitation of adding the same formats to many text layers.
What are the benefits of layering in GIMP?
When you use layers in your picture compositions, you have greater control and freedom. When you use layers, you may stack pictures on top of other images while keeping them contained inside the same picture.
Is GIMP a decent drawing program?
No, Gimp has always been more of a photo editor than a drawing application. With the newest revisions, its performance is almost identical to that of Photoshop. Gimp includes filters. Correction presets, color grading, and all of the other tools that powerful image editors rely on regularly.
Conclusion
Finally, we're done! With the given ways above, you will have the chance to choose which approach you prefer to remove background from GIMP. But since removing background in GIMP is not like a piece of cake, you can turn to Vidmore Background Remover Online.


