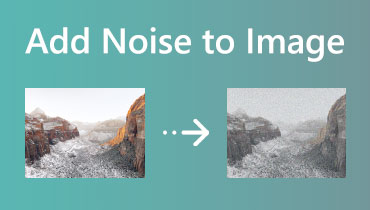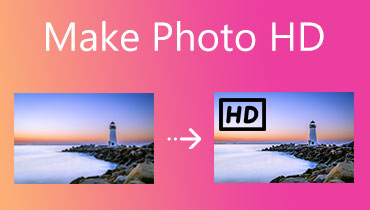Quickly Add a Person to a Photo on Computers and Mobile Devices [2024]
Is there someone you want in that perfect picture? Now you can give your landscape photos, group shots, or any other picture with people in it a whole new dynamic. We can even include a departed family member or friend in a photo to cement memories further.
Retaking the photo or finding a way to insert the missing person into an existing one digitally can be a major hassle, especially if you are pressed for time or resources. This article provides a detailed tutorial on how to add a person to a photo quickly and easily. All devices, including desktops, smartphones, and tablets, can follow the instructions.
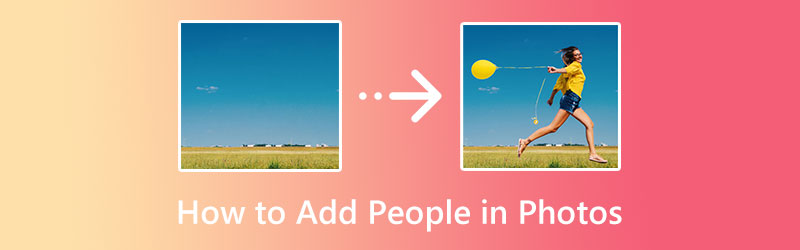
PAGE CONTENT
Part 1. How to Add People to a Photo on Desktop
When you are using a desktop or computer, there are several steps you have to undergo. We listed and provided them for your convenience. The below paragraphs will cover how you can create a portrait of a person that has no background. Also, the size will be set to portrait, and finally, the adding of people to the photo. Check these steps below to learn how to add people to photos.
1. Create People Portrait Without a Background
First and foremost, you have to learn how to create people in portraits and remove the background. With that, we recommend a stunning program that allows you to remove the background from a portrait of a person. Vidmore Background Remover allows you to eliminate the background of your photo in HD quality flawlessly and then enhance it with editing features like adding effects, cropping, and more. In addition, you can choose a solid background directly from the editor and apply it to your photo, or you can upload your own background image. Below you'll find explicit instructions to help you eliminate that pesky background from photos.
Step 1. Open your favorite web browser and search for the program. From the main page of the tool, hit the Upload Portrait button and upload the portrait you wish to edit.
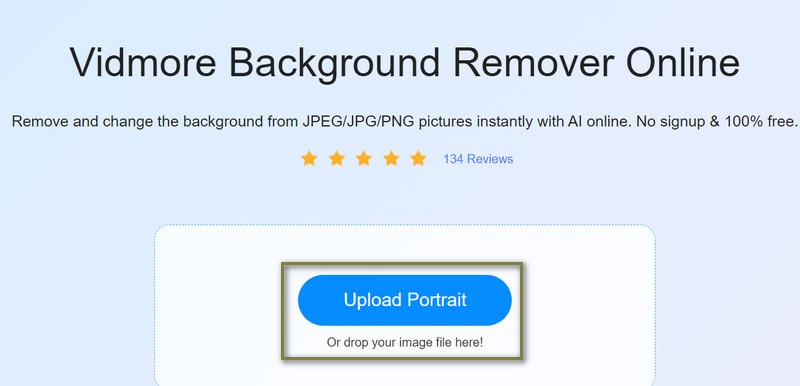
Step 2. As soon as the upload finishes, the program will automatically trace the people in the photo, leaving the final result with the portrait alone. The background is removed. If there are some adjustments, you can use the brush tool to help you trace some parts of the portrait.
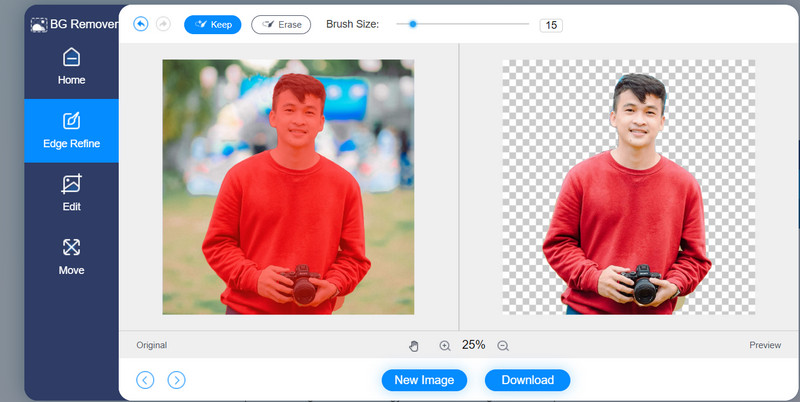
2. Adjust the Portrait Size
Using the same program, you can adjust the portrait size according to your needs. Once you remove the photo's background, go to the Edit tab. Then, tick the Crop button and select only the part of the portrait you need using the handles. Alternatively, you can automatically crop the photo using the premade ratio. Then, hit the Download button to get a copy of the edited photo.
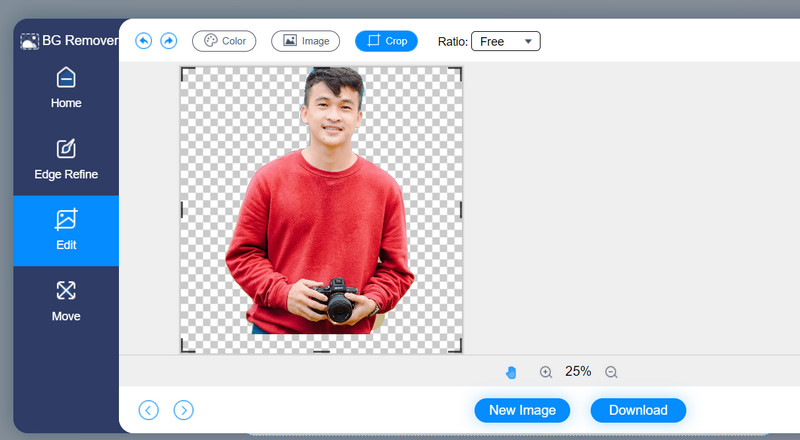
3. Add People to a Photo Using Photoshop
This time, we will use Photoshop to add people in the photos. First, fire up the Photoshop app on your computer. Then, import the portrait you just edited and the photo to which you wish to add your portrait. After that, copy the portrait first by pressing Ctrl + A, followed by Ctrl + C to copy. Then, Ctrl + V to paste on the new background.
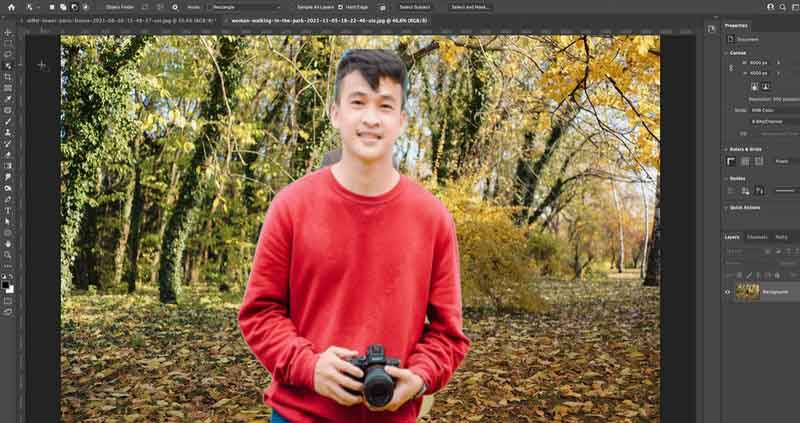
Part 2. How to Add a Person to a Photo on iPhone
PicsArt is the best photo editor for adding a person to an existing photo. It's a fantastic app with many options, such as the ability to add another image. The only real problem with this app is that it takes some getting used to. However, after editing, your photos can be uploaded straight to the most used social media platforms. If you follow the instructions below, you will not have a difficult time with the process of how to add a person to a photo on an iPhone.
Step 1. Get the app from the App Store and launch it on your iPhone or iPad devices.
Step 2. Select the image you wish to edit by tapping the plus button on the interface.
Step 3. A secondary image can be added to your main photo by selecting add photo after the initial import is complete. To reveal the magic, simply adjust the opacity with your fingers.
Step 4. After that, save it to your device by tapping the arrow right sign icon and then the Save button.
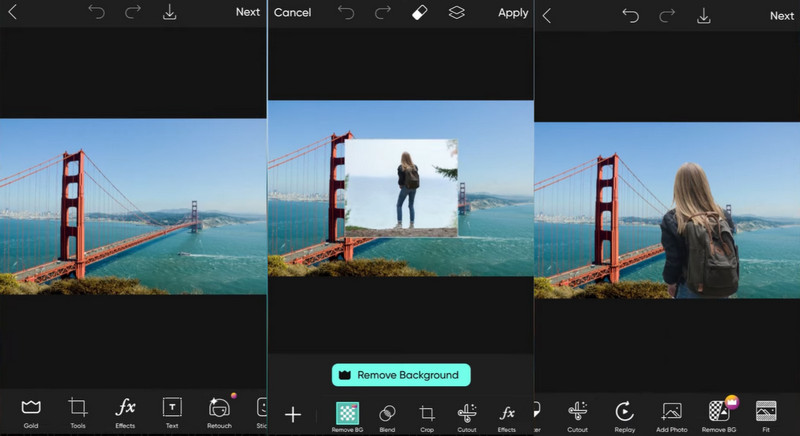
Part 3. FAQs about Adding People to a Photo
Can I add a person to a photo on my Android device?
Yes. PicsArt is dedicated to mobile devices. Also, it is a cross-platform program, meaning you can use it on your Android and iOS devices. Therefore, if you wish to add a person to your Android, both devices' processes are almost the same. You can also follow the above procedure.
Can I use Canva to add a person to a photo?
Yes. Canva is a versatile tool and an online program that works with almost all browsers. The program is so good because it can remove the background and add flavor to your photos by adding elements. Ultimately, it is possible to add a person to your secondary image using this program.
How can I add a person to a photo without Photoshop?
You can use programs like GIMP. This is an open-source and free tool that will help do anything that Photoshop can do. You can crop, edit, cut, and overlay a photo to another photo without a problem.
Conclusion
It is bound to happen at some point that you will need to add a person to a photo. Fortunately, we have compiled a summary of the best resources that will direct you through adding a person to a photo, as well as the most basic editing tools available, making them ideal for novices. Now is the time to try it out.