Resize Image Without Losing the Quality: Online and Offline
Scaling images may be a very challenging and unpleasant chore when first learning to utilize digital image editing tools. There is a massive range of software, and the bulk of it makes boastful promises about how simple it is to use, how high its quality is, how effective it is, and so on. Some of these claims may or may not be accurate. Assuming that you have arrived at the correct location, there is no need for you to be anxious about being there.
Not only will this article give answers to some of the most often asked issues about the process of resizing photographs, but it will also provide additional information. It will also show you how to resize an image without losing its quality by utilizing many different tools that we have specifically selected for you.
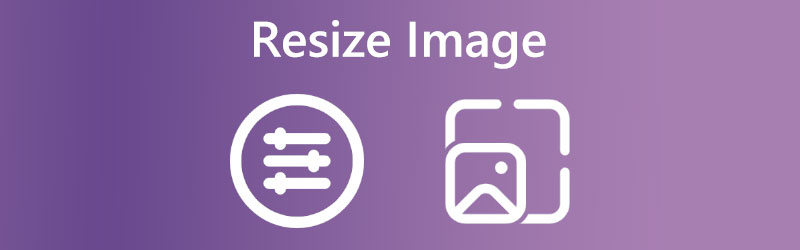

Part 1. How to Resize Images Without Losing the Quality Online
Vidmore Free Image Upscaler Online is the online image resizer. It is most capable of producing results up to the user's expectations and is compatible with all web browsers. In addition, you can resize your photo by zooming it into a size eight times larger than its original dimensions because it is compatible with each picture file. If you're using this tool to upload photographs, you won't have any problems doing so. The results so far from using this software have been impressive. What makes it stand out is that it can figure out whether your photo quality is low. You may improve upon it by using a method based on artificial intelligence.
Please do not allow it to prevent you from using it. It improves the quality of your photographs rather rapidly, and you should not let that stop you from using it. You can see the outcomes of the resizing, which have been applied to your images.
Step 1: Find the Vidmore Free Image Upscaler Online by searching for it, and then choose the button that's shaped like a photo being uploaded to resize a photograph. You can view the folder you were looking for on your device. Select the image from your library whose dimensions you wish to adjust, and then click the Open button.
Try Image Upscaler Now!
- Improve photo quality.
- Enlarge picture to 2X, 4X, 6X, 8X.
- Restore old image, unblur photo, etc.

Step 2: When you take a picture, AI automatically improves each pixel. After shooting, it happens. Everyone may preview your photo before it's displayed. You may modify the picture size using the Magnification setting in the menu above.
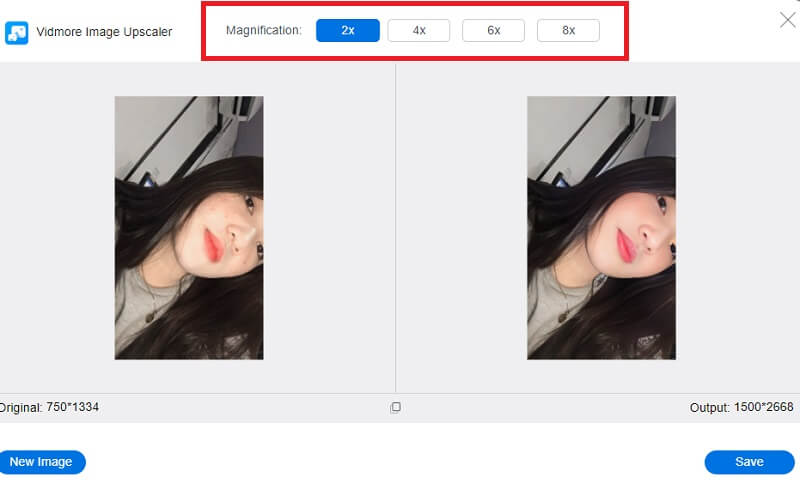
Step 3: In the step before this one, you altered the proportions of your picture to meet your requirements. In this step, you may acquire an updated version of the image by clicking the Save button once you have finished adjusting the proportions of your photo to suit your needs.
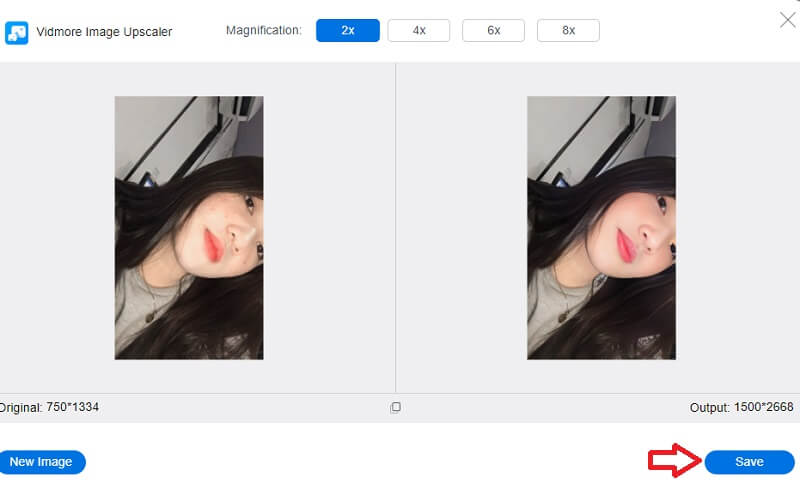
Part 2. How to Resize an Image on Windows
1. Photos App
Windows provides many tools to choose from when you need to resize a picture right out of the box. Additionally, the manufacturer of your laptop may even include their very own tools for dealing with issues of this kind. Nevertheless, we will concentrate on the standard tools with every version of Windows. The Photos app is responsible for consolidating all digital images stored on your personal computer, mobile phone, and any other connected device. It makes it much simpler to locate specific images.
You may easily resize any picture you wish to use using the Photos app, which is probably the most straightforward method. Assuming you want to resize a few photographs, it is both speedy and straightforward. The following is what you need to perform.
Step 1: To open a photo in Photos for resizing, just double-click on it. Then, after it's open, choose the Resize option by clicking the three dots in the upper right corner. Subsequently, a window will emerge with three different photo sizes already selected for you to choose from. Choose one, or use the Define custom dimensions link down below.
Step 2: If you choose custom dimensions, a menu will pop up that allows you to specify the precise proportions of the picture you wish to save. You also can choose the quality of the picture once it has been resized. Pictures with a higher resolution and quality seem more excellent than others, but the associated file sizes are significant.
Step 3: If the box labeled Maintain aspect ratio is ticked. Then the only dimension that has to be adjusted is either the height or the width; the other dimension will adjust itself to fit the new value automatically. After you have set the new dimensions, click the Save resized copy button.
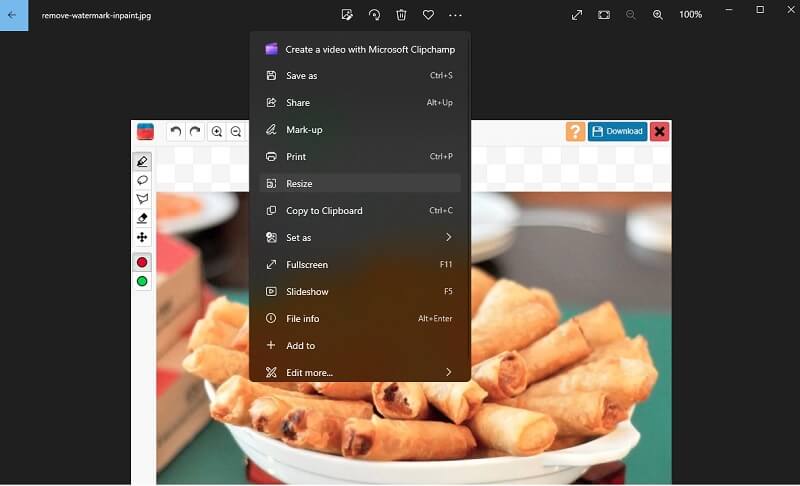
2. Microsoft Paint
Microsoft Paint is a straightforward application that enables users to produce simple works of visual art on a personal computer. Since the beginning of Microsoft Windows, Paint has been a standard operating system component. Paint offers fundamental capabilities, such as sketching and painting in color or black and white. It can construct geometrical drawings using shapes, stencils, and cured line tools. Paint quickly resizes photos. This way, you can preview the final output before saving. Open apps let you reverse changes.
Step 1: Start Paint by clicking Start. If not, put Paint in the Start button search box and click it. Click File, Open, and choose the picture from your computer's files.
Step 2: Select Resize under the Home tab of the main menu. A window labeled Resize and Skew should show up. Just type in the new dimensions you'd want to give the picture. The size may be adjusted in percentages or manually by clicking the Pixels and entering the desired values. The other dimension will be determined automatically based on your chosen one, so long as you keep the Maintain aspect ratio ticked.
Step 3: When making the necessary adjustments, choose OK. You may save the modified picture by selecting File and clicking Save As.
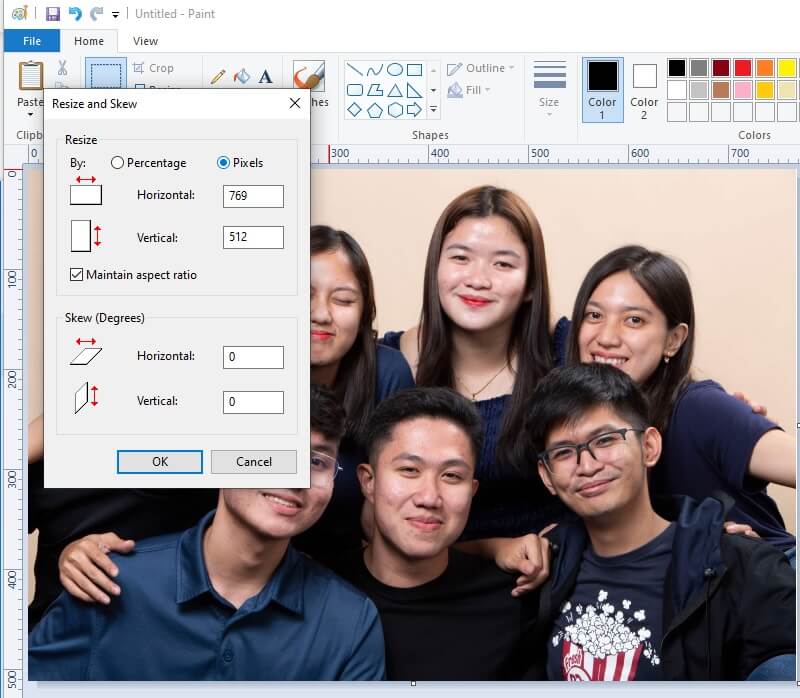
3. Adobe Photoshop
Photoshop is the gold standard in picture editing software, and it is used for anything from minor touch-ups to outlandish works of digital art. Photo retouching software such as Photoshop allows editors to fine-tune the appearance of their work by doing tasks such as cropping images, rearranging their arrangement, and adjusting the lighting. Whether you need to resize a layer to better match your project or crop a picture to a specific size, knowing how to resize an image in Photoshop is essential. You may use many approaches, but some of them will result in a picture that is much worse than the original. Follow this advice to guarantee that your final product has the exact high resolution as your original.
Step 1: Launch Photoshop, choose your picture, then go to the Image menu at the top of the window. After that, choose the Image Size from the drop-down menu, and a new window will appear.
Step 2: To keep the aspect ratio of your picture the same, check the box next to the Constrain Proportions option under the Document Size menu. After that, ensure that the measurement unit is set to inches, and then enter the desired width and height values.
Step 3: If the dimensions of your original picture are different from the proportions you want, it will be required to crop your image. Finally, it would help if you touched the OK button.
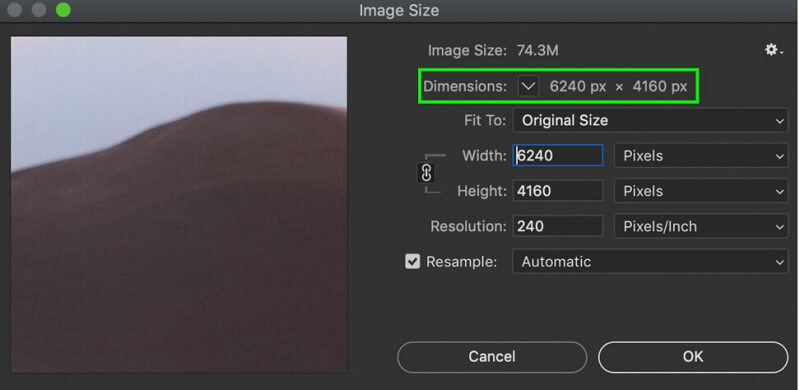
Part 3. How to Resize an Image on Mac
On a Mac, the application that is used by default for viewing photos and PDF files is called Preview. Therefore, if you double-click on one of those files or start it any other way, it will automatically open in Preview. If you wish to modify the size of your photographs, you may also utilize the Preview feature. You need to complete a few steps before resizing your photographs.
Find the picture or photographs you want to use on your computer first. In any scenario, the following steps are what you need to do to proceed.
Step 1: Launch Preview and open your picture or photographs by right-clicking them and choosing Open from the menu. Suppose this is not the application that opens automatically. In that case, you will need to right-click the picture or photographs you chose, hover over Open, and finally pick Preview.
Step 2: Select photographs from the Preview sidebar. To resize many photographs at once, hold down Command and click each thumbnail on the top toolbar, then pick Tools and Adjust size. Pop-up menu for specifications. Click the option next to Fit into, then click OK.
Step 3: To ensure that these updated measurements are retained, go to the top toolbar, choose File, and then select Save.
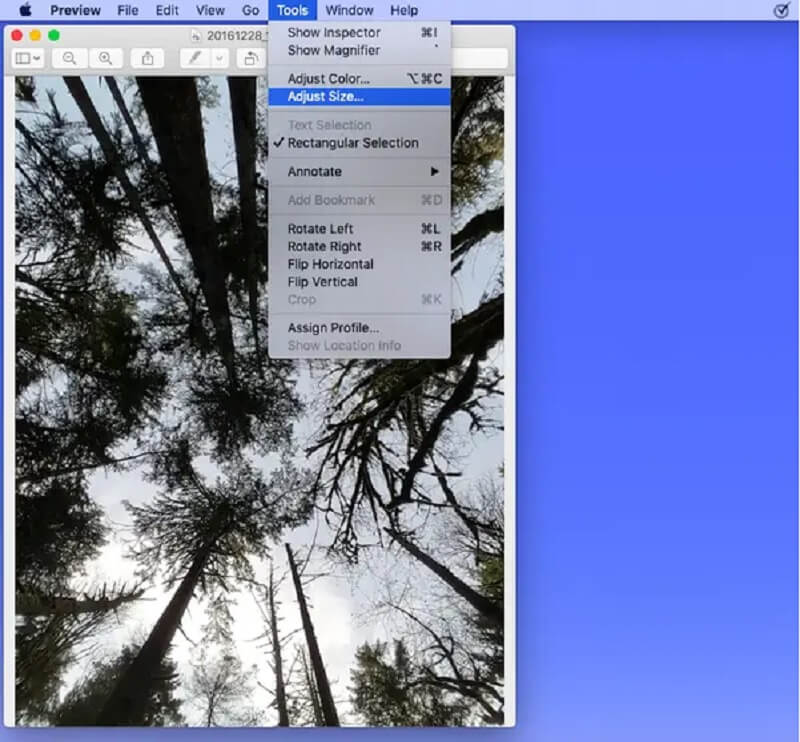
Part 4. How to Resize Images on Chromebook
Chromebooks are lightweight laptops powered by Google's Chrome OS and best suited for web-based processes. You can run many apps on them, but don't expect them to handle high loads. Any task completed in a web browser should be doable on a Chrome OS computer. In addition, images are simpler to resize on Chromebooks. For more information, please read the attached instructions.
Step 1: Retrieve the Files program from your device's dock. Next, double-click a picture you have in your Files that you wish to alter. To access Edit mode, tap the pencil symbol in the app's toolbar or press the letter E.
Step 2: Tap the picture within the symbol that looks like a more oversized frame if you want to resize an image by modifying the number of pixels that make up an image. You can resize it using a fixed scale, or you may press the lock symbol to make independent adjustments to the width and height.
Step 3: In the last step, finish modifying your picture and save it by pressing the Exit button in the upper right corner.
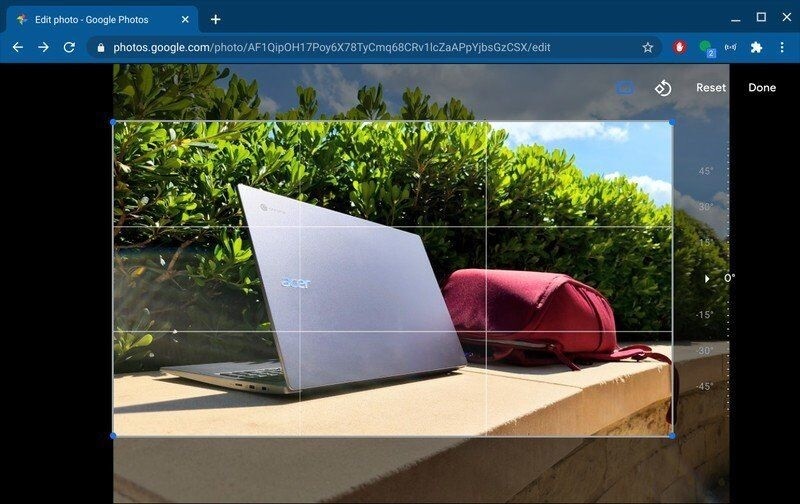
Part 5. FAQs on How to Resize an Image
Does reducing the size of a photo lower its quality?
The quality of a picture will, for the most part, not be negatively impacted if its size or dimensions are decreased. Increasing the size of a photograph beyond its native proportions is not always easy. The quality of a picture may suffer if you enlarge it beyond its original proportions.
Is there a relationship between file size and quality?
There is a widespread misconception that reducing the picture resolution would also reduce the image's file size. Thus, it allows it to be downloaded more quickly from the internet. However, although files of lesser sizes download more quickly, the resolution of your picture has no effect on the size of the file that it occupies.
How can I make an image look great?
You may need to rely on an image more upscale to acquire a more significant picture quality if the quality of your image is poor. In addition, it will enlarge to a more substantial scale.
Conclusions
Depending on your device, you may resize your picture in many different ways. On the other hand, not all of them can guarantee that the quality of your photograph will be of a high standard. That is why others resize their image online. Aside from not needing to download any app, it also enhances the quality of the images. With that, you can use the Vidmore Free Image Upscaler Online.


