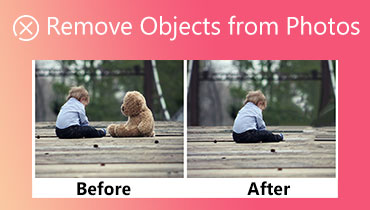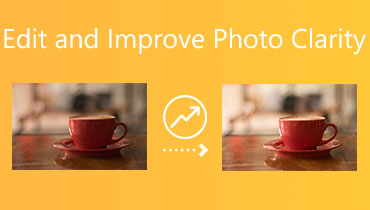How to Add a Watermark to Photos Effortlessly Using Reliable Programs
The easiest method to safeguard your rights to those images is by watermarking them, whether you are a makeup blogger searching for a strategy to protect your makeup photos or a photographer wanting to add your signature. If you utilize watermarks correctly, including signatures and logos, it will effectively protect the authenticity of the photographs without distracting people from their enjoyment of the picture. Watermarks can include everything from text to images.
We put together a list of the top watermark applications for photos below. Continue reading to find out more about them and learn how to watermark photos with ease.
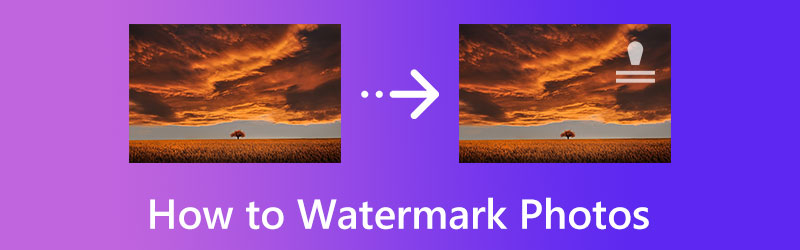
PAGE CONTENT
Part 1. How to Watermark a Photo
Keep in mind that the watermark can be simply clipped out or altered away if it is of insufficient size. In addition, the aesthetic appeal will be ruined if the watermark is too big for its space. That said, you may follow these programs to help you perform photo add watermarks in a fast and simple manner.
1. How to Put a Watermark on a Photo with Photoshop
Using Photoshop, you can protect your brand and lovely photos against unauthorized use with a watermark design made by you. You need not be concerned about other people stealing your images if you share them online because their intellectual property can be protected. You may create a watermark by adding a text layer, signature, or a picture of your choice.
Moreover, it comes with a lot of advanced editing features to edit the color or font style of your watermark. Additionally, users may add effects to their watermark to make it stand out and recognizable. Therefore, if you have taken photos and wish to learn how to put a watermark on a picture with Photoshop, you can follow the guidelines below.
Step 1. First of all, download and install Photoshop on your computer. Then, launch it and import a photo to the app. Go to File > Open. Then, select the picture you wish to edit with Photoshop.
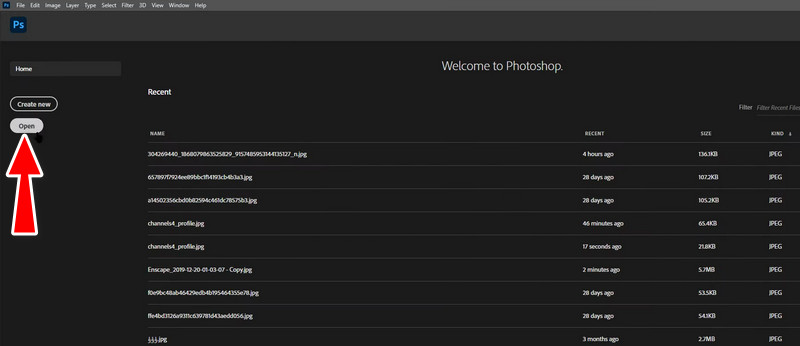
Step 2. You can add some text by selecting the Text tool on the left-sidebar menu. Then, select anywhere on the picture and add the necessary text.
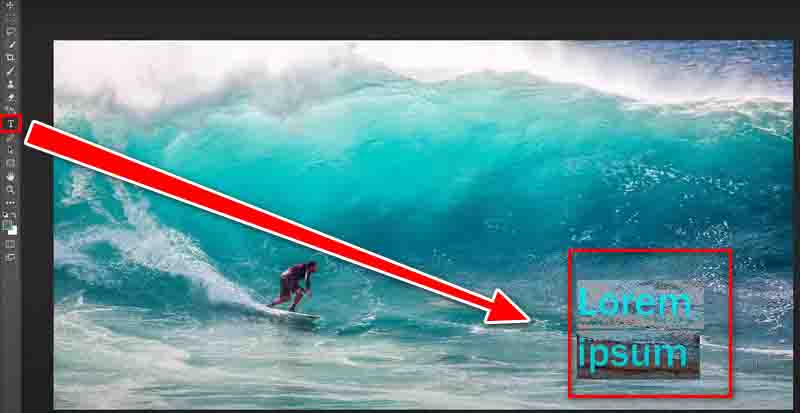
Step 3. Then, you can change the appearance and properties of your text accordingly. You can do so with the options above the interface of the tool. Also, you can change the transparency to give it a subtle look.
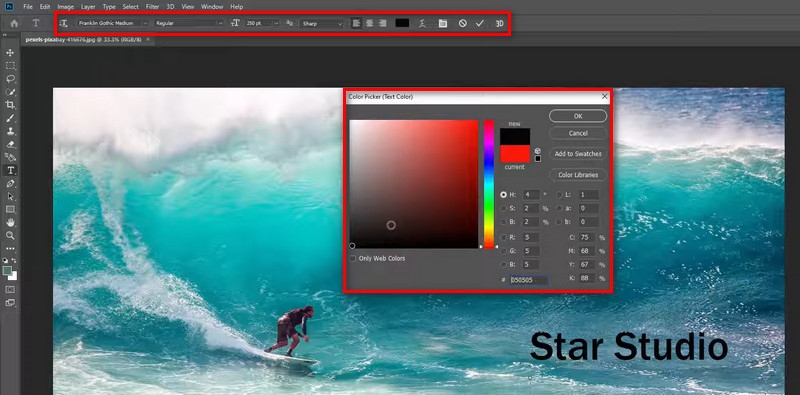
Step 4. Finally, save the photo. Navigate to the File menu and select Export. Then, select your desired format. That is how to watermark an image in Photoshop.
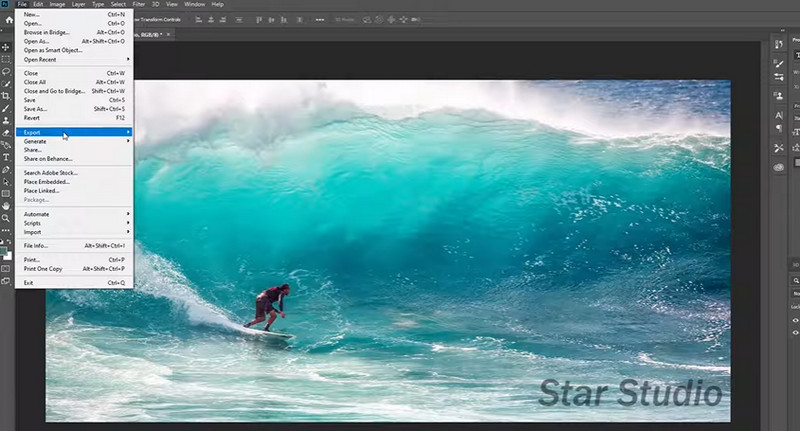
2. How to Add a Draft Watermark in Word
Another application that can help you add a watermark to your photos in Microsoft Word. Although the program is dedicated to processing text, it has some excellent features, such as adding watermarks to your photos. You read it right. The tool can add and edit watermarks. Thus, if you have an important document, a confidential agreement, a recipe, or a photo, you can refer to the steps below.
Step 1. Before anything else, you must ensure that Word is installed on your computer. After that, launch it and open the photo you want to insert the watermark.
Step 2. On the ribbon of the tool, click the Design tab. Then, you will see a list of new options you can access.
Step 3. Next, head over to the Watermark option located in the right-side portion of the interface. Open this menu, and you will see different text watermarks for Confidential, Disclaimers, etc.
Step 4. Select the appropriate watermark for your document, and you are done inserting a watermark in Word. If you wish, you could also customize the watermark from the same menu or option.
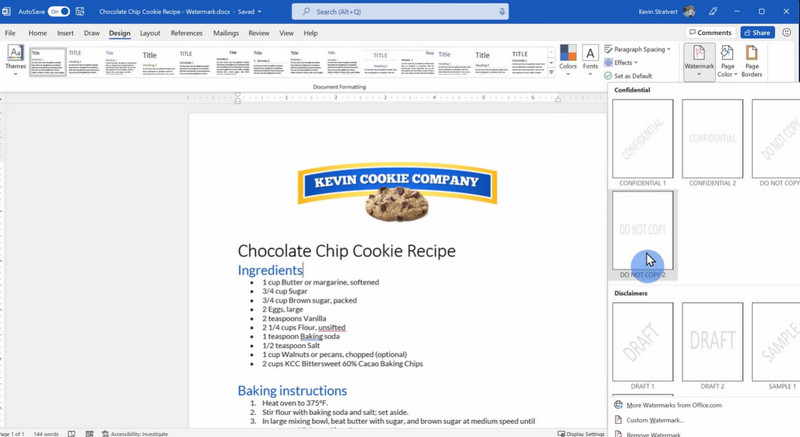
3. How to Watermark Photos for Free with an Online Tool
You are able to add a watermark to photos using the Watermark.ws application, which is a web-based photo watermarking tool. Before you can use this website, you will need to first create an account. When you use this tool, you are not only able to overlay text and a logo on top of an image, but you can also apply styles to the text, crop, rotate, resize the image, and compress it. Furthermore, this tool contains a feature that allows users to drag and drop files, which makes the entire procedure much easier. Using this tool, let us get started on finding a solution to your dilemma of how to add a watermark to a photo online.
Step 1. To get started, visit the program's official website using any browser you prefer. Then, hit the Get Started button from the main interface and upload the photo you wish to watermark.
Step 2. Now, hover your computer mouse over the uploaded photo and hit the Edit button.
Step 3. After that, edit your image by clicking the tools on the left-hand side of the interface. Lastly, click the Finish button at the bottom right corner to confirm adding a watermark to your photos.
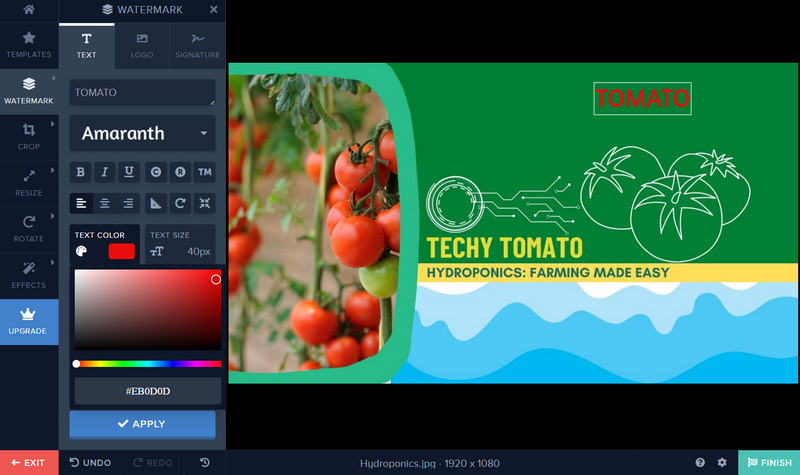
4. How to Add a Watermark to Photos on iPhone and Android
If you are looking for an ideal mobile app that will help you solve your dilemma on how to add a watermark on iPhone and Android devices, you can rely on eZy Watermark Lite. This program is available on Android and iOS. Hence, whether you are in an iOS or Android ecosystem, this program will work in your favor. The tool offers hundreds of font styles you can apply to your text watermark. In addition, you can infuse different hues and colors, opacities, and effects to your watermarks. On top of that, it lets you share your work on different social media platforms. On the other hand, here is a step-by-step guide on how to watermark photos on Android and iOS devices.
Step 1. To start, get this mobile app from the App Store or Google Play Store. Then, launch it on your iOS or Android device.
Step 2. From your phone’s main screen, choose the Single Image option and select the photo you wish to add watermark into.
Step 3. Now, tap the Edit icon at the top right corner and crop your photo as desired. Right after, tap the Text option and insert some text.
Step 4. Then, modify the appearance using the menu on the left-sidebar. Once done, tap the check icon to add a watermark. That is how to watermark photos on an iPhone for free.
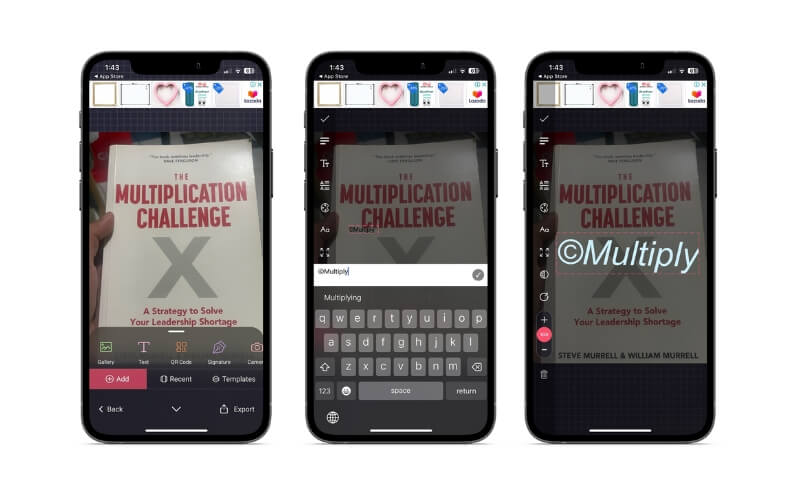
Part 2. What if You Want to Watermark a Video?
Using an excellent desktop program, you can also learn how to add watermarks to videos. The video editing program known as Vidmore Video Converter makes it very easy to incorporate an organization's logo into a video presentation. You can include a number of different watermarks in a number of different frames, modify their size and duration, and define their position. You will have more room for creativity when personalizing your watermark if you go about it in this manner.
When rendering your video, you will not be restricted to merely being able to include a watermark or brand because the app also functions as a video editor. Instead, you will have access to a large number of high-quality rendering alternatives to choose from. You can, for instance, cut out unnecessary pieces, crop the screen, add captions, apply special effects and filters, and make use of a wide number of other advanced editing tools. Using this versatile video editing application, you can easily apply a watermark to your videos by following these easy-to-follow steps.
Step 1. Download and run the Vidmore Video Converter
To obtain the software, please click the icon labeled Free Download. Pick the setup program suitable for your machine's operating system. After that, you will be able to start making use of the software.
Step 2. Import a video file
The next step is to go to the main interface of the application, click the button labeled Add Files, and then navigate to the video that you want to add a watermark. After that, add the video of your choice. You may also upload videos by hitting the big plus sign button from the main interface.
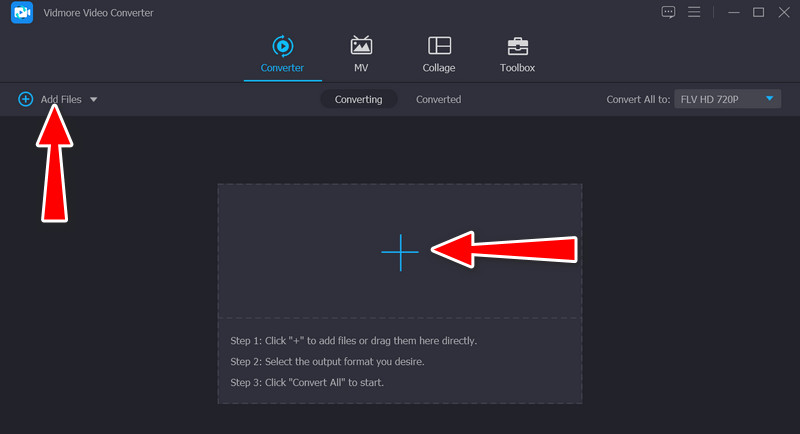
Step 3. Imprint a watermark into the clip
To add a watermark to a clip, select the Edit tab located at the top of the main interface, and then navigate to the Watermark sub-menu. Text and images both have the ability to have a watermark applied to them here. In addition to that, you have complete control over the configuration of the watermark.
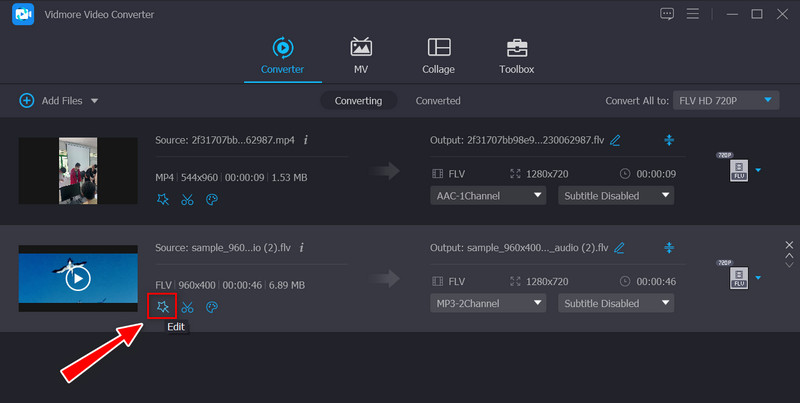
Step 4. Confirm the operation's completion
When you're finished adding a watermark to a video, click OK to close the window. When the magic wand (Edit) button is shaded, you can see that the alteration has taken place. Before selecting the Convert All option, select the format you want to convert all your videos.
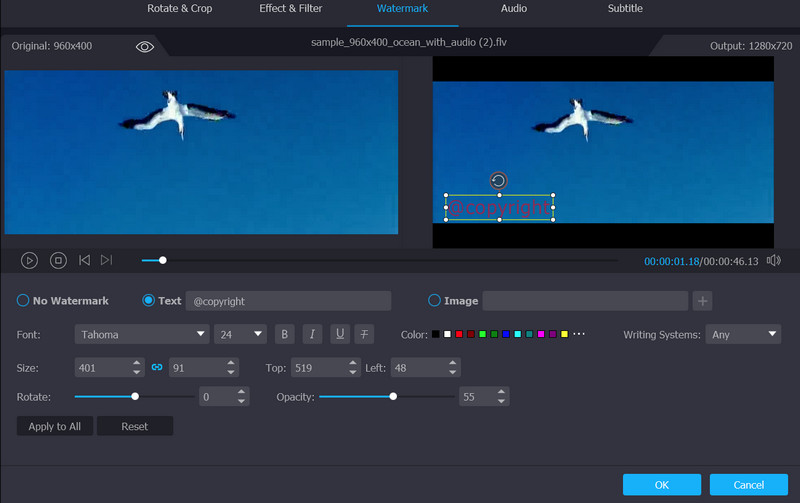
Part 3. FAQs about Adding Watermark to Photos
1. How to remove a photo watermark?
While it is possible to add a watermark, there is also a way to remove them. For this scenario, you can choose to use a reliable tool, like Vidmore Free Watermark Remover Online. It is web-based, allowing you to remove watermarks or unwanted objects from a photo directly from the website.
2. Can I add a watermark to a GIF?
Yes, it is possible to add a watermark to a GIF. You can quickly add a watermark to your GIF files using the programs mentioned above.
3. How to add text in CapCut?
CapCut offers plenty of video-editing tools. Additionally, you can use it on your mobile and desktop devices not only for adding text or watermark, but also for merging, cutting, or trimming video files.
4. How to add a watermark in Lightroom?
If you are into professional editing, you can opt for Lightroom to add a watermark to your photos. On the other hand, you need to pay for the advanced features this program offers.
Conclusion
These are the finest tools for adding a watermark to a photo on various platforms. We chose them because, after extensive testing and evaluation, they proved to be the greatest tools for the job. Also, a list of steps is provided for you to learn how to watermark photos and videos for your reference. Let us know which one you like and which characteristics most impress you.