How to Remove Background in Paint, Paint 3D, and Using an Alternative
Paint is an application integration and popular among Windows PCs. You can use it to create drawings on a blank canvas or existing photos. In fact, Windows 10 PC comes with an updated version of Paint, allowing you to remove backgrounds from a picture. That means to say, you can remove the unwanted background of your photos without installing a third-party app.
Furthermore, Paint 3D is available in Windows PC, another excellent program to remove image backgrounds. With it, you can access more editing tools compared to Pain. Hence, this article explains how to remove background in Paint 3D and Paint easily. Plus, a bonus program to remove background and edit photos effortlessly online. Without further ado, here are some of the guidelines to get this job done.
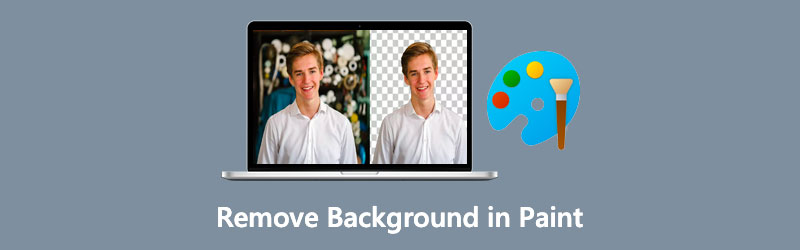
- Part 1. How to Remove Background in Paint
- Part 2. How to Remove Background in Paint 3D
- Part 3. Best Alternative to Paint
- Part 4. FAQs on Removing Background in Paint
Part 1. How to Remove Background in Paint
Paint is an exemplary drawing tool to annotate or change a picture. What makes it desirable is its simplicity. It is a handy program, especially for Windows users. Ultimately, the program helps you to remove image backgrounds. In fact, there are several ways for you to remove background from an image. You can use it to erase backgrounds ranging from simple to semi-complex photos. To cut the chase here is how to clear the background of a picture in Paint.
Step 1. On your Windows PC, open the Paint application. Press the Windows key and type the app's name to search and launch the app.
Step 2. Now, import an image by going to File > Open. Then, browse and select your target photo.
Step 3. On the top menu, click the Select drop-down menu and choose Transparent selection from the Selection options. After that, choose the Free-form selection option from the Selection shapes menu.
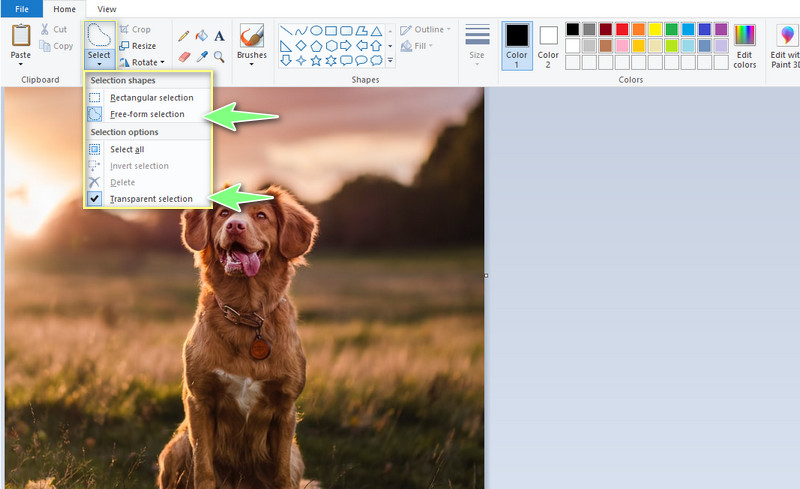
Step 4. Next, trace the edge of the photo's subject. Finally, choose the Invert Selection from the Select menu and press the Delete key to erase the photo's background. You may follow the same procedure for Paint: how to get rid of white background operation.
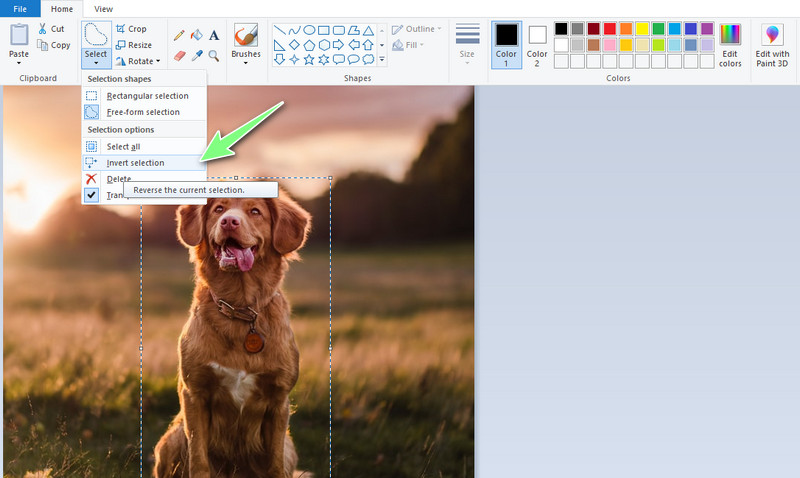
Part 2. How to Remove Background in Paint 3D
Paint 3D remove background is also possible in Windows PC. Yes, you read it right. Paint 3D is available for free on Windows PC, allowing you to edit or manipulate pictures. It has more advanced options than Paint. As far as the drawing operation is concerned, you may utilize many markers. There is a calligraphy pen, oil brush, watercolor, pixel pen, and so much more. Best of all, users may incorporate 2D and 3D shapes to enhance their drawing. What a great tool to have! Now, here is how to erase the background in Paint 3D.
Step 1. Run the Pain 3D on your computer and import the photo you wish to remove the background. Upon starting the tool, you will see options. From here, click the Open button and locate the photo you wish to edit.
Step 2. Next, select the Magic Select Tool on the top menu. This function makes the selection of subjects quick and easy. You can refine the selection by playing around with the Add and Remove selection tools.
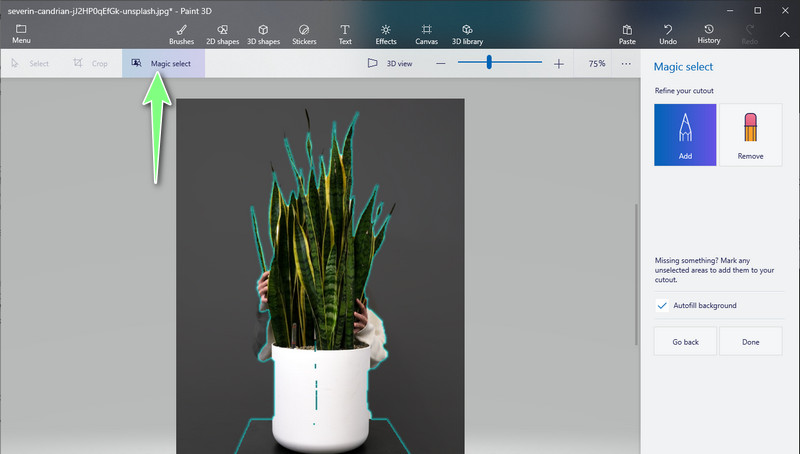
Step 3. Hit Done on the right-side menu bar. Then, you can take the cutout and lay it over another picture.
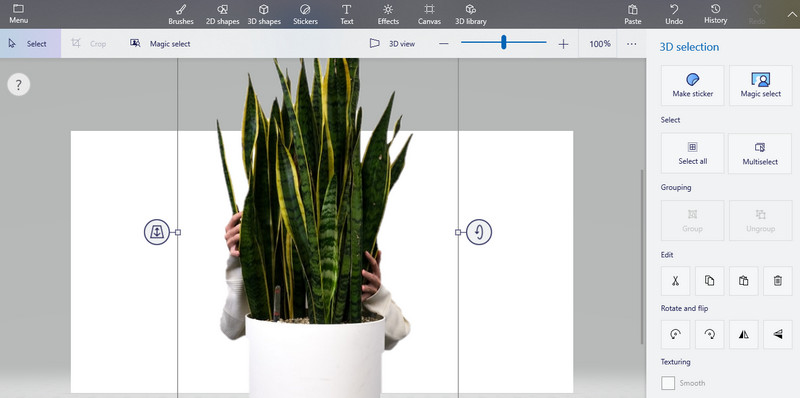
Step 4. Next, save your work. To do it, click the Menu option at the top left corner. Select Save as and set a file destination to save the file. That is how fast and easy it is to remove the background in Paint 3D.
Part 3. Best Alternative to Paint
Perhaps the selection is not perfect even for the simple photos resulting in a noisy and messy selection. Sometimes, you will notice edges that are not entirely cut out when processing image backgrounds using Paint or Paint 3D. Therefore, a dedicated background remover is a perfect answer for your needs. If installing a separate program is not your cup of tea. The tool that we will recommend might become your daily friend for background processing.
We are referring to Vidmore Background Remover Online. It uses AI methodology to instantly cut out the subject in a photo. Also, this app could work even for photos with intricate details through the manual removal tools. With it, you can adjust the brush selection tool zoom in and out, which is essential when tracing a complex object. Changing background? No problem! You have the freedom to choose a solid color background or a graphic of your choice.
Find out how to remove background in Paint alternative by reading the steps below:
Step 1. Visit the online app’s official site
To reach the official page of the online app, open your preferred computer web browser. From the address bar, type the tool's name and hit the Enter key.
Step 2. Upload a photo to edit
After that, click the Upload Portrait button from the tool's main interface. Also, you can drop the photo to the designated area for photo upload. When the photo is successfully uploaded, the photo’s background will be removed automatically. You may clear some remaining portions to achieve your desired results.
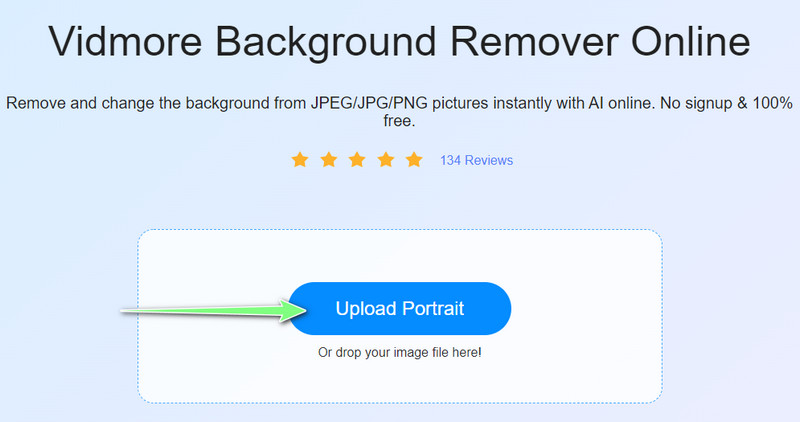
Step 3. Edit background
Go to the Edit tab to edit the background of the photo. You can choose from the color selection or pick a photo from your local computer drive. Also, you can crop the background accordingly.
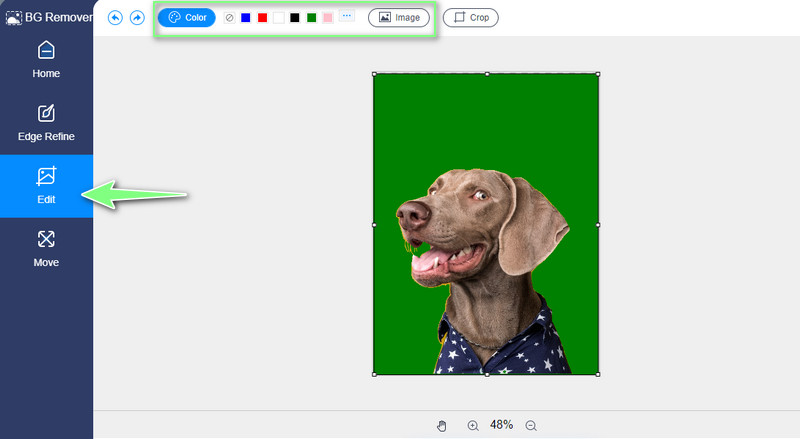
Step 4. Edit the subject and save the output
Now, go to the Move tab if you wish to edit the photo's subject. From here, you can adjust the direction by flipping the subject. Or change the angle using the Rotate function. Once you are done, simply hit the Download button to save your work.
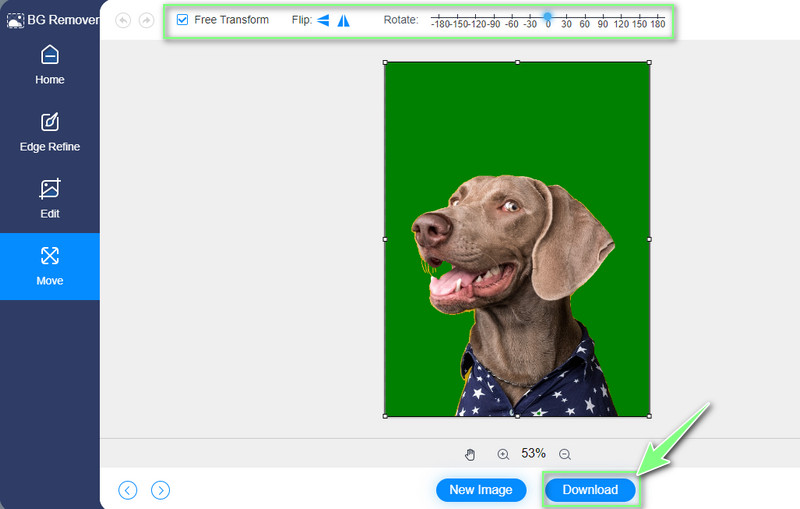
Part 4. FAQs on Removing Background in Paint
Can I use Microsoft Paint for free?
Yes, definitely! This tool is inbuilt for Windows PC, especially Windows 10 version. There are no in-app purchases and hidden charges. Moreover, you can use the full-service tool free of charge.
Where can I download Paint?
Paint and Paint 3D are available in Microsoft Store. Simply open this app store for Windows and search for your desired application. Then you can download the Paint for free.
How can I make my background transparent in Paint?
With Paint, you can save your work in PNG format. Thus, after you delete the background of your photo, simply export the file in PNG format.
Conclusion
So, that is how you remove the background in Paint. Alternatively, you can use the Paint 3D if you wish to have more tools for photo manipulation. On the other hand, you can attain a cleaner and more precise cut-out using Vidmore Background Remover Online compared to the two solutions mentioned above. Also, you get to change the background, edit the subject, and a lot more.


