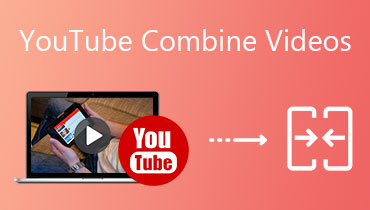How to Add Multiple Videos on TikTok [A Beginner’s Guide]
TikTok is a popular video application that enables users to create and share short video clips using the platform. When you scroll over to the application, you will see different video content uploaded by creators. One of the video content you can watch from this platform is that multiple videos are added to one single video. Are you curious how the creators did it?
If you want to discover how to add multiple videos on TikTok, here is the right place. In this post, you will be guided throughout the process, which can help you produce content composed of combined videos. Without further ado, continue reading.
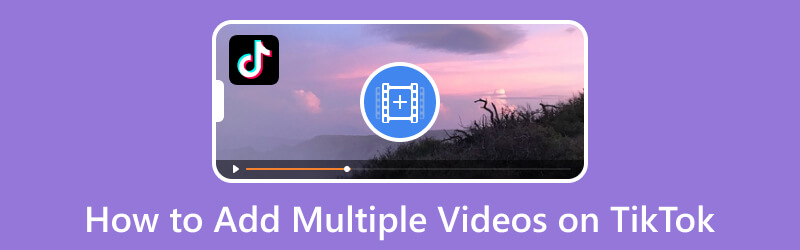
PAGE CONTENT
Part 1. How to Add Multiple Videos on TikTok
Using the built-in feature, you can add multiple videos, combining them into one video. Take a look at the guide that can help you do this. Rely on the information presented to learn how to add multiple videos on TikTok using the built-in feature.
Step 1. To begin with, launch the TikTok application using your smartphone.
Step 2. Once the application is opened, head to the (+) icon at the bottom center of the screen to make a video. You will be directed to the main recording section, where you can shoot or upload a video from the gallery.
Go to the Upload button to view your videos on your phone gallery, which is located beside the recording button. Once your gallery is opened, head to the Videos section and put a checkmark beside the Select multiple button. After that, it will permit you to select multiple videos. Now, start selecting the videos you want to upload to the platform.
Step 3. Once settled, hit the Next button, leading to the editing section. The application will combine your selected videos into one video, which you can watch in the recording section. The editing options in your screen’s right corner enhance your video.
Step 4. Once done, press the Next button, and fill in the information needed before posting the video.
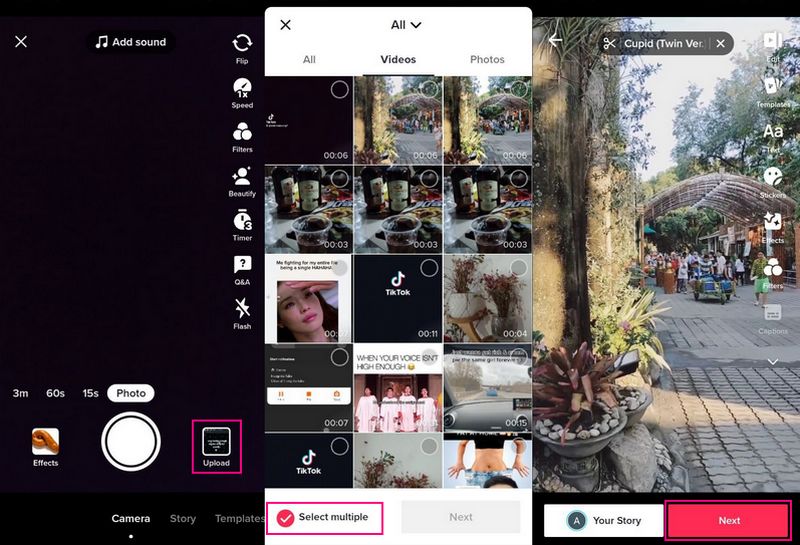
Part 2. How to Combine Drafts on TikTok
TikTok has a feature that gives you a choice of whether to post the video right away or save it on drafts. This part will detail combining the drafts you saved on your TikTok account. With that, you will know how to combine the videos into one. Count on the information presented to learn how to combine drafts on TikTok.
Step 1. Open your TikTok application, and go to the Profile icon, which will lead you to your account profile.
Step 2. Head to the Drafts section, and you will see the videos you took that still need to be uploaded. Then, change the privacy setting in the who can watch this video section to just me. After updating, hit the Post button.
Step 3. After uploading your video, you can change the settings by pressing change cut. Here, you can reduce the length of your video and add new videos to combine. Besides that, you can use the editing options provided to enhance your video.
Step 4. Save the video as a draft, and select a thumbnail for your video; you can select from any part of the video. Afterward, please return to the home screen, tap the (+) icon, choose your video, and post it.
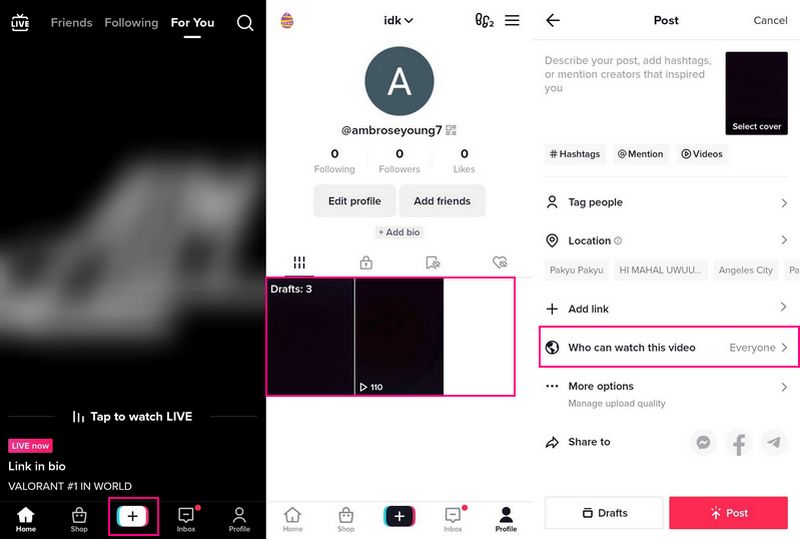
Part 3. How to Upload Multiple Videos to TikTok
1. Vidmore Video Converter
The professional video editor you can access for merging multiple videos without limitation is Vidmore Video Converter. It has a built-in video merger feature capable of merging multiple clips into a single video piece. This feature enables users to upload as many videos as they want without limitation. Besides that, it offers editing options to correct the presentation of the video, apply effects and filters, add watermarks and more. This program supports several video formats, allowing users to upload any video file format they want to merge. Users can create a striking video using this program, which can gain more views once uploaded to TikTok.
Below is the guide on how to merge videos on TikTok using Vidmore Video Converter:
Step 1. Download and Install Vidmore Video Converter
Download the application on your computer from the website, install it, and follow the program’s setup procedure.
Step 2. Select Video Merger
When the program is opened, head to the Toolbox tab and locate Video Merger from the several tools presented.
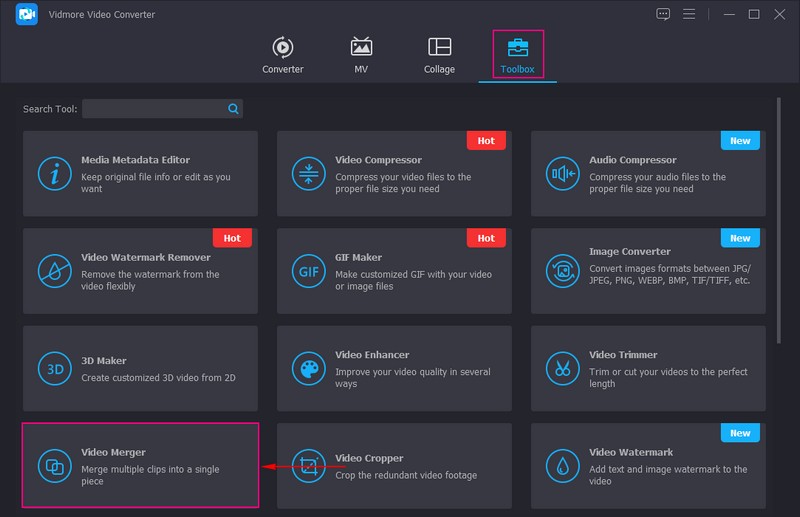
Step 3. Add Video Clips to Video Merger
You are directed to a new window where you can upload your video clips. Here, hit the (+) icon, which will open your desktop folder, and proceed to select and add multiple videos to the program.
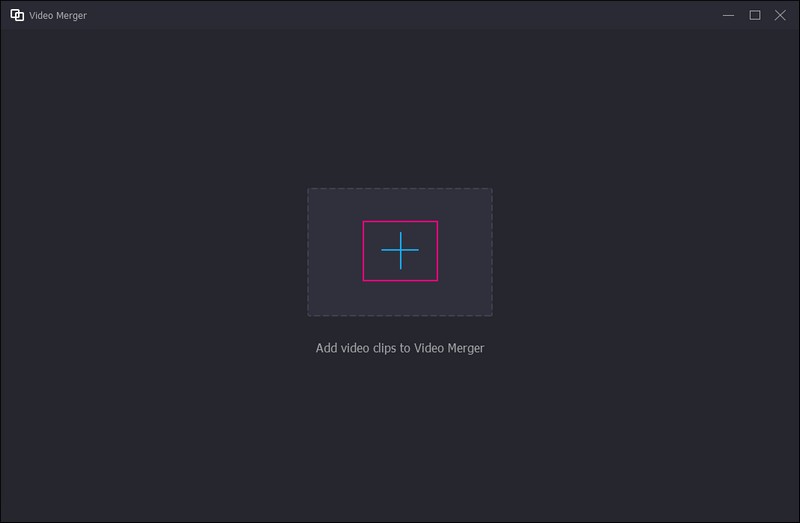
Step 4. Edit Video Clips
You will see your videos playing on the preview screen on the newly opened window. Besides that, you will see the editing options below the preview screen.
If you want to add more videos, click the Add button. Next, click the Edit button, and make changes to your video. Here, you can crop and rotate, apply effects and filters, embed a watermark, and add background music to your video. Remember to hit the OK button for every change you make. Next, go to the Trim button to leave out the unneeded parts of the video and retain the essential ones. After that, hit the Save button to save the changes. Next, hit the Ahead or Behind buttons to arrange the videos based on your preference.
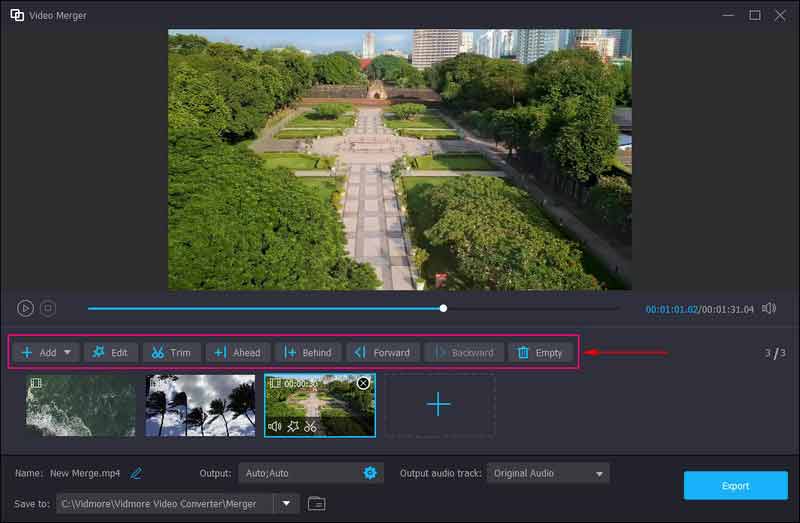
Step 5. Export Multiple Videos
Once done, press the Export button to save the merged videos on your computer. After that, locate the output video and upload it on TikTok.
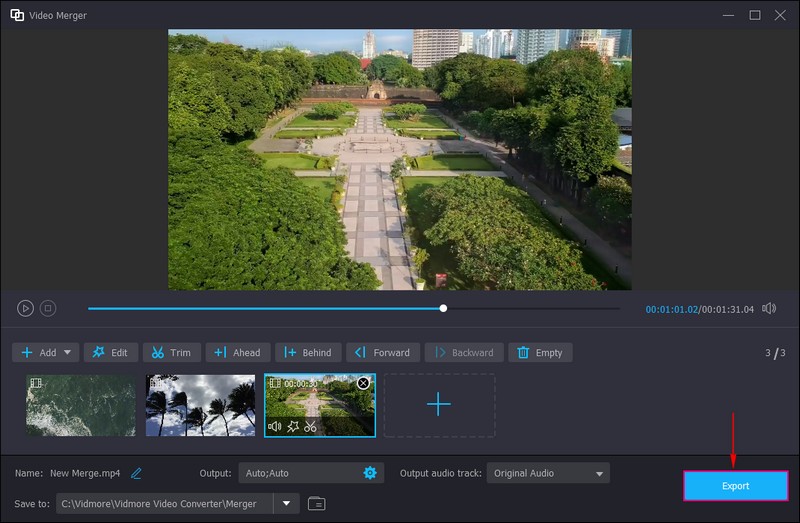
2. InShot
InShot is an editing application for photos and videos. It is a powerful all-in-one video editor and maker packed with features. The built-in features include music, transition effects, text, collage, emoji, keyframes, and blur backgrounds. On top of that, it enables users to add multiple videos into one single video. Also, users can use the editing options the application offers to level up the presentation of the video.
Follow the steps provided to learn how to combine multiple videos using Inshot:
Step 1. You must download and install the application on your mobile device for complete access. After the installation process, open the application to get started.
Step 2. Tap the Video from the main interface to open your phone gallery. Next, click the Video category from the Album, and select the video clips you want to combine. After selecting, tap the (✔) to direct you to the main editing section.
Step 3. Below the preview screen, click the Play button to see that the videos you added are combined. You can use the other editing options to level up your video, which can help you entice viewers to watch it.
Step 4. Once satisfied, hit the Save button at the upper right of your screen. Also, you can change your video’s resolution, frame rate, and format before saving it.
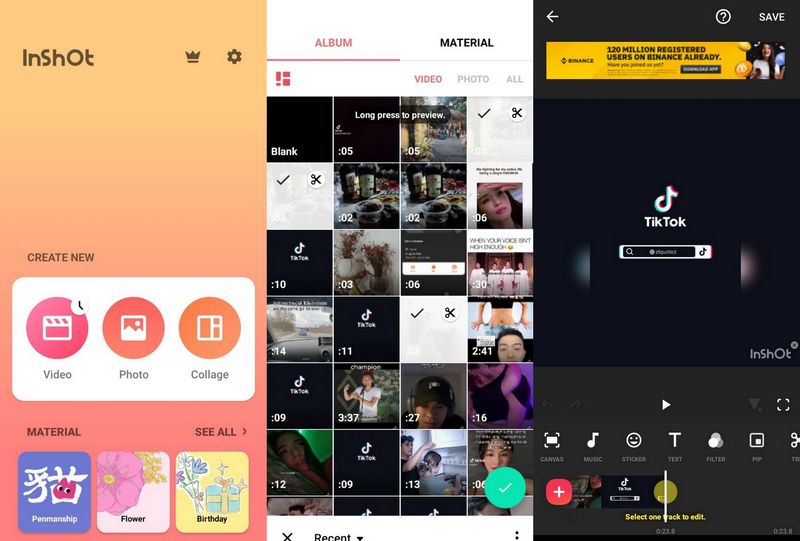
Part 4. FAQs about TikTok’s Multiple Videos
What is the minimum duration for TikTok?
TikTok is known for short video content; the minimum video length is three seconds.
Why does TikTok shorten multiple videos?
Your video is shortened because the application automatically cropped them to fit the format. Besides that, you might accidentally select the trimming options while editing, which is why the video is shortened.
Are TikTok videos limited to time?
The limited video length on TikTok is up to 10 minutes long. It starts from 15 seconds to three minutes until users demand a more prolonged duration; it is to add more into one video.
Conclusion
There you have it! You have learned how to combine videos on TikTok using the built-in feature. It would be easy to add multiple videos on TikTok using the abovementioned guides. Besides that, you can use Vidmore Video Converter to merge multiple clips into one video. More than that, it has editing options that can help you level up your video. Start creating a video that includes multiple videos, post it on TikTok, and get more views.