How to Change the Brightness of the Video Using Computers and Phones
Do you have a video with poor lighting? In this case, you will only feel disappointed. Lighting has an impact on the viewers. The brightness and the darkness of the video must be balanced. Suppose you have a video with too much brightness. In that case, it will be unpleasant and annoying, the same as having a too-dark video. Luckily, this article will give you the best solution on how to change the brightness of the video using the most excellent video editing application you can use on the computer, iPhone, and Android. To find more important details, read this guidepost.
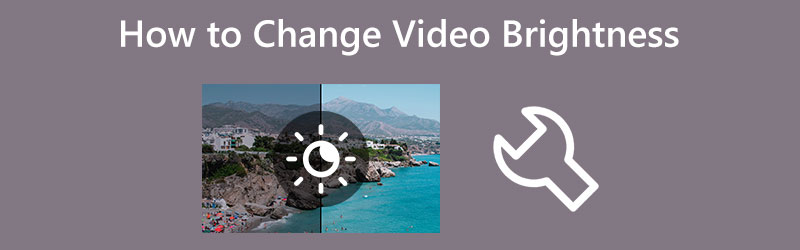
PAGE CONTENT
Part 1: Effective Way to Change Video Brightness on Desktop
Do you need help finding the best ways to edit the video's brightness? The most effective way you can try is using Vidmore Video Converter. This application is great for editing videos, including changing the brightness. This application offers a Color Correction tool wherein you can adjust the video contrast, brightness, hue, and saturation, based on your preferences. This way, you can modify your video. In addition to that, Vidmore Video Converter has an understandable interface and easy-to-follow instructions that are suitable for all users. It is also convenient to all users because you can access the application on both Mac and Windows.
Please follow the simple instructions below to learn how to change the video's brightness on your desktop using Vidmore Video Converter.
Step 1: Download Vidmore Video Converter on your Mac or Windows computer. Install the application and run it. You can also click the download button below to access the application easily.
Step 2: After launching the application, go to the Toolbox option. Then, look for the Color Correction tool.
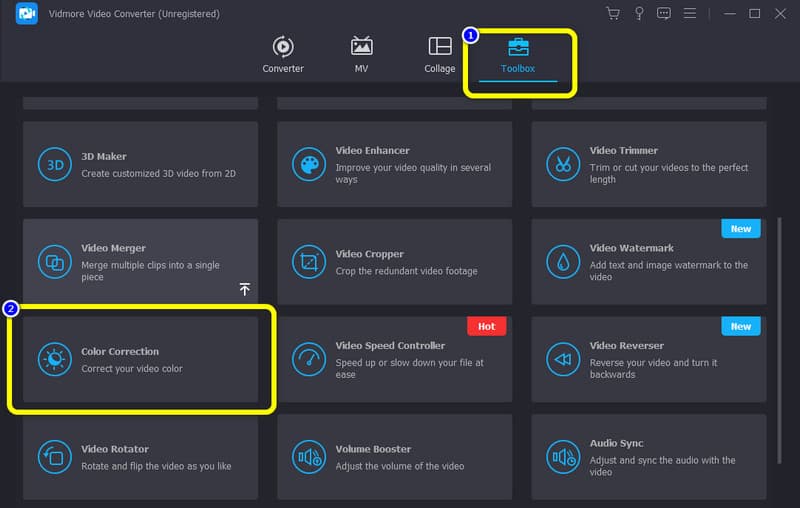
Step 3: The new interface will show up on the screen. Click the Plus symbol. Your folder will appear and choose the video you want to adjust the brightness.
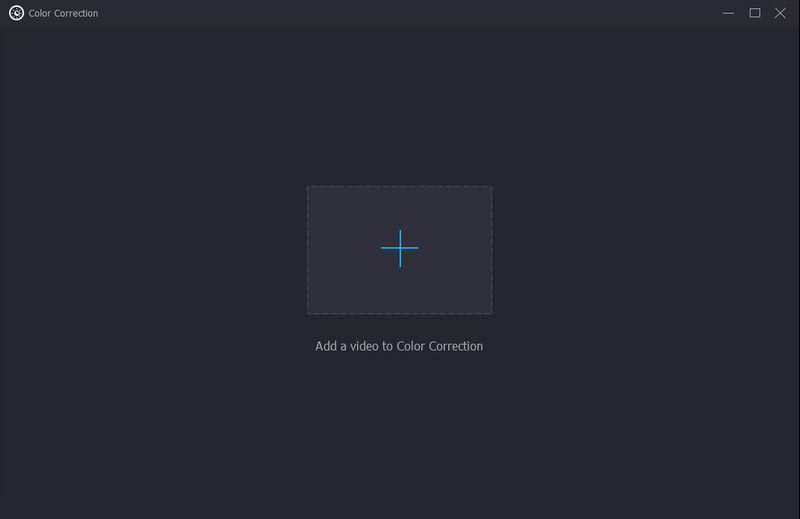
Step 4: After adding the video, go to the Brightness option at the lower left of the interface. Control the brightness of the video by moving the sliders. If you desire to reduce the brightness of the video, move the slider to the left. To increase brightness, control the slider to the right.
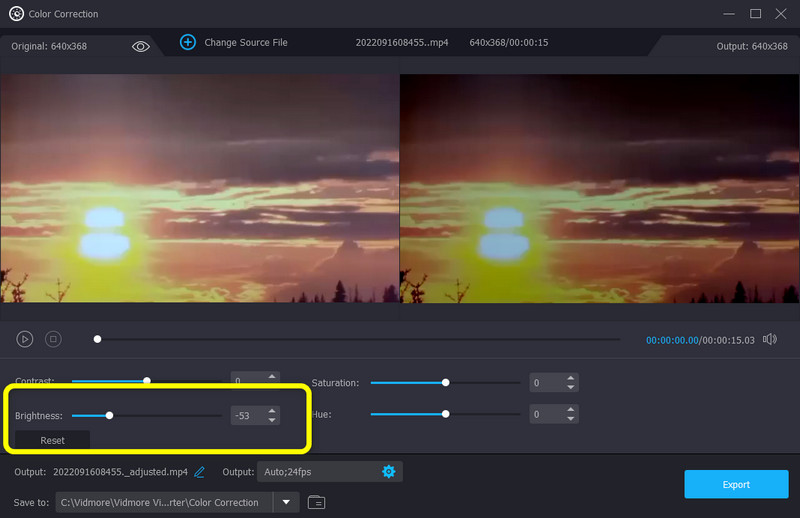
Step 5: Go to the Output settings to change your video’s resolution, frame rate, zoom mode, format, and encoder. You can also change your audio’s bitrate, sample rate, and other parameters. Then, click OK
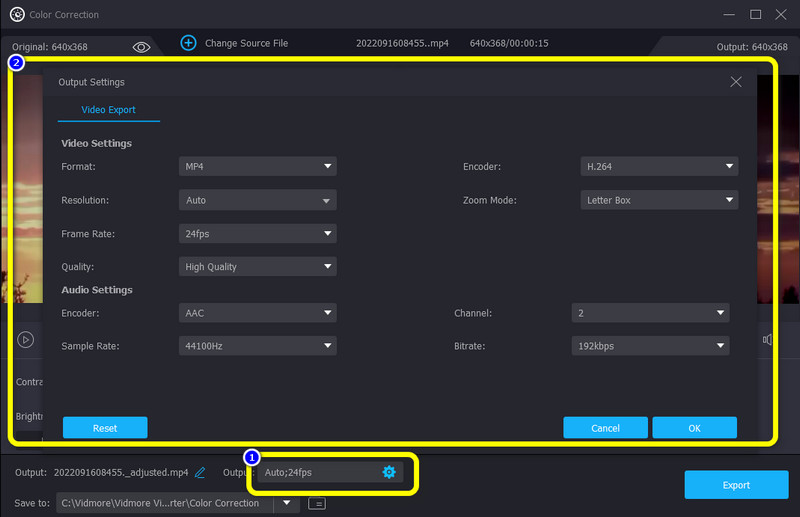
Step 6: If you are done adjusting the brightness of your video, click the Export button at the lower right part of the interface and save your video on your desired file location.
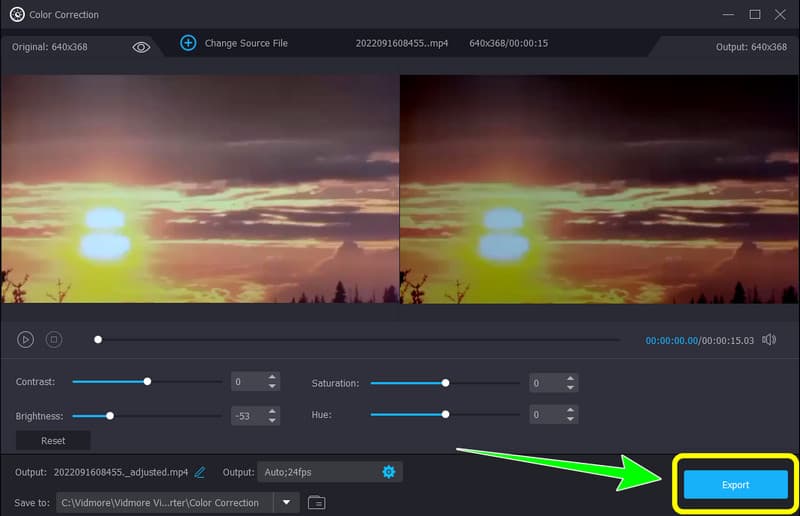
Part 2: Easy Method to Change Video Brightness on iPhone and Android
The best way to edit video brightness on iPhone and Android is to use Movavi Clip. A sophisticated, potent, yet simple-to-use video editor on your smartphone is called Movavi Clips. With its assistance, you may crop and rotate movies, brighten them, add text or picture effects, insert music tracks, and more. It delivers the capability of Movavi's desktop editor to mobile devices. Your family and friends can rapidly see your updates if you directly save your video or export it to social media. However, there are some restrictions on Movavi Clips' free use, so if you want to use more of its features, you'll need to purchase the paid version. Follow the step below to fix your video’s brightness using Movavi Clip on iPhone and Android.
Step 1: Download and install the Movavi Clip on iOS or Android. You can see the application o Google Play Store and App Store. After that, launch the application.
Step 2: Click the Plus icon at the lower part of the interface to add the video you want to edit.
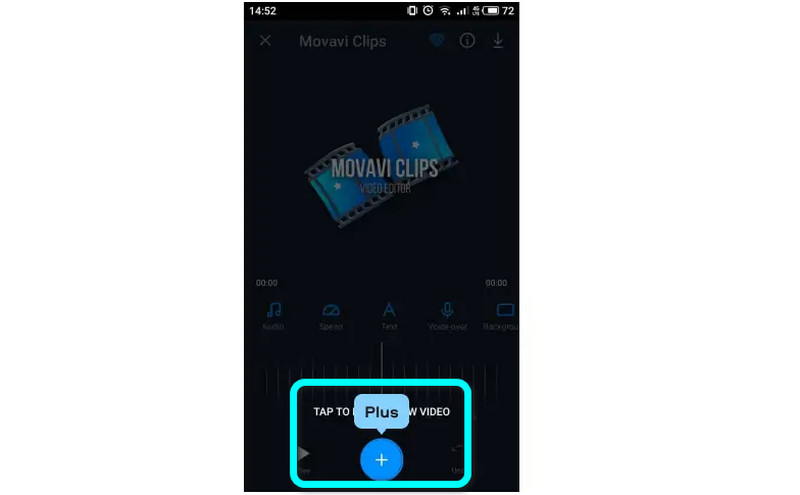
Step 3: Swipe right through the main video editing menu options, then tap Filter. After that, Select Brightness under Adjustments in the menu. The Brightness slider can be moved right or left with your finger to alter the brightness. If the video preview meets your standards, touch the Checkmark icon to save your decision.
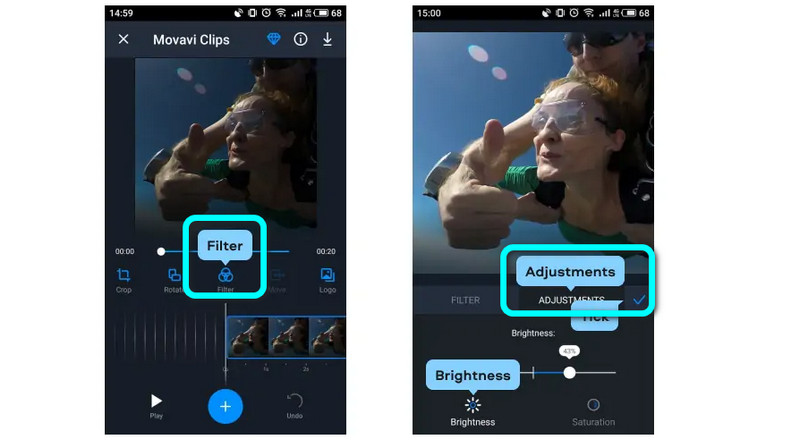
Step 4: If the video has been brightened, you can save it by tapping the Save button in the top right corner. Before pressing the Save button at the bottom, you can see your final video in the Saving your video menu. Sadly, you might see a watermark on your video in the lower-right corner if you don't have a premium subscription.
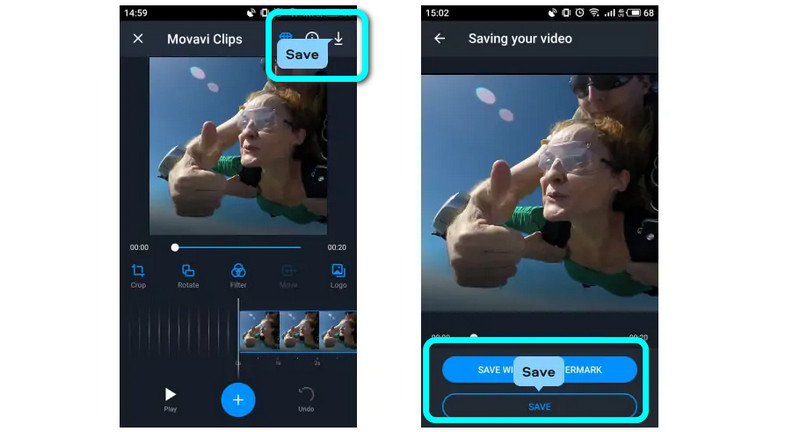
Part 3: FAQs about Changing Video Brightness
1. Why is my video so dark?
A video may appear dark after filming for a variety of reasons. A lack of lighting will be visible in the films you record if you're filming in a dimly lit area. Other elements, such as wearing dark clothing, using a camera with a low resolution, or using the wrong camera settings, could also be at play. The best way is to add lighting, change your clothes, and check that your camera's white balance and exposure settings are appropriate for the recording before you start.
2. How to increase brightness on video?
The best method is to use Vidmore Video Converter. It has a Color Correction tool that may help you increase the brightness of your video. In addition to that, this application can also edit your video frame rate, resolution, zoom mode, and more.
3. Can I change the video brightness without downloading any software?
Yes, you can. You can use various online applications to edit your video's brightness. Search on the search box and see the results. You can use Flexclip, Clideo, Flixier, etc.
Conclusion
These informative details above are the best methods you can try on how to change the brightness of a video with the help of applications you can use on Windows, Mac, iPhone, and Androids. But, if you want to use an application to edit your video with full features, use Vidmore Video Converter. It can offer unlimited features without demanding a subscription plan.


