Video Makers & Editors: Create Compelling Videos
These days, when you scroll over to your social media feeds, you will surely see various videos uploaded by different creators. You can watch different kinds of videos that might entertain you, and one of the popular ones is vlogs. Are you considering creating one that you will share online? With that, you are on the right page. This post will share helpful topics and ideas that can help you. In addition, it will provide video makers and editors, which you can use to record and edit your video. Without further ado, proceed to the following information.
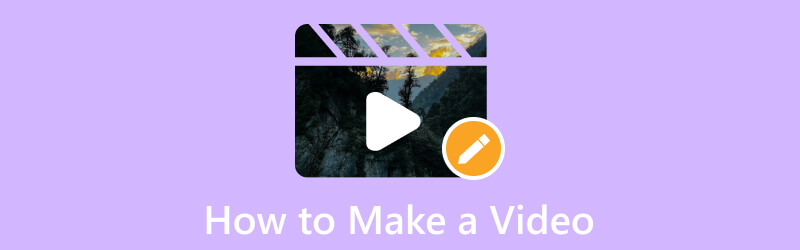
PAGE CONTENT
Part 1. How to Record and Edit Video
1. Find the Topic and Ideas
Are you searching for video topics and ideas you can depend on for your first-ever video? If yes, you can count on this part. It will provide several video topics and ideas you can try at home, outside, alone, with your family and friends, and more. Please go check them out!
- Introduce Yourself
- Introduce Family or Friends
- Tour Video
- A Day in the Life
- Do It Yourself (DIY)
- How-to or Tutorial
- Cooking or Recipe Tutorial
- Workout Video
- Dance Tutorial
- Webinar or Presentation
- Infographic Video
- Question & Answer Potion
2. Shoot the Video
This part will present several tips and ideas for shooting a video using your camera. Without further ado, proceed to the following details.
1. Record a Video Using a Camera
- When recording a video, you must consider choosing a good background and quiet space. It ensures that the background is not distracting and no unnecessary noise can be heard in your video.
- You must record horizontally, especially if you plan to upload them on social media platforms.
- You must keep your camera level by using and adding gridlines on your camera before you start filming.
- You must set the focus manually to maintain the video's exposure, whether the background gets brighter or darker.
- After shooting a video, double-check your video if you are satisfied with the output before editing them.
2. Record a Video on a Desktop Screen
There are plenty kinds of videos you can shoot. You can record a video using your phone camera and your computer screen. It is possible to record anything on your screen and use it as your video output. You can record a snippet from a movie, video content online, online classes, for business and lectures, and more. With a screen recorder, you can produce a video project you will use later or for future purposes.
Considering the mentioned details, Vidmore Screen Recorder can help you accomplish your goal of recording a video with your screen. It can capture any details on your screen, whether using a full screen, fixed region, or selecting a specific window. Using this recorder, you can overlay your face by opening your Webcam. With that, your face is on the screen while the recording continues. Besides that, you can incorporate your voice by enabling the computer system sound and microphone. In addition, you can set a record length and task schedule if needed. Indeed, Vidmore Screen Recorder can help you produce the high-quality recorded video you wish to have.
- It offers video, audio, and screen capture features.
- Allow users to record the full screen or part of the screen.
- Overlaying face and adding sound using the system sound or microphone.
- Allow users to set a task schedule using a built-in recorder.

To learn how to make a video by recording your desktop screen using Vidmore Screen Recorder, proceed to the steps below:
Step 1. Download and Install Vidmore Screen Recorder
To have complete access, download the software from the official website on your desktop. After downloading, continue to install the program by following the installation setups.
Step 2. Select Video Recorder
Launch the program; once opened, you will see various built-in recorders presented on the main interface. Select Video Recorder from the list of built-in recorders, which will direct you to the other window.
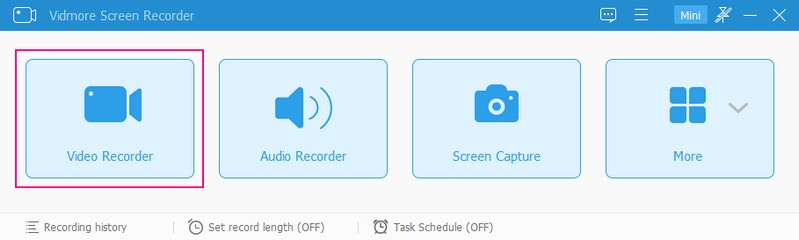
Step 3. Enable Video Recorder Settings
Here, you can see different video recorder settings, allowing you to use them for further recording. First, turn on the Screen Selection, and select whether to use full screen, fixed region, or choose a specific window or region. Ensure that the screen you choose will record the entire happenings on your screen. If you want to overlay your face while recording your screen, you can do that by turning on the Webcam. You must turn on the System Sound to record the sound coming from your desktop. Also, you can modify the volume sound according to your preference. If you want to say anything, turn on the Microphone, and do your thing.
Once you are set and ready to record, hit the REC button, and after a few seconds, the recording will begin.
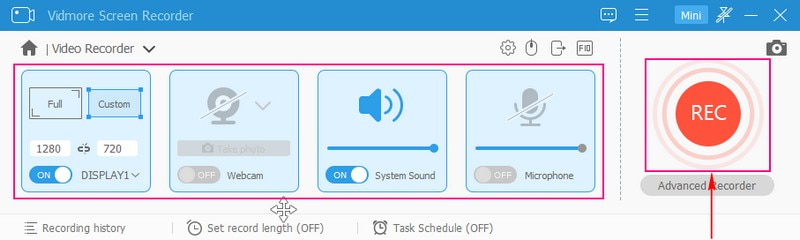
Step 4. Stop Video Screen Recording
If you need to stop the video screen recording, click the Pause button. And once you want to continue the recording again, click the Play button. In addition, you can take a screenshot, draw anything using the shapes, and add text from the side options.
Once done recording, press the Stop button colored in red, which will direct you to another window.
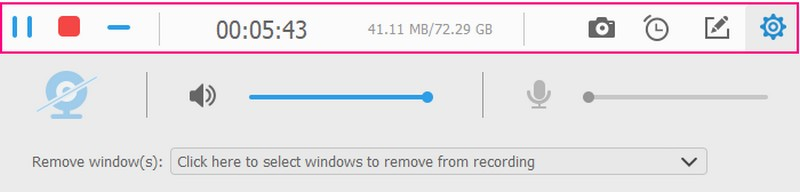
Step 5. Export Recorded Video
Play your screen-recorded video to see how it goes. If there are unnecessary parts you do not need, you can cut them off by dragging your sliders in specific parts. Once satisfied, press the Save button to export your screen-recorded video to your desktop folder.
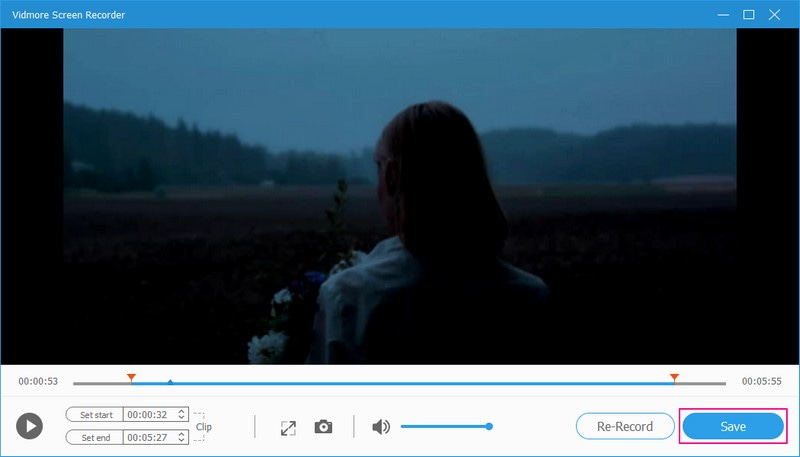
3. Edit the video
Let us dive into editing your video output to make it more attractive compared to before. Therefore, you must use an editing program to help you achieve your goal. Do you know what to use? If so, we highly recommend Vidmore Video Converter, as it is packed with several editing options beneficial for video editing.
Vidmore Video Converter has plenty of built-in features, including MV, allowing you to edit your video. You can choose one from the ready-made themes and do further editings, such as rotating, cropping, adding effects and filters, and a watermark. If you desire to shorten the length of your video, you can leave out some parts you do not need using the trimming option. In addition, you can add text and background music if you want. This program offers much and can help you produce stunning videos with high-quality output.
- It supports numerous popular video formats.
- Adding video files has no number of limitations.
- Allows users to rotate, crop, add effects and filters, and embed a watermark.
- Add text to the video in beginning and end parts.
- Incorporate background music.

To master how to edit video on your desktop screen using Vidmore Video Recorder, count on the steps below:
Step 1. Download and Install Vidmore Video Converter
Go to the Vidmore Video Converter's official website and download the program on your desktop. Once downloaded, continue to install the program to begin the editing process immediately.
Step 2. Select MV tab
Select the MV tab from the list of built-in features on the main interface, which can help you edit your video. On the lower left of your screen, press the (+) sign to add the video footage you took earlier.
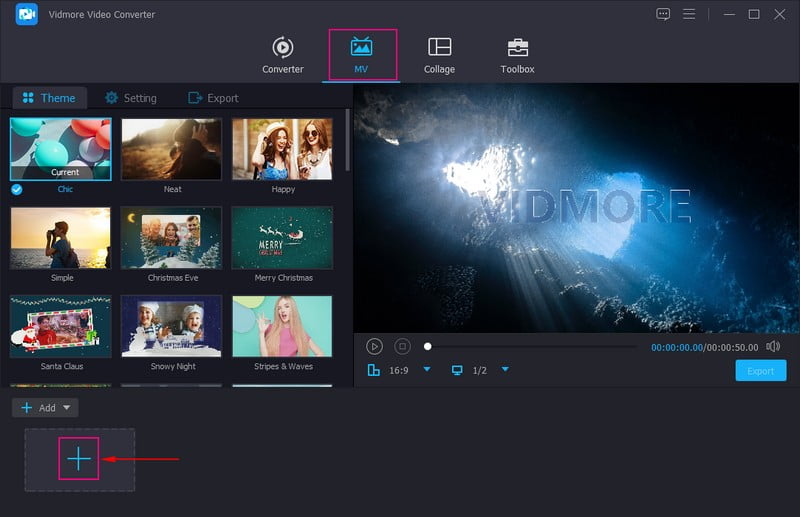
Step 3. Edit Added Video
Above the added multimedia files section, press the Wand sign that represents the Edit option. Here, you can do a lot of customization to your video project.
Let us start with the first option, which is Rotate & Crop. You can rotate your video from left, right, vertically, and horizontally if needed. You can also crop the video frame manually from the preview screen or use the crop settings. Besides that, you can pick your desired Aspect Ratio and Zoom Mode from their separate lists.
Let us move to the second option, which is Effect & Filter. You can adjust the basic effects such as Brightness, Hue, Saturation, and Contrast based on your liking. You can pick your desired filter to apply to your video from the right part of your screen.
Let us move to the third option, which is Watermark. You can embed an Image or Text watermark if you want to. Lastly, from the Audio, you can adjust the video's volume and delay based on your preference.
Note: Remember to press the OK button for every change you make to save them.
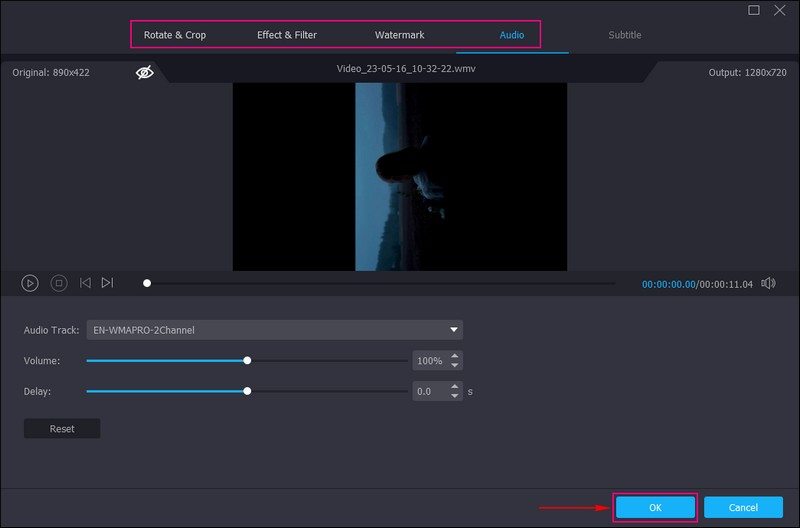
Step 4. Add Theme, Text, and Music
You are back to the main interface of the feature. Now, pick your desired Theme from the list provided. Once selected, you will notice that it is applied automatically from the preview screen. Afterward, go to Settings, and add Start and End Title to your video. Also, you can keep the original audio track or add background music. If you want to add background music, put a checkmark beside it, click the (+) button, and select the music file.
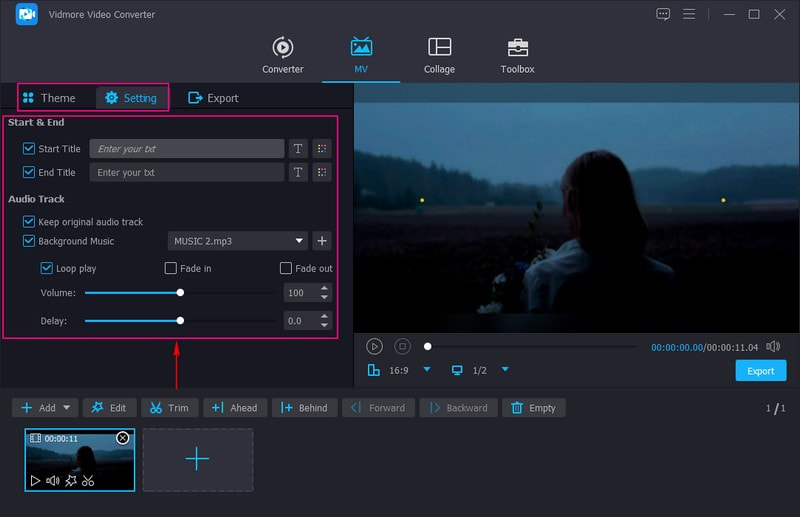
Step 5. Export Edited Video
Head to the Export settings to enter the video's file name, and select your output video format, resolution, frame rate, and quality. Once done, click the Start Export button, and your video is ready to be shared.
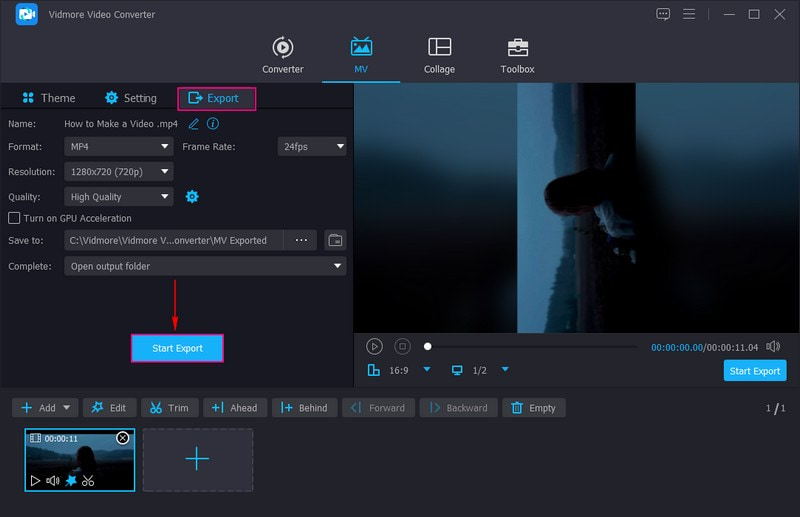
4. Upload and Share the Video
To gain more likes, comments, and views, you can upload and share your video output from the following social media platforms:
- TikTok
- Youtube
- DailyMotion
- Periscope
- Utreon
Part 2. How to Make a Video on a Phone
You can edit a video on your phone using a third-party application. With that, consider using Vid.Fun, is a mobile video creator and editor that allows you to edit your video hassle-free. You can trim, split, and merge videos if you need. Also, you can crop, rotate, and flip your video if you want to correct the video presentation. If you want to add and apply effects and filters, you can do that too.
It has numerous built-in effects and filters you can use and apply to your video. It also has plenty of stickers and emojis to put into your video to make it more engaging. In addition, it permits you to modify the video's sound volume and delay and add text to make your video more attractive. Indeed, Vid.Fun can help you create a video quickly and hassle-free.
Key Features:
- It produces 4K/HD high-quality videos.
- Input the texts and create subtitles with fonts, styles, effects, and more.
- It has editing options beneficial for video editing.
- It supports popular video formats, including MP4 and MOV.
Here is the guide to creating a video using Vid.Fun:
Step 1. Download and Install Vid.Fun on your device. Afterward, open the application to get started.
Step 2. Press Start Editing from the main interface and select the video with music on your phone gallery.
Step 3. You can use several editing options to edit your video further. If your music is too long, you can use the Trim option to shorten it. If there is an unnecessary area from your video frame you do not need, use the Crop to leave them out. If you want to change your video's volume, click the Audio, and adjust it here. Next, press the Text to add subtitles for your video. Select the Filters and choose the one you want to apply to your video.
Step 4. Once satisfied with the result of your video, hit the Export button to save it on your phone gallery.
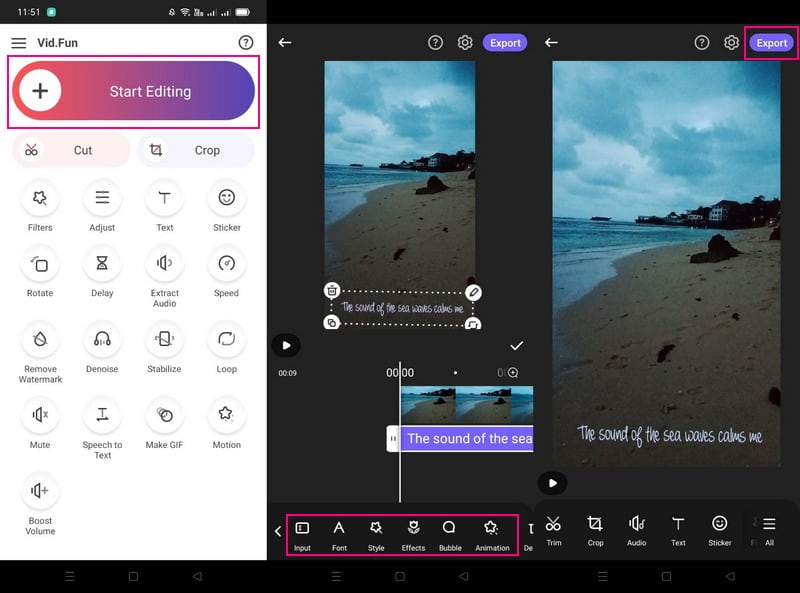
Part 3. Common Tutorial for Making a Video
This part will showcase a concise way to make a video. With that, you will learn what to do, remember, and consider when making a video.
- First, prepare the necessary equipment, such as a camera, speakers, microphones, tripod, video editing program, and more.
- Prepare your storyboard with your video's script, lineups, and flow.
- Record in a quiet place with good background and lighting to produce a better video output.
- Ensure that you shoot and give focus to your subject. Avoid putting much happening to your video to avoid confusion and distraction.
- Select music that is suitable for your video. Ensure that the music you add is connected to the happening in your video to entertain the viewers.
- Proceed to edit your video further using a video editing program. Afterward, you can share it with your family, friends, and social media platforms.
Part 4. FAQs about Creating a Video
How long should a short video be?
A 2-minutes short video gets the most engagement, but longer videos still work if the content is enticing.
What's the concept for a music video?
Concept music videos are commonly videos that do not have a storyline and no relevance to the lyrics. It is usually based on the artist's vision, which they expand their creativity with the song.
What are the two types of music videos?
The two types of music videos are concept and performance. The concept music video is a video that does not have a storyline. In contrast, performance music videos feature a solo artist performing to the camera.
Conclusion
There you have it! You gained a broad understanding of how to make a video, as well as edit them. You can use Vidmore Screen Recorder to record your screen activities and Vidmore Video Converter to edit your video. Indeed, they can help you produce the high-quality video output you aim to have.


