How to Reverse a Video with Highly Effective and Practical Tools
The ability to reverse video is more than simply a gimmick. When executed properly, this method can significantly improve your revisions. If you have the correct software, reversing a video is a skill that can be learned in minutes. It's becoming common to watch videos in reverse. On the contrary, this impact has a long history. This effect has been around for decades, but with technological advancements, it can now be achieved in a wide variety of contexts.
There are numerous ways to reverse a video, but for the simplest ones, you may go through the list of approaches that we supplied after the jump to comprehend more about this issue. In this article, we will show you how to reverse a movie on any device. Whether you require a video reverser for Windows, Mac, iPhone, or Android, this post gives the quickest reverse video application with the most functionality.
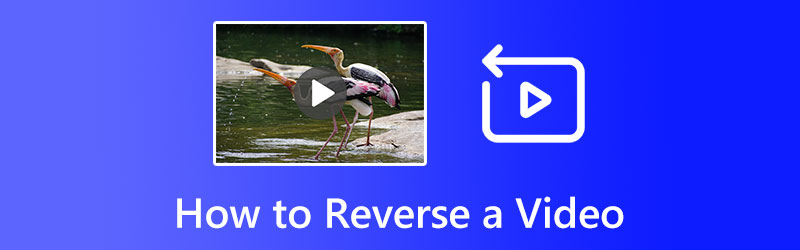
PAGE CONTENT
- Part 1. Easiest Way to Reverse a Video
- Part 2. How to Reverse a Video Online
- Part 3. How to Reverse a Video on Snapchat
- Part 4. How to Reverse a Video on TikTok
- Part 5. How to Reverse a Video on CapCut
- Part 6. How to Reverse a Video in Premiere Pro
- Part 7. How to Reverse a Video in iMovie
- Part 8. FAQs about Reversing a Video
Part 1. Easiest Way to Reverse a Video
If you're looking for a video editor that can smoothly reverse playback, we recommend Vidmore Video Converter. Upload the movie and activate the software's reverse mode, and it will do the rest. In addition to making video editing more accessible than ever, this program offers a full suite of editing tools that may be used throughout the rendering process. The user interface is thoughtfully made for newcomers. To that end, it's a breeze to initiate. If you want to use this video reverser, follow the easy steps below.
Step 1. Download and install the program
First and foremost, acquire the software by ticking the Free Download button situated below. After getting the installer, have the app installed on your computer. Then, launch it.
Step 2. Open video
After you install the best video reversing editor on your PC, run it. There is also a Mac version. Then, at the top of the window, click on the Toolbox tab to see all the tools. Choose the Video Reverser option to open the main interface and add the video you want to reverse. If you click the Change Source File button in the upper left corner, you can change the video file.
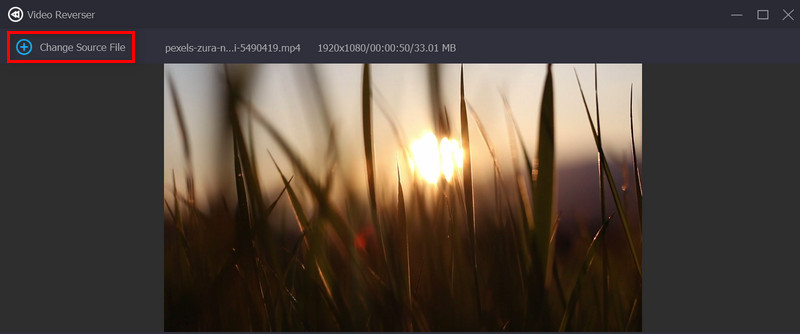
Step 3. Reverse a video
Once the video is loaded, the video reverser will take care of the job on its own. Set the clip with the slide bar or the Set Start and Set End options if you just want to play it backward. To see the effect, click the Play button under the preview pane.
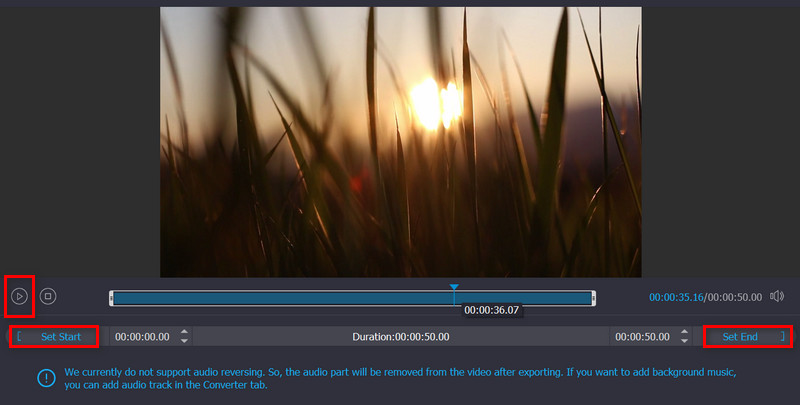
Step 4. Export the reversed video
If you like how the video looks after being turned around, click the Folder button at the bottom and choose a directory. In the Name field, change the name of the file. Last, click the Export button to save the video that has been turned around.
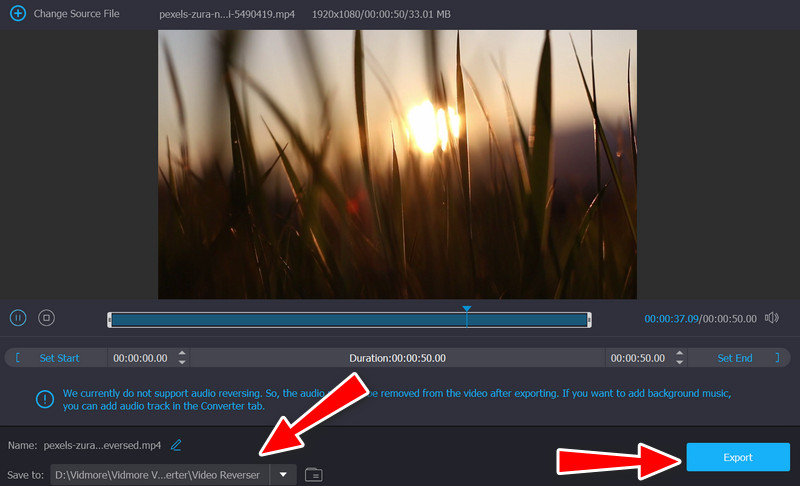
Part 2. How to Reverse a Video Online
The necessity to play a video backward arises periodically. A video reverser available online would be the best option. You can play videos in reverse online with the help of Ezgif.com. As soon as you upload the video into the designated box, the site will begin processing the video automatically. The processed video can maintain the same quality if desired. It may be difficult for first-time users to locate the reverse function in this web tool since this video reverse online has accumulated so many other features. It's easy; follow the instructions we set out for you.
Step 1. Open a browser and visit the official site of the program. Next, hit the Video to GIF option under Reverse.
Step 2. Now, tick the Choose File button to upload your desired video. Then, your video will be reversed automatically.
Step 3. Finally, hit the Save icon to download your edited video to your computer. That is how to make a reverse video online.
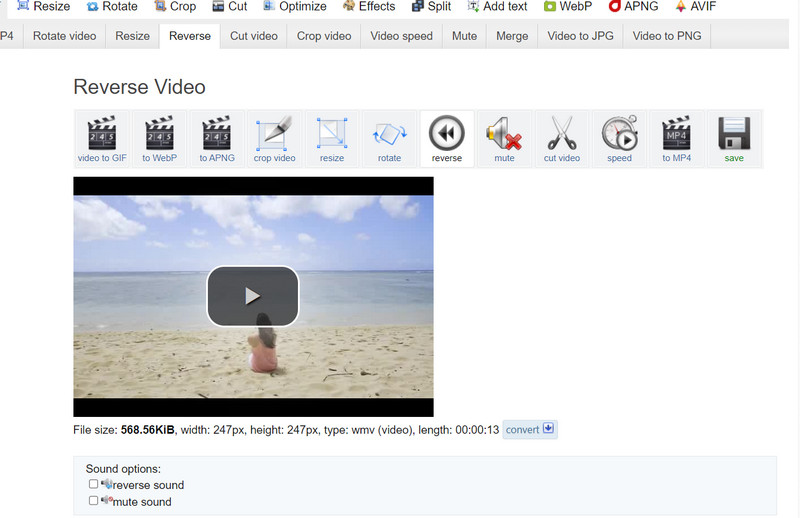
Part 3. How to Reverse a Video on Snapchat
Snapchat, a social networking platform for sharing photographs, allows users to play back videos in reverse. The video is shot in a certain order, but the function then flips the video such that the last scene shot is played first. If you're curious about how to put a video in reverse in the Snapchat app, keep reading!
Step 1. Start up the Snapchat app and hold down the shutter button until you're happy with the video.
Step 2. After capturing the video, swipe the screen to the left until three arrows pointing to the left show up in the middle. In this case, the backward video filter will be used.
Step 3. Once you've chosen the reverse video filter, you can share it or even download it and save it to your Gallery.
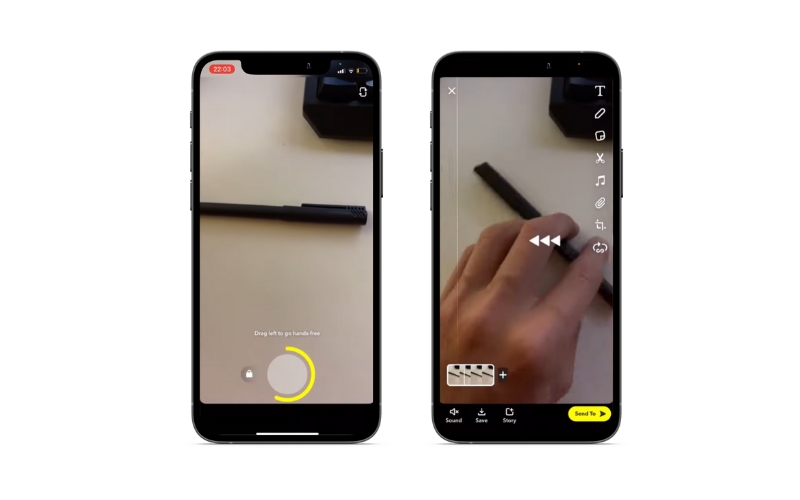
Part 4. How to Reverse a Video on TikTok
A popular way to reverse a video on the phone is to use an app called TikTok. Some users might not know about this, but anyone who uses TikTok a lot definitely knows about this feature. If you use TikTok, you've probably seen a video with the reverse effect, which shows the action in the video backward.
Step 1. Using this handy smartphone app, you may play a video in reverse by selecting one from your library or recording a new one from scratch.
Step 2. Then, select Effects > Time Effects > Reverse. Followed by Save to permanently commit the modifications.
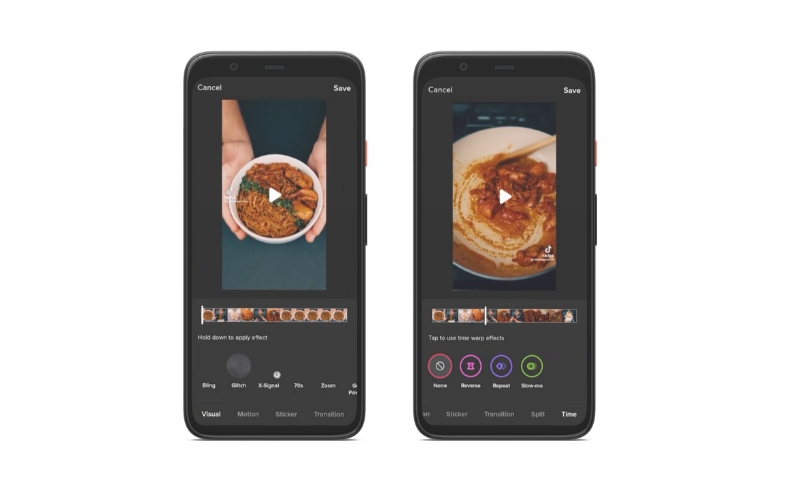
Part 5. How to Reverse a Video on Capcut
The mobile version of CapCut is a comprehensive video editing suite. CapCut makes it easy to reverse videos. With this program, you can learn how to reverse a video on an Android or iOS device. That is possible because the tool is compatible with the mentioned mobile operating systems. Here are the steps that you need to take.
Step 1. Download the CapCut program and install it on your machine. The next step is to launch it and grant the necessary permissions to access your mobile device's functions.
Step 2. Choose New project and then Add to add the album with the video you wish to reverse. The editing interface will display once the video has been imported. The Reverse option is hidden among numerous others and requires some scrolling.
Step 3. With only one tap, CapCut will begin playing the video backward. Just a few seconds are needed to wait till the process is complete. Finalize your inverted video by adding effects and exporting it.
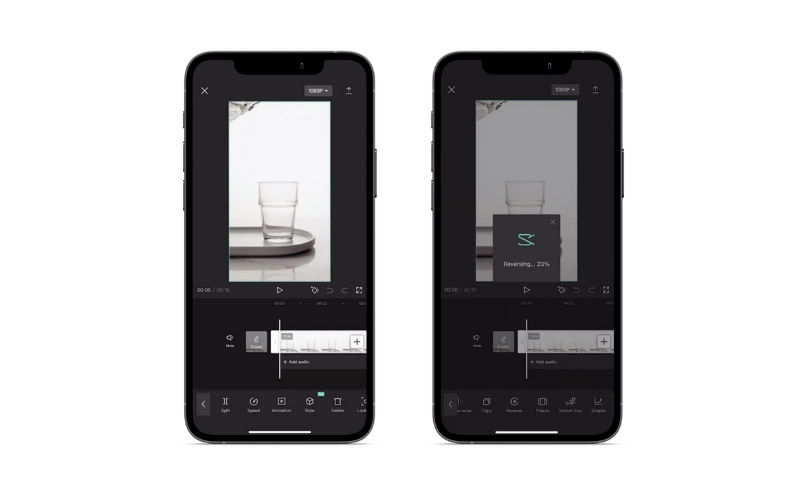
Part 6. How to Reverse a Video in Premiere Pro
Reversing a clip is a useful effect that can be easily achieved in Premiere, which is convenient because there are a number of scenarios in which you would wish to use it. Formats including MOV, MPEG, FLV, AVI, and WMV are all fully supported with Adobe Premiere. Here's a detailed guide on how to flip a video in Premiere Pro.
Step 1. Fire up Adobe Premiere. Choose Import from the File menu. Locate the video that you wish to play backward and double-click it.
Step 2. To do this, go to Premiere's Project tab and right-click on the clip's name. In the new window, choose Speed/Duration for your metric.
Step 3. On the resulting dialogue box, choose the checkbox labeled Reverse Speed. To play the footage backward, click the OK button.
Step 4. Simply drag the video file from the Projects folder onto the timeline. To watch the video in reverse, just press the Play button.
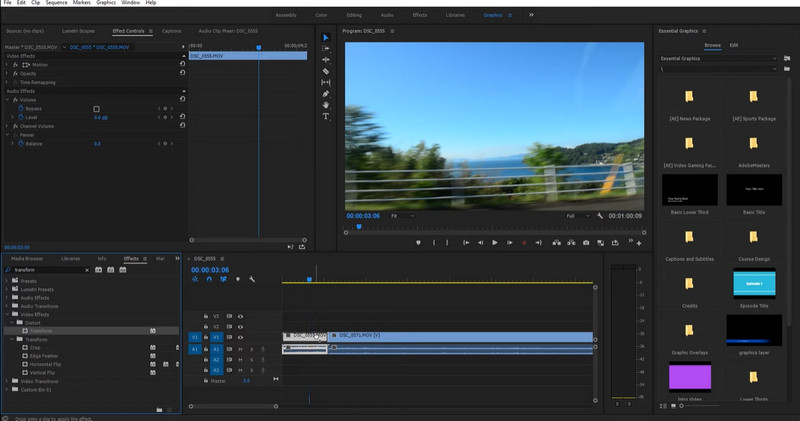
Part 7. How to Reverse a Video in iMovie
Create professional-looking videos in minutes using iMovie, a powerful video editing program developed by Apple. This app was made for the Apple iOS and Mac operating systems. Therefore, if you wish to learn how to reverse a video on an iPhone, you might use this tool. Nevertheless, in order to create a flawless film, you must first acquire the necessary expertise in the field, and that is precisely what we have done in the sections below.
Step 1. First, play or open the video you want to edit.
Step 2. Secondly, select the Speed button that sits directly above the Viewer. To go backward, select the appropriate box.
Step 3. Thereafter, your video should start playing in reverse. You can now apply any effect you wish, such as slowing down the video, adding filters, cropping it, etc. If you want to create the effect with multiple movies, you don't have to pick each separately.
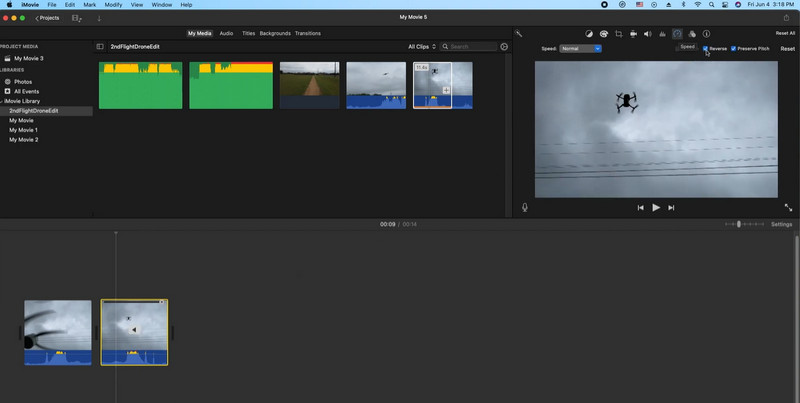
Part 8. FAQs about Reversing a Video
1. How to reverse a video on an iPhone without an app?
You can portray a reverse-like video using the Photos app on your iPhone. Open your desired video and drag the video, grab your hands, and glide it from right to left. You may record the screen of your iPhone while doing that to save the reversed video.
2. Can I reverse a YouTube video?
Unfortunately, there is no such feature that you can reverse a video directly on YouTube. Therefore, a YouTube video reverser does not exist. On the brighter side, you can use the programs introduced above to reverse your videos before uploading them to YouTube.
3. How can Dailymotion reverse a video?
Certain videos may benefit from being flipped or reversed before being uploaded to Dailymotion. The same procedure you can apply is by reversing the video before uploading it to Dailymotion using the programs mentioned in this post.
Conclusion
One of the hottest new trends is reverse videos. Don't let the fact that you lack the necessary equipment prevent you from adding some originality and flair to your videos. This article provides the quickest and most functional reverse video application available, whether you're using Windows, Mac, iPhone, or Android.


