Various Ways How to Enhance Video Quality on iPhone Quickly
These days, it is more common to take videos through mobile devices. There is no denying that capturing a video using your mobile device is easier because setting it up is unnecessary. Other than that, mobile devices are always with us, enabling us to take videos anytime - anywhere. One of the well-known products or brands of mobile devices is the iPhone. It has great built-in features that benefit the users the most. One of its remarkable features is its Camera, which captures clearer and more detailed pictures or videos. This mobile device produces better-quality video with higher micron pixels than average mobile devices.
You can change the video quality from various options. This post will present various ways how to improve video quality on iPhone. Moreover, it will present applications that can help you improve video quality. To learn these ways and applications, proceed to the following information.
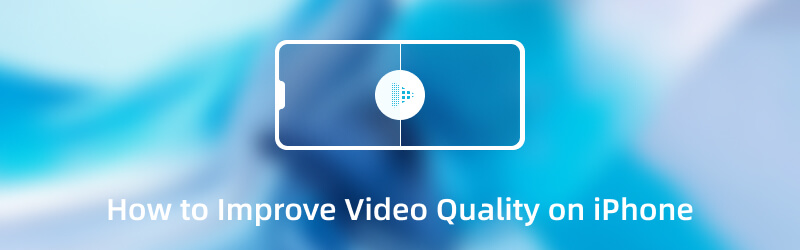
Part 1. 3 Ways About How to Improve Video Quality on iPhone
Most of the time, you want to shoot and produce a high-quality video that anyone will appreciate. It will provide a better viewing experience once you share a better-quality video with your social media accounts. You do not want to stick to a low-quality video that will not satisfy you. There are solutions presented you can count on to improve the video quality using your mobile device. This post will present three ways to accomplish your goal of improving the quality of your video. These are changing the camera setting, using a video enhancer application, etc.
Here are the ways how to make video quality better on iPhone:
1. How to Improve Video Quality From the Camera Application
Before shooting a video, you must change the camera settings to produce better-quality video. With this, you do not need to install anything on your mobile device to accomplish that. It enables you to improve the video quality straight on the camera settings.
Step 1. First and foremost, open your mobile device's Camera, and switch to Video mode. This feature also works with Slo-Mo mode.
Step 2. On the upper right corner of your screen, you will see the HD 30. The HD means the quality, and the 30 refers to the frame rate, measured in frames per second. Next, click the HD and switch to 4K. In addition, you can change the Framerate from 30 FPS to 60 FPS based on your preference.
Step 3. Once settled, record a video on your phone, and see the changes, especially in the video quality output.
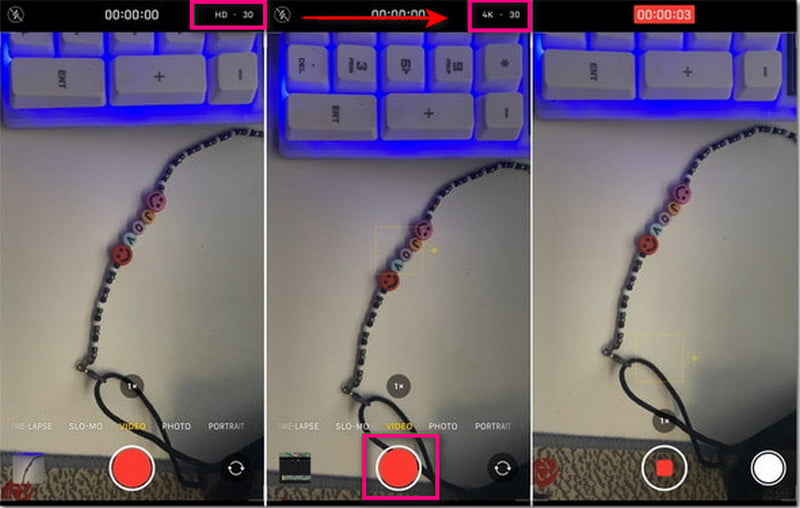
2. How to Improve Video Quality From the Settings
You can improve the video quality from the settings, offering you numerous qualities and frame rates. This procedure will let you produce the high-quality video output you wish to have.
Step 1. Open Settings, and proceed to the Camera.
Step 2. Hit the Record Video from the list of options on the Camera.
Step 3. You will see numerous options presenting various video qualities paired with frame rates.
Note: Select video quality and framerate compatible with your mobile device.
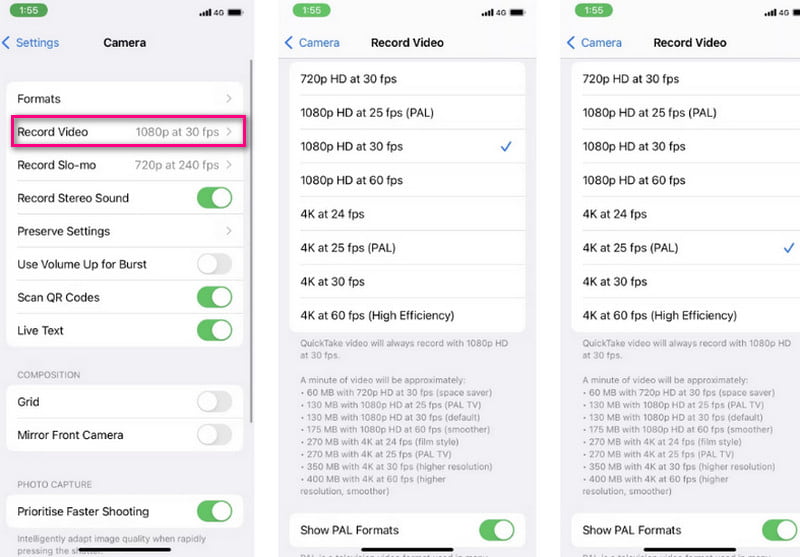
3. How to Improve Video Quality Using Video Enhancer Application
Another way to improve video quality is using a video enhancer application like Capcut. It is a free video enhancer app for iPhone and an all-in-one video editor and maker producing excellent, high-quality videos. This mobile application has a beginner-friendly interface that provides features to enhance your videos. It lets users change the framerate and resolution to produce a high-quality video output.
Below are the steps on how to improve video quality using Capcut:
Step 1. Download and Install the application on your mobile device. Once done, proceed to launch the application. Click the + New Project button on the upper part of your screen to upload your video. Select a video you want to improve the quality of. Once done, click the Add button to place it in the main editing section.
Step 2. Once your video is placed in the main editing section, head to the upper right of your screen. Click the Resolution drop-down menu list, and a slider will appear on your screen. From there, set the higher quality and frame you desire for better video quality.
Step 3. Once done, click the Export button to save your edited video. An exporting process will occur, and your video will be saved to your folder.
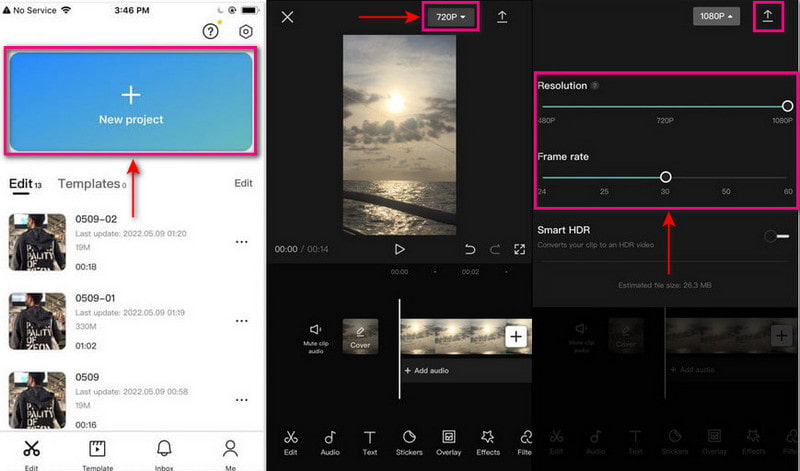
Part 2. How to Improve Video Quality on Computer for iPhone
There are cases in which a mobile application needs to meet your standards for improving video quality. With that, you can use a program to satisfy you and produce a high-quality video. Vidmore Video Converter has a built-in tool that consists of the following options to enhance video quality. It enables users to upscale the resolution to get high-quality video output. It can also optimize brightness and contrast and remove video noise and shaking. To learn how to improve video quality on a computer for iPhone, refer to the instructional steps provided.
- It has numerous built-in editing functions and built-in features
- It supports numerous popular media file formats
- It is capable of upscaling video resolution
- It is compatible with Mac and Windows PC

Step 1. Download and Install Vidmore Video Converter
Download and Install the program to have complete access. Once the installation process is done, proceed to launch the program.
Step 2. Select Video Enhancer
Open the program is opened, navigate to the Toolbox tab, and look for Video Enhancers from the list. Next, click the (+) icon to add your video to the program.
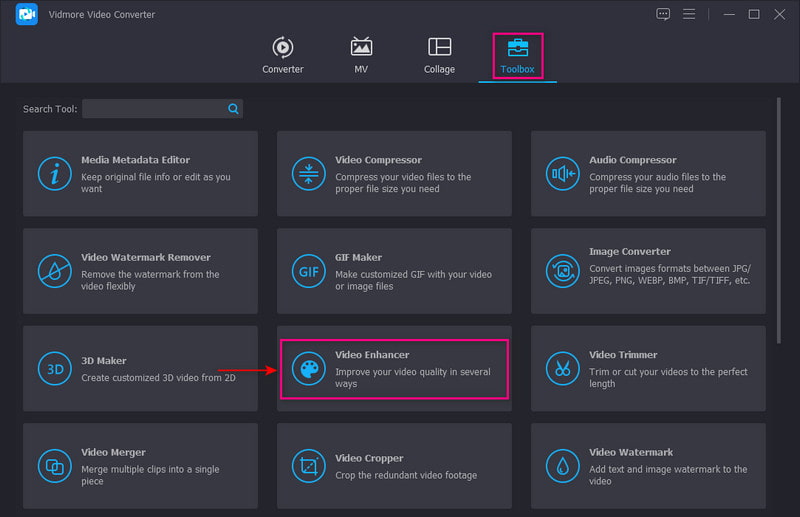
Step 3. Upscale Video Resolution
A new window will appear on your screen with options to enhance video quality. These options are: Upscale Resolution, Optimize Brightness and Contrast, Remove Video Noise, and Reduce Video Shaking. From these options, put a checkmark beside the Upscale Resolution feature.
In addition, click the Resolution option, and select the highest quality compatible with your desktop or mobile device.
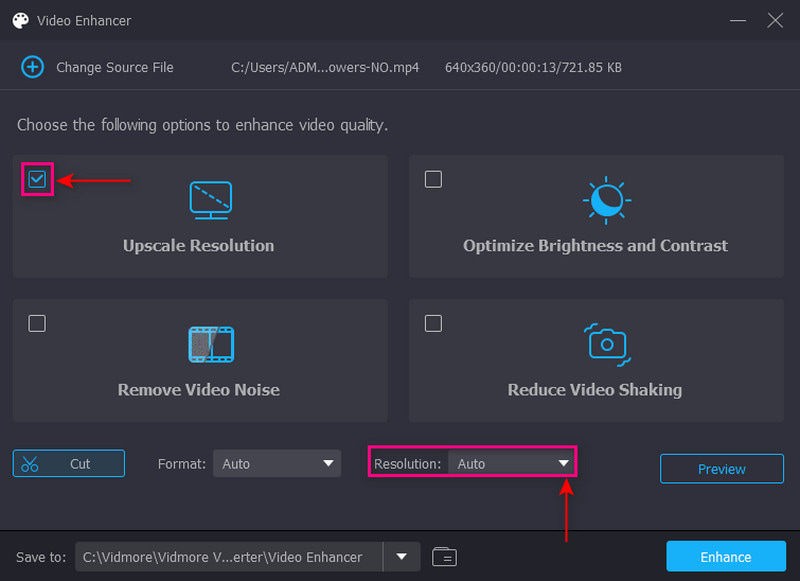
Step 4. Save Enhanced Video
Once done, click the Enhance button to save your better-quality video to your desktop folder.
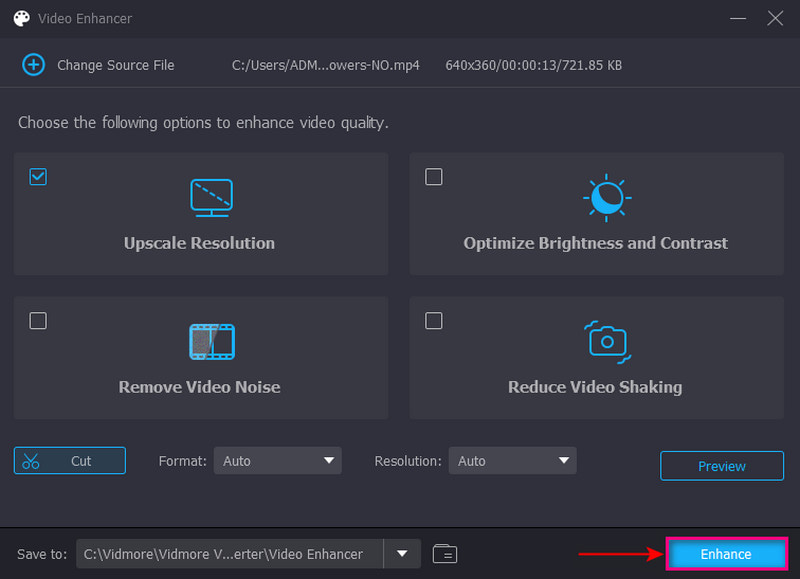
Part 3. FAQs about Video Quality on iPhone
Is there an app to enhance video quality?
PowerDirector is a video quality enhancer that is accessible on Android devices. It is the Editor’s Choice Award with 100 million downloads in the Google Play Store.
What makes a video quality better?
The reason might be because of the camera you use to shoot or the program you use for editing. In addition, a low-resolution video is produced by a corrupt external storage device or the improper use of a streaming device.
Why is video quality bad?
This might be because of the camera you use to shoot or the program you use for editing. In addition, a low-resolution video is produced by a corrupt external storage device or the wrong use of a streaming device.
Conclusion
In this post, you have learned how to make video quality better on iPhone. It can be adjusted in the camera, in settings, using a video quality enhancer application, and a desktop program. But if you are unsatisfied with the video quality of the iPhone and mobile application, you can rely on Vidmore Video Converter. It can upscale your video how you want it to, enabling you to choose your desired resolution.


