Trim H264 Video Without Re-encoding: 3 Easiest Tool You Can Use
Have you downloaded an H264 video on your device, and do you want to trim H264 without re-encoding? Great! All you have to do is read this post until the end. We will give you the most appropriate tools you can use to trim your downloaded video. We will provide all the solutions to your queries and the step-by-step process that you will use as a reference. With that, take a look at the tools you can use to trim the H264 video.
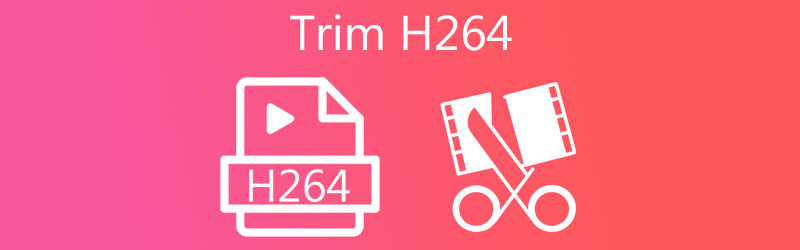
- Part 1. What is H264?
- Part 2. How to Trim H264 Video
- Part 3. Comparison Chart Among the Converters
- Part 4. FAQs About Trimming H264
Part 1. What is H264?
If you want to learn more about the H264 format, you should certainly read this section to get more knowledgeable. H.264 is an excellent video processing standard for high-definition digital video, and it is used in many applications. This technology is often referred to as Advanced Video Coding or MPEG-4 AVC. This format can display 4K and up to 8K Extreme High content.
The goal of developing H.264/AVC was to innovate a modern electronic film clip standard capable of providing good video quality at a significantly lower bitrate than traditional models. While not overly complicated, the design to ensure that implementation remains practical and relatively cheap, as was the case with previous standards. The H.264 standard is also adaptable, allowing it to be used in many applications, systems, and devices. Even those with higher and lower data rates, soft and high-quality videos, production, storage, IP packet connections, and some other kinds of networks, among others.
Part 2. How to Trim H264 Video
1. Vidmore Video Converter
Trim your H264 file without re-encoding with the help of the most patronized tool today, Vidmore Video Converter. It is a very professional program that can quickly help you cut unwanted parts of your video clips. You will not have a hard time navigating this program due to its friendly interface. This versatile program can be installed on Mac and Windows devices. Aside from that, you will not have a hard time uploading and exporting your files here because it supports more than 200 popular audio and video file formats. So what are you waiting for? Start cutting your H264 file by following the steps given below.
Step 1: By selecting one of the Download icons at the bottom of the page, you can download and install the file cutter program on your computer. After the installation procedure is complete, you may run the program on your device.
Step 2: After that, you can begin uploading files from your Folder by clicking the Add Files button in the top left corner of the screen. Additionally, you may use the Plus icon on the window's interface to upload your files quickly.
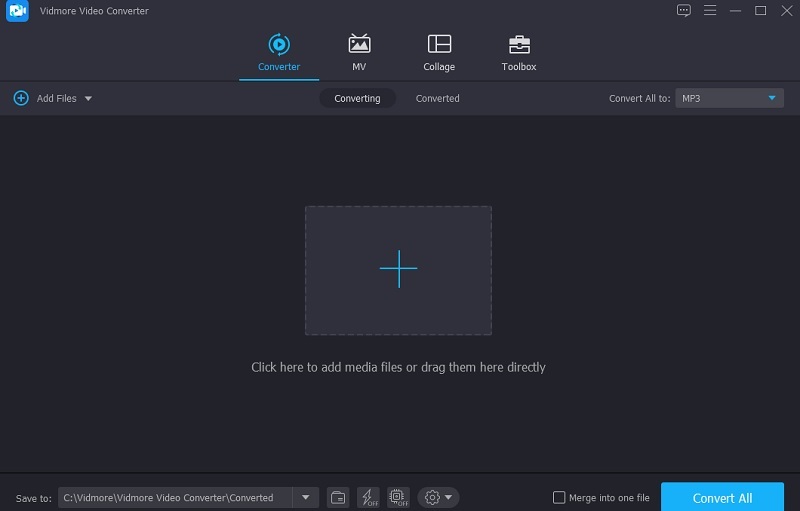
Step 3: Upon loading the H264 file, use the Scissors icon to chop it into the Timeline. To begin deleting unwanted file segments, gently drag the left and right sliders on the left and right buttons of the video player. Additionally, you may manually enter the start and end times of a clip. When you're through with your modifications, click Save in the bottom right.
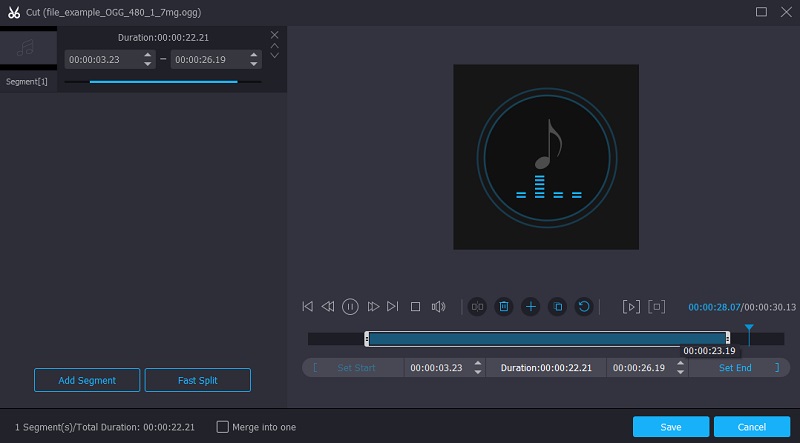
Step 4: Once you've accomplished all the steps outlined above, hit the Convert All button at the bottom of the window to fully make the changes. Then, pause for a while to see the result.
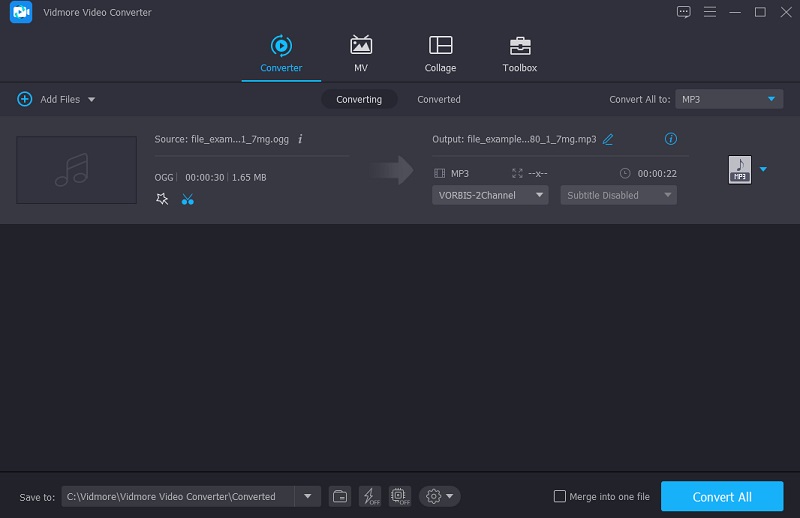
3. TuneSkit Video Cutter
The TunesKit Video Cutter software is an excellent choice for those who want to minimize the size of their H264 videos. It is a video cutter equipped with many different capabilities. Using this tool, you may clip and combine videos, alter and enhance the attractiveness and utility of their output, and even create your custom video clips. In addition, the TunesKit Video cutter is a superb video converter that you should look at in more depth further. It can play more than 30 different audio and video formats.
Step 1: Go on your browser and look for the TunesKit Video cutter before anything else. Then, download and install it on your device.
Step 2: To include the video into the program, you have two choices: click on the Add button or drag and drop the video file into the software window; both procedures are adequate. After successfully adding the video, the following step is to trim it. Move the sliders from both ends to the desired trim point and leave it there.
Step 3: Once you've made all of your selections, click the Start button to initiate the procedure.
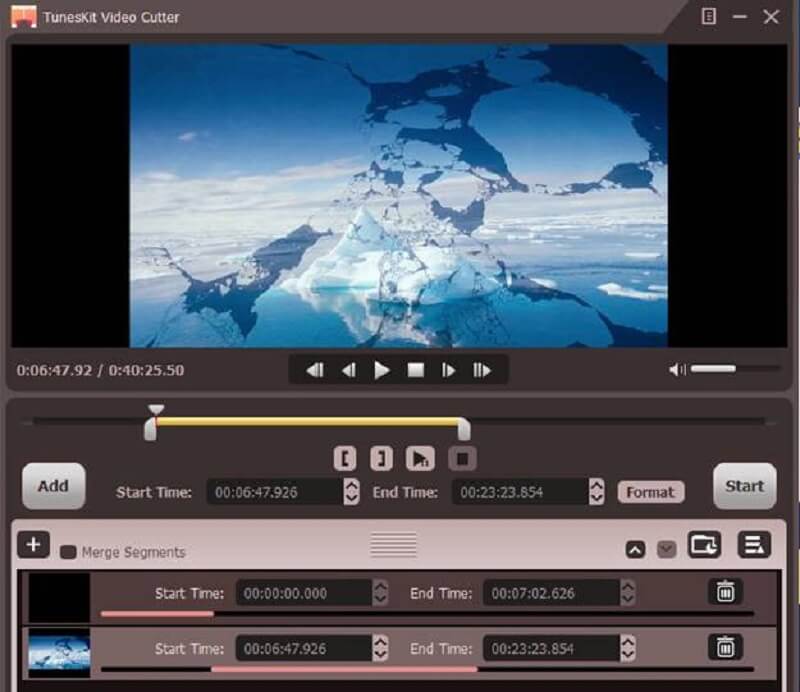
Part 3. Comparison Chart Among the Converters
This article has compiled a list of the most accessible H264 video cutters available online and offline. Because of this comparison chart, you will have a thorough idea of the similarities and contrasts between these products.
- Features
- Convert indefinitely
- Simple to use
- Various editing options
| Vidmore Video Converter | 123 Apps | TunesKit Video Cutter |
Part 4. FAQs About Trimming H264
Which player is capable of playing H264 files?
VLC is another excellent media player for Windows, Mac, and Linux that supports H. 264 file playing.
What is the difference between H264 and H265?
In a nutshell, the difference between H264 and H265 is the effectiveness of video compression. H265 utilizes more bandwidth and resources efficiently on both the coding and storage capacity than H264.
Is H264 a high-quality format?
H264 was developed to enable the transmission of high-quality video clips with fewer capacity needs and latency than existing video codecs.
Conclusion
Since you know how to trim the H264 file without re-encoding by the dictated step-by-step process above, you will now have prior knowledge on how to do that on your video clips. All you have to do now is decide which H264 cutter will help you the most.


