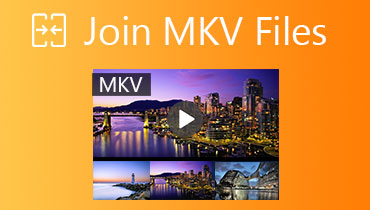How to Split MKV Files on Mac and Windows: Online and Offline Ways
MKV is not held by any patent or license, making it free to use and open for everyone. That means you can upload them to your social accounts or any video-sharing platform without worrying about copyright issues. As a matter of fact, MKV is error-resilient. Therefore, even if the file is corrupted, it can recover the playback and view the video just like you normally watch it.
On the other hand, there will be times when you need to trim MKV videos for uninterrupted watching. These cases typically occur when there is a long introduction at the beginning of the video. Also, you might be hindered in posting your favorite videos online, especially when the video has a large file size. In this case, you can trim the MKV file. This post will have a rundown of the best and practical solutions to trim MKV videos with great ease.

Part 1. How to Trim MKV on Mac/Windows
1. Vidmore Video Converter
One of the best desktop trimming software you should consider is Vidmore Video Converter. This superior tool lets you preview and trims video at the same time. This program also offers flexibility in cutting videos. You can set the starting and ending points by seconds for accurate trimming.
Alternatively, you can use the marker to keep only the essential parts. Or, use the Split feature to cut the beginning part in the video. Over and above, this lets you crop, rotate, adjust effects, apply filters, add subtitles, and a lot more. On the other hand, here is how to trim MKV files using this program.
Step 1. Run the MKV Trimmer
First off, have the app downloaded on your computer. You could download it using the Free Download buttons provided below. Install and run the application afterward.
Step 2. Import MKV video for trimming
Once the app is running, click on the Plus symbol displayed in the tool's interface. This will open the File Explorer on your computer. Locate and select the video you want to trim. You can also drag and drop the file into the software to import videos.
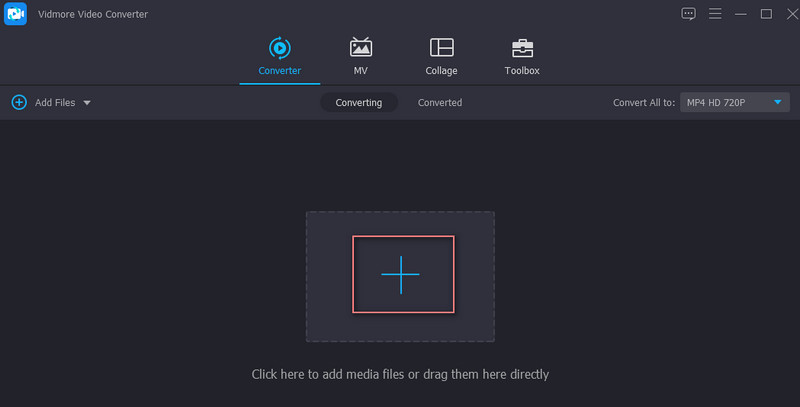
Step 3. Trim the MKV video
Clip MKV video via clicking the Cut button. Then the Cut window will appear. From here, you can use the handlebars or set the starting and ending points by seconds. Drag the left handlebar to the point where you want to start the trimming and drag the right handlebar to the point where you want to end the trimming of the clip. Hit Save when you are happy with the results.
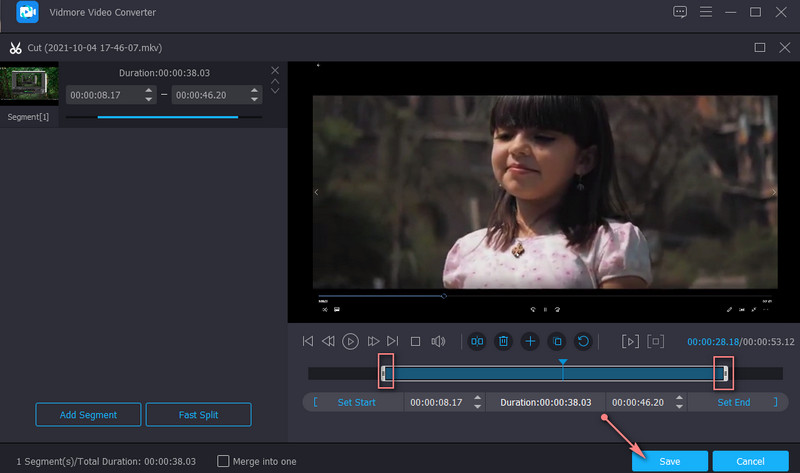
Step 4. Save the trimmed MKV
To save the trimmed version of the MKV video, select the right format from the Profile tray under the Video tab. Then hit the Convert All button to process the video.
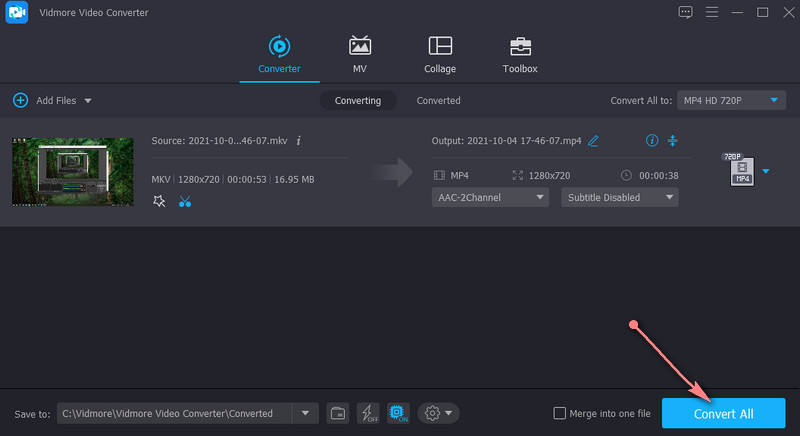
2. FFmpeg
FFmpeg is regarded as one of the most powerful tools for video manipulation. It enables you to trim any video formats in no time. Using this program, you can trim MKV files without re-encoding, which saves time when rendering files. But as the saying goes, with great power comes great responsibility. If you are using FFmpeg, you need to be very familiar with its syntax. It uses CLI, which can be confusing for beginners. Come to know how MKV cut without re-encoding process is done.
Step 1. Get the installer of the FFmpeg first and install it.
Step 2. Open the CMD and navigate to the folder where the MKV video is located.
Step 3. Follow this syntax to trim the video: ffmpeg -ss time -i inputvideo. By then, you will realize how FFmpeg trim MKV.
Step 4. Then you can type as this command ffmpeg -ss 00:00:25 -i inputvideo.mkv -to -00:00:53 -c:v copy -c:a copy outputvideo.mkv. This parameter instructs FFmpeg to trim the video starting at the 25th second and ending at the 53rd second. Finally, hit Enter to execute the command.
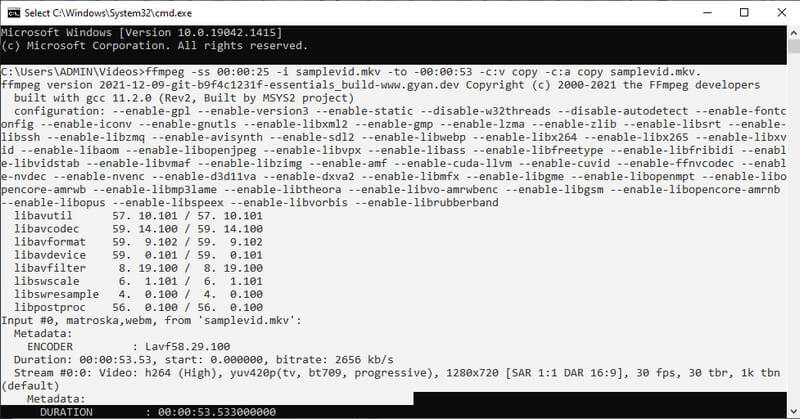
3. VLC
VLC is a free and open-source media player designed for watching videos in almost all formats. Besides this, it comes with video editing functionalities. That includes cutting or trimming videos in any format. If you are interested in learning how to cut an MKV file in VLC, see the steps below.
Step 1. First off, you will need to install the software on your computer.
Step 2. Drag and drop the MKV file directly into the window of VLC to import the video.
Step 3. Click the View menu to open the editing controls. Then, select Advanced Controls. You should see another function menu at the bottom window.
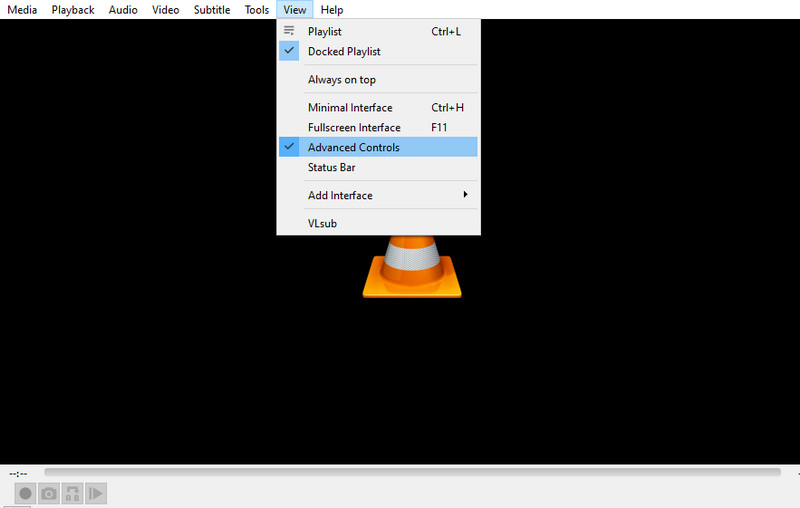
Step 4. Locate the point in the video where you want to start trimming. Press the Play button followed by the Record button. When you want to stop the trimming, hit the Pause button.
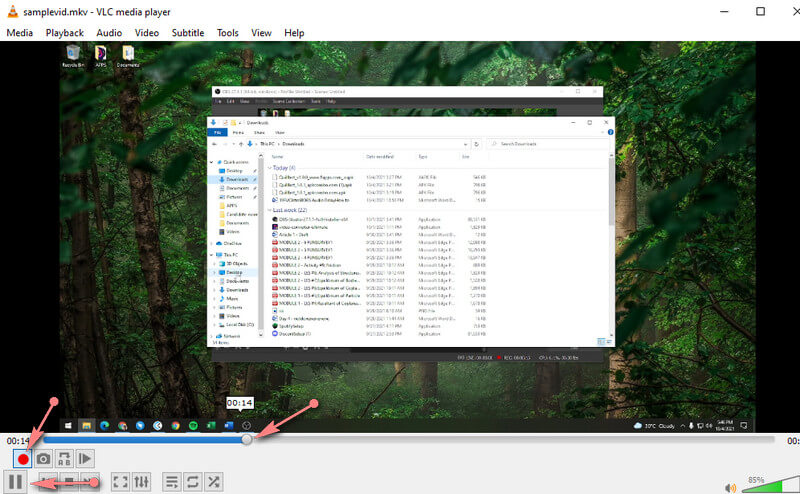
Part 2. How to Trim MKV Online
1. VideoToolbox
If you don't like downloading an application on your device to save disk space, online tools might be suitable for your needs. VideoToolbox is a free service tool for editing videos online. You may trim or split videos. Additionally, you can merge several videos into one. To cut MKV files online, follow the steps below.
Step 1. Visit the VideoToolbox website and sign in using your Gmail account.
Step 2. Now, click the File Manager option on the left side menu and start uploading MKV videos by clicking the Choose File button. Once done, click the Upload button.
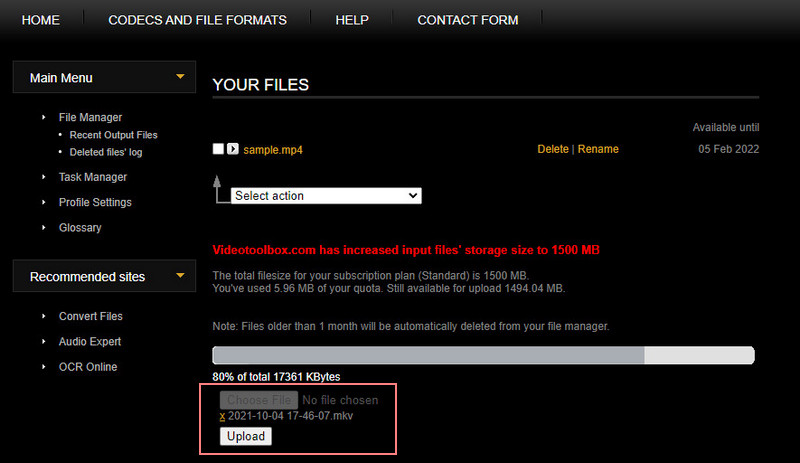
Step 3. After that, put a checkmark on the checkbox of the video you are trying to trim. Then click on the Select action drop-down, and you will see a list of options. Choose Cut/Split file.
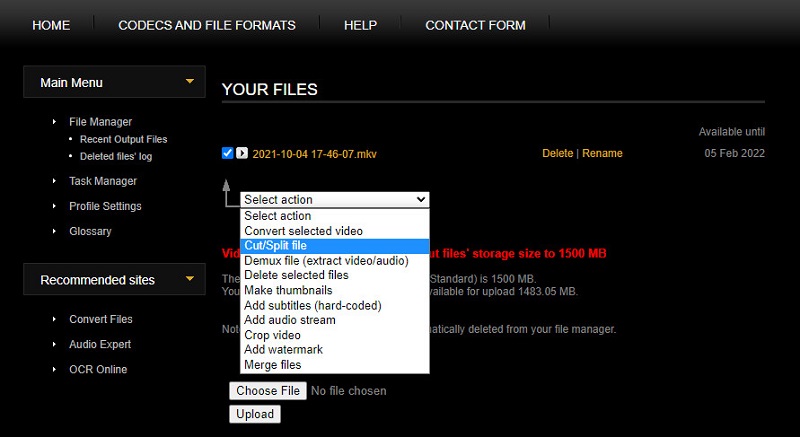
Step 4. Finally, set the starting time and ending time. Then click on the Cut the slice (same format) to trim the MKV file without re-encoding. After a few seconds, you can download the final version of the file.
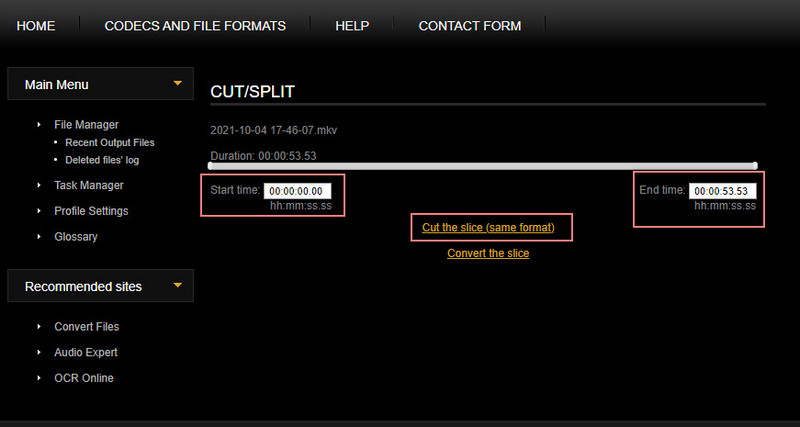
2. Online Video Cutter
Online Video Cutter is another online and helpful program for manipulating videos. This trimmer supports nearly any video format, including MKV, MOV, MP4, etc. Best of all, it comes with a feature that lets you disable the re-encoding during the process. This will help you save time when saving the file. As an online trimmer, we can say that you can cut MKV files on Mac or Windows since it runs on any web browser. Following is the step-by-step process on how to utilize it.
Step 1. Using a browser on your computer, access the Online Video Cutter's website.
Step 2. Click on the Open file button from the main page, and upload the MKV file you wish to trim.
Step 3. You drag the left and right handle to trim or define the beginning and ending time.
Step 4. After following the above steps, click the Save button to apply the changes.
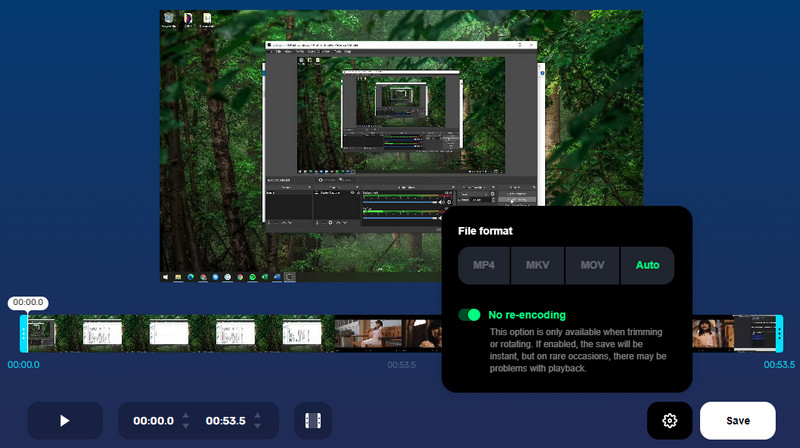
Part 3. FAQs on Trimming MKV
How to trim MKV on Windows 10?
If you want to cut MKV files on Windows 10, you can use any video trimmer that supports Windows 10 operating system. All of the above programs can help you with this problem.
How to trim MKV without quality loss?
Preserving the original quality of your MKV file can be a factor when trimming it. Using Vidmore Video Converter, you can expect a lossless quality when trimming, splitting, and merging videos.
Can I trim MKV files on Mac?
Yes. You can look for tools online that support video trimming on Mac. We'll take VLC as an example. This multi-platform program supports Windows, Mac, Android, and iPhone devices.
Conclusion
The next time you need to trim MKV video files, you can rely on the programs mentioned in this post. Simply choose which tool suits your preferences well. Yet, it is always best to experience them one by one to determine the best program according to your taste.
MKV Tips
-
Edit MKV
-
Trim Video
-
Convert MKV