How to Trim Video in Final Cut Pro X and Other Reliable Substitutes
Suppose you are a video enthusiast or amateur user. In that case, you are surely searching for high-profile video editing software to edit and enrich your videos. Assuming you need to merge clips, add subtitles, apply effects, and trim videos, a superb like Final Cut Pro should be first on your options. Using this program, you can edit almost all imperfections to develop professional-looking videos.
On the other hand, you might currently be dealing with lengthy videos. You wish to cut out some parts that are somewhat irrelevant or unimportant. There are different ways of cutting videos in Final Cut Pro. To this end, we researched how to trim video in Final Cut Pro X. Whether you are a newbie or advanced user, you can easily follow through with the instructions. Also provided in this post are some notable alternatives for your perusal.


Part 1. How to Trim Video in Final Cut Pro
Final Cut Pro is an elite video editing program developed by Apple. Professionals worldwide commonly use this program to carry out video and audio editing. With it, you can amend almost every imperfection in your movies or movies because of its superb video modification abilities. Essentially, it enables you to trim to playhead, split a video into clips, drag the nudges to cut, and set the start and ending ranges to shorten clips. Its advanced functions include three-way color correction, multi-camera editing, remapping, and many more. Find out how to trim videos in Final Cut Pro by reading the following instructions.
Step 1: First off, download the Final Cut Pro on your Mac computer and install it. After that, launch it to start using the program. Next, navigate to File > New > Project or simply press Command + N to open a new project. Type in a name for the new project and hit OK.
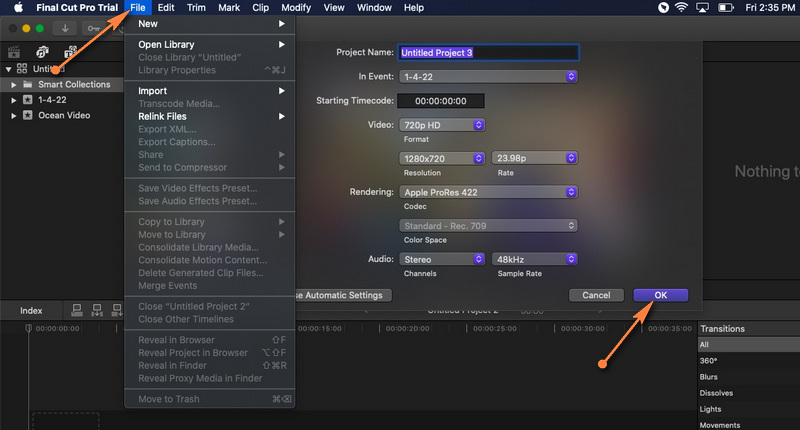
Step 2: o import a video file, open File > Import > Media. Browse and pick the video you wish to load into the project from the Media Import window. Then, hit the Import Selected button on the bottom right corner to load the video.
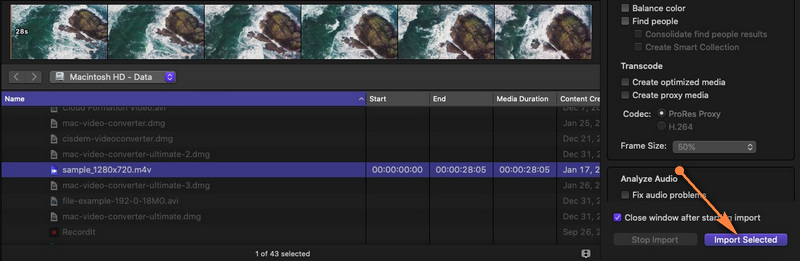
Step 3: After that, drag the video from the media library to the timeline. Once the video is added to the timeline, you can start trimming or cutting.
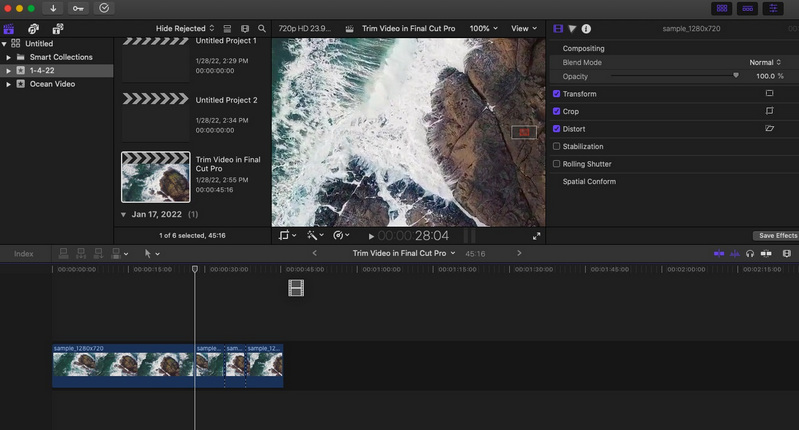
Step 4: This time, click on the Tools drop-down menu located in the top-left corner of the timeline and select the Blade option. Decide which part of the video you wish to start cutting, then click. A dotted line should appear where you clicked, dividing the clip into two. To revert back to the select command, open the Tools option again and click on Select. Select the partition you wish to cut out and press Delete.
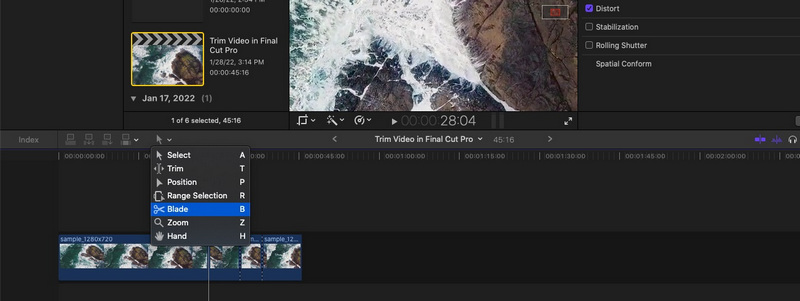
Step 5: Go to File > Share > Export File or press Command + E to save the project. From the dialog box that will pop up, you can configure some settings to change video coded, format, etc. Hit Next to finish the export process.
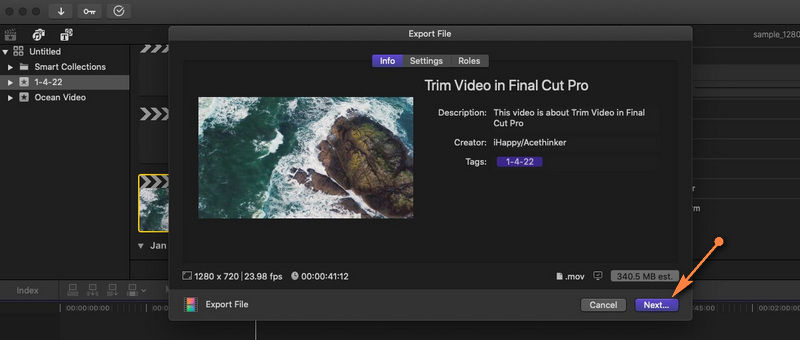
Pros:
- Various cutout tools: ripple delete, range selection, etc.
- Supports 360-degree footage.
- Outstanding organization tools, libraries, tagging, etc.
Cons:
- Available only for Mac computers.
- Has a high learning curve.
Part 2. Great Alternatives to Final Cut Pro
1. Vidmore Video Converter
Indeed, Final Cut Pro is almost a gem for all movie makers and video enthusiasts. It is just that many users find it expensive. Here, we have a budget-friendly alternative that also offers the same features. Vidmore Video Converter has got some interesting features you will surely love. This also enables you to split videos, trim them on each end of the video, and select a range to cut.
Apart from that, you can enrich your work with various video filters and effects. You could also crop the video, rotate, change the aspect ratio with a split-screen for preview and original video file. Equally important, the tool is available for Windows and Mac. In like manner, this tool is highly adaptable with various editing tools like in Final Cut Pro. On the other hand, here is how to trim video in the Final Cut Pro alternative.
Pros:
- Diverse modification tools: cut, split, edit, trim, crop, and more.
- Numerous video effects and filters are available.
- Customize video with text, watermarks, logo, etc.
Cons:
- Limited features in the free version.
Step 1. Launch the Final Cut Pro alternative
Firstly, grab the tool's installer by clicking on any Free Download buttons underneath. Then, have the program installed and launch it afterward.
Step 2. Add a media file
Now open the Toolbox tab and go to the Video Trimmer option. Tick on the Plus button to add the video you wish to trim. Then it will launch the trimmer window. Locate and add the video to the program.
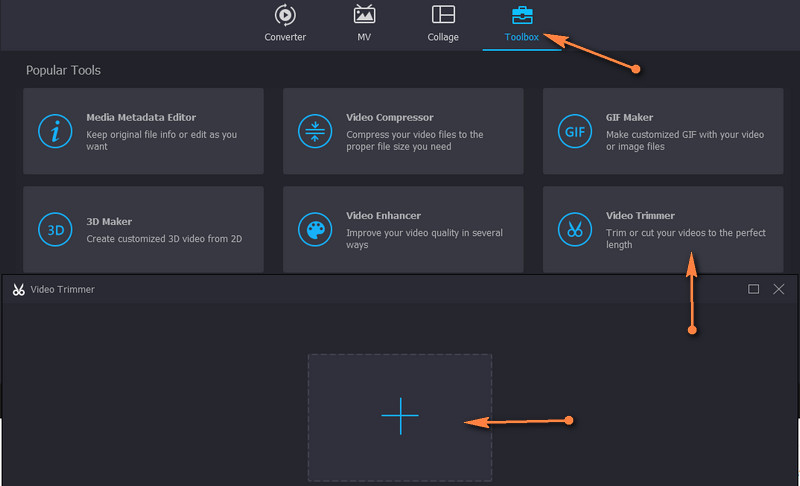
Step 3. Trim the selected video
Once the media file is loaded, adjust the slider to select a range or enter the duration to set the start and ending point.
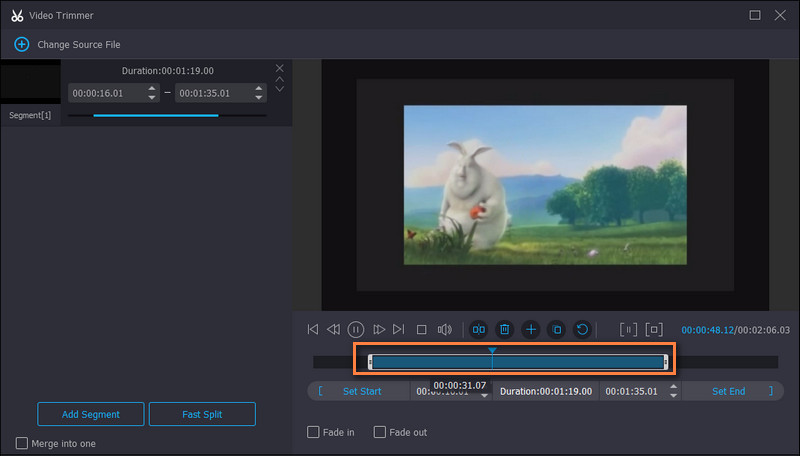
Step 4. Export the video's final version
Before saving the video, you can tweak some output settings such as format, resolution, frame rate, etc. Finally, hit Export to save the changes.
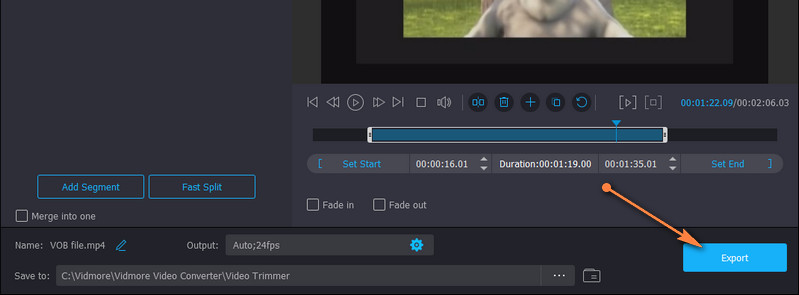
2. Avidemux
If you want a completely free and open-source alternative, look no further than Avidemux. Trimming videos, merging, filtering, and many more tasks can be carried out using this tool. The tool's interface is not intimidating, making it easy to finish your cutting tasks.
Pros:
- lear and straightforward user interface.
- Supports an extensive array of formats.
Cons:
- Limited video cutting options.

2. Avidemux
If you want a completely free and open-source alternative, look no further than Avidemux. Trimming videos, merging, filtering, and many more tasks can be carried out using this tool. The tool's interface is not intimidating, making it easy to finish your cutting tasks.
Pros:
- lear and straightforward user interface.
- Supports an extensive array of formats.
Cons:
- Limited video cutting options.

3. Video Toolbox
You can also rely on online tools such as Video Toolbox to meet your cutting needs. In the same way, the tool comes with a rich set of tools allowing you to trim, cut, merge, crop, and many more. Best of all, it lets you choose whether to cut with or without re-encoding. This means you can choose to convert the trimmed video to another format or not.
Pros:
- Does not need app installation.
- Offers many video editing features.
Cons:
- Imposes media size restriction.
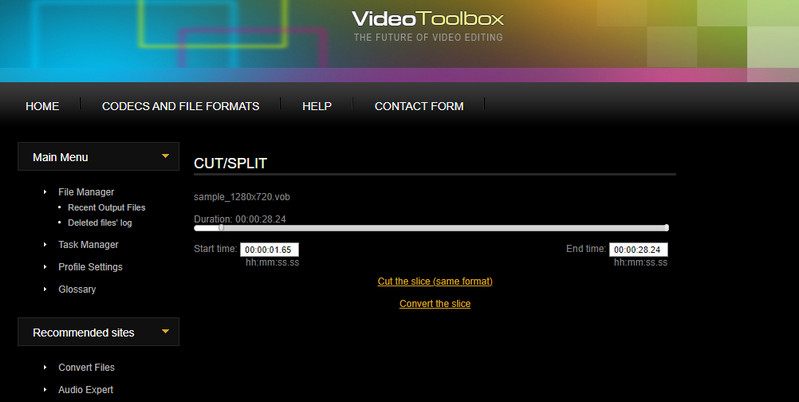
Part 3. FAQs on Trimming Video in Final Cut Pro
Can I trim an MXF video in Final Cut Pro?
pose you have video footage in MXF format and want to edit in Final Cut Pro. Unfortunately, Final Cut Pro does not support an MXF file as an import file. To this end, you will need to convert to supported playback like MP4 files.
How do you zoom in Final Cut Pro?
There are different methods by which you can zoom in on Final Cut Pro. One is by going to the Tools options. From here, select Zoom, and the cursor will change into the Zoom tool. By now, you can zoom in and out of the timeline.
How can I trim multiple parts of a video?
Assuming you want to trim multiple parts of a video, you can use the split or blade tool in Final Cut Pro. After splitting the video into chunks, select the parts you don't like and delete them.
Conclusion
How to trim video in Final Cut Pro X is very easy with the help of the above guidelines. Yet, this is applicable if you are already a user of Final Cut Pro. For newbies, it might be challenging to maneuver the tool. On the other hand, the alternatives are provided for quicker and easier options. Moreover, you may use them if you want to edit and access the same features on your Windows computer. Also, you don't need to spend too much to cut video using the best substitutes.


