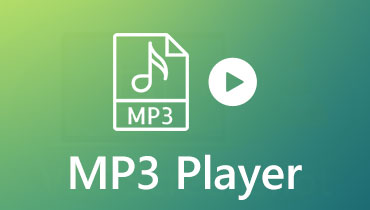Ultimate Guide to Trim MP3 File on Windows, Mac, Web, and Mobile
There is a reason as to why you need to cut out short audio content. For some, they need to trim audio files like MP3 to be able to upload them on their social accounts. This is a better action though instead of compressing the file which will only lose the sound quality of the audio. Therefore, in this article, we will geek out on some of the best programs to trim or crop MP3 files for all platforms.

PAGE CONTENT
Part 1. Online Tools to Cut MP3 File for Free
1. Online MP3 Cutter
One of the best tools that you may use to cut or clip MP3 files is Online MP3 Cutter. This is a browser-based program that enables you to edit audio by cutting, trimming, adding sound effects, etc. In addition to MP3, it supports audio formats including AIFF, FLAC, OGG, and many others. On top of that, you can easily transfer the processed MP3 to your iPhone and set it as your ringtone. Find out how to trim an MP3 file using this tool through the following steps.
Step 1. First, visit the official site of 122apps to reach the main webpage.
Step 2. From here, go to the Audio Tools section and then select Trim from the menu. You should then see the music editor for cutting MP3 files.
Step 3. Click the Open File button and upload your target MP3 to cut.
Step 4. Move the slider to the part of the audio that you want to remove or cut. Click the Play button to listen to the modified audio before cutting the portion of the audio permanently.
Step 5. Once ready, click the Save button at the right portion. Then click the Save button again from the next panel and the trimmed audio will be downloaded automatically.
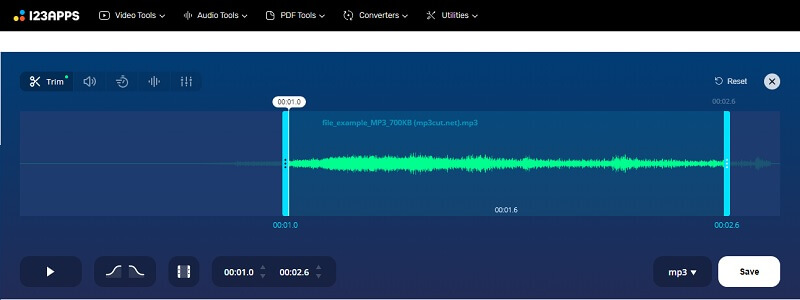
2. MP3 Cutter Online & Free
MP3 Cutter Online & Free is another program to help you cut and split MP3 directly from your web browser. Likewise, it supports many audio formats and that includes WAV, WMA, M4R, OGG, and so much more. Also, the process of cutting MP3 files is simple. You just have to upload the song or audio clip that you need to cut. Then select the part that you want to remove. On the other hand, you may also select a part of the audio that you want to keep. To trim MP3 online using MP3 Cutter Online & Free, see the steps below.
Step 1. Open a web browser on your computer and launch Clideo.
Step 2. Browse through all the tools in the program and look for the Cut Audio option. Upload an MP3 file afterward.
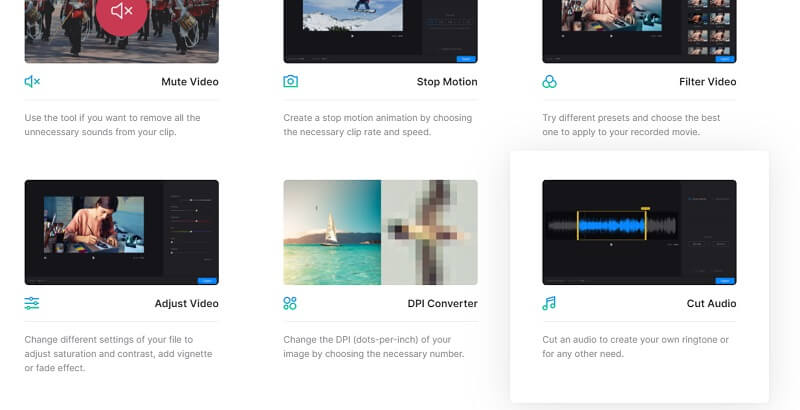
Step 3. Select the portion of the audio and choose between the Extract Selected and Delete Selected options based on your requirements.
Step 4. Finally, click the Export button located at the bottom right portion of the interface.
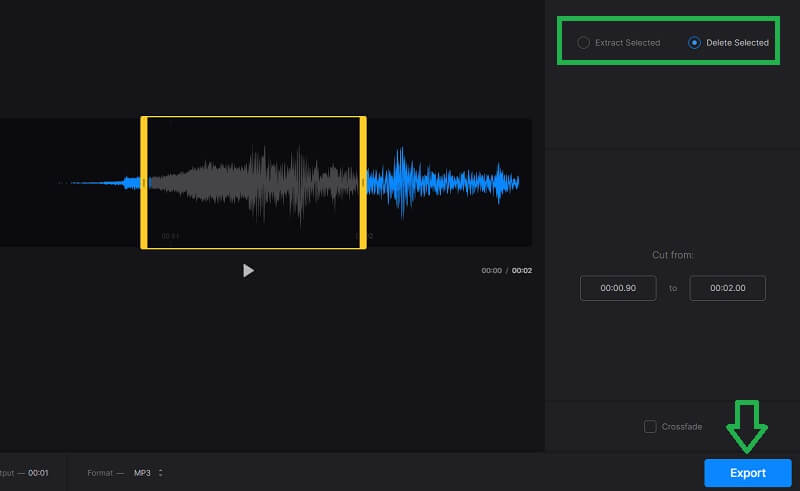
Part 2. How to Crop MP3 File on Windows and Mac
1. Vidmore Video Converter
For a more reliable and efficient trim MP3 app, Vidmore Video Converter is the tool you should use. Although it is tailored for converting files, it also works perfectly as an audio/video editor. This desktop program lets you cut or split any audio format including MP3. Aside from that, the tools can be used as an MP3 metadata editor because it is capable of editing metadata of audio files. This includes Title, Artist, Composer, Year, and many more. Furthermore, you can set a thumbnail for the MP3 file to easily distinguish the track or song. Above all, this is compatible with both Mac and Windows OS. Learn further about its bells and whistles by taking the following steps.
Step 1. Install Vidmore Video Converter
To get started, click one of the Free Download buttons above to get the installer of the app. Install and launch the app afterward. Just choose the platform that suits the system you are running.
Step 2. Load an MP3 file
To load an MP3 file, click the Plus icon, browse through your folder and find the MP3 file. Also, you may drag and drop the audio clip onto the program which is another way of uploading an MP3 file.
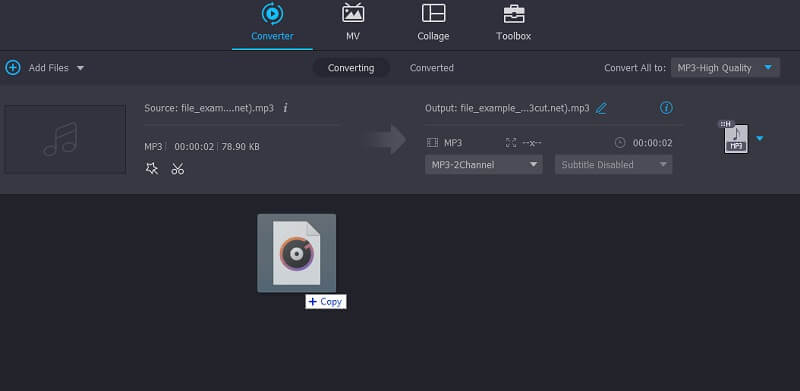
Step 3. Trim the MP3 clip
Once the audio file is loaded, click the Cut icon that looks like scissors and another window will appear. Now mark the part of the audio to retain or cut using the Playhead and hit the Split button. Once you are done, just hit the Save button to apply the changes.
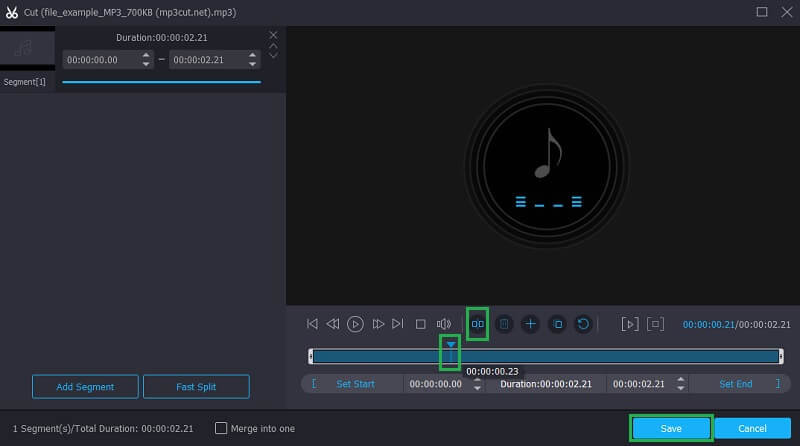
Step 4. Save the output
Before saving the output, you may change the format by unfolding the Profile menu and selecting your desired audio format for the trimmed audio. On the other hand, you may retain the original format by selecting the same file format. Then, click on the Convert All button to start processing the audio. The audio playback can be played once the conversion is done.
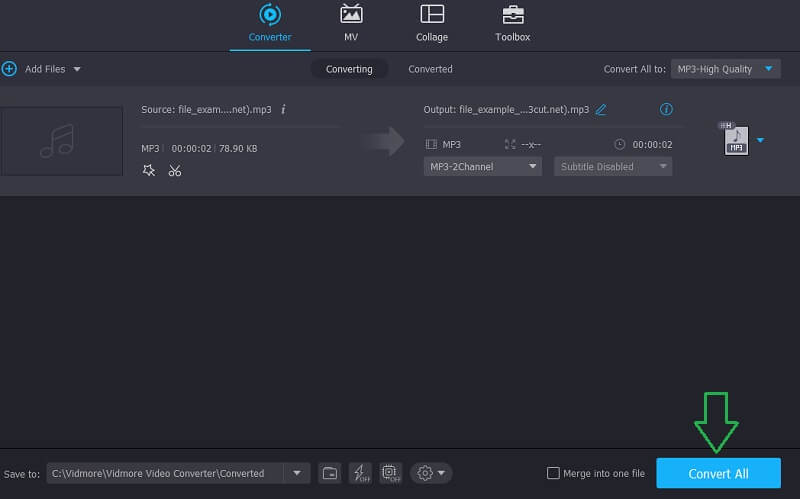
2. Windows Media Player
If you wish to edit and cut an MP3 file on your Windows 10 PC using a native app, then you should opt to use Windows Media Player. This is famously known as a media player that also offers features for editing audio. That includes cutting or splitting audio files like MP3. That catch is that you need to install its plugin called SolveigMM WWP Trimmer Plugin to fully utilize the editing features. To know how this is done, here's an instructional guide you can refer to.
Step 1. If you are using Windows 10, you can simply download and install the plugin on your computer and learn how to trim MP3 files on Windows 10 easily. Yet if you are using an older Windows version, you need to integrate the plugin to Windows Media Player manually.
Step 2. After downloading the plugin on your computer, launch Windows Media Player and click the Tools option from the main toolbar. Hover the mouse cursor to Plug-ins and select SolveigMM WMP Trimmer Plugin from the options. By then, you will now be able to edit and cut MP3 files using Windows Media Player.
Step 3. Load the MP3 file on the app and select it from your libraries. You should see the audio timeline of the selected audio at the bottom of the interface. From here, select the part that you want to trim and click on the Trim button.
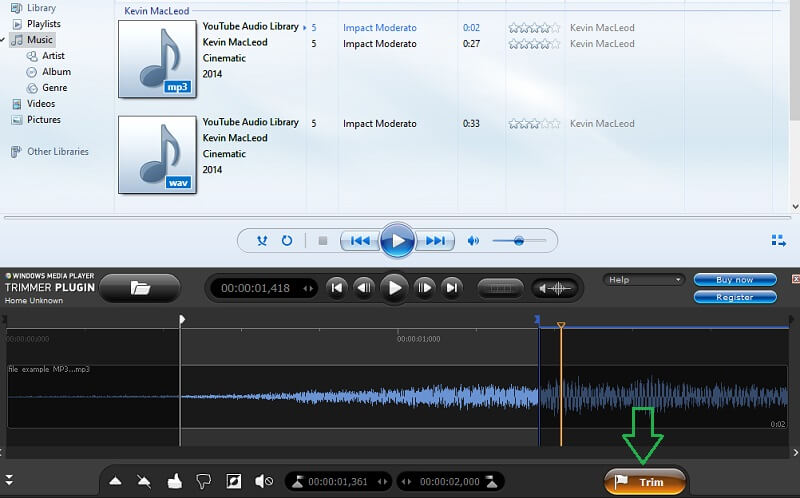
Step 4. Select a folder where you want to save your MP3 file and hit the Save button to confirm the changes.
3. QuickTime Player
You can also cut MP3 on your Mac directly or without installing a third-party software with the help of QuickTime Player. This is a default media player on Mac developed by Apple that comes with a basic set of features for editing audio and video. It is merely for playing videos yet it can play and edit MP3 files though. With that being said, here's how QuickTime Player works to clip MP3.
Step 1. Browse the MP3 file from the Finder on your Mac and right-click on the audio file. Select Open with then choose QuickTime Player.
Step 2. Now go to Edit > Trim from the menu bar. Then choose the part that you want to trim by moving the yellow sliders. Listen to the trimmed version before you save it.
Step 3. After that, hit the Trim button to apply the changes and save it on your desired location.
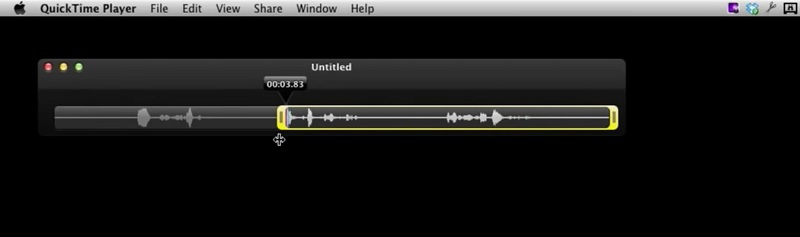
4. VLC Media Player
VLC is a free media player that is also packed with an audio trimming capability. It does implicitly cut MP3 files in an easy manner. In other words, you are not only getting a media player but also an audio editor when using VLC. One of the major downsides that might concern you though is that it gives you little to no controls at all in terms of trimming the file. Also, you have to look manually for the trimmed file to get the audio playback. Nevertheless, let's learn how you can cut MP3 files using VLC.
Step 1. Run the VLC app on your computer and head over to the main menu of the app.
Step 2. Click on View and select Advanced Controls. Next load the MP3 file from your local drive.
Step 3. Now play the MP3 file and decide which part of the audio you wish to start trimming. Play the audio and click the Record button at the bottom of the interface once the playhead reaches the endpoint. The name of the folder where the trimmed audio is stored is My Music. From this folder, you will get the audio playback of the audio file.
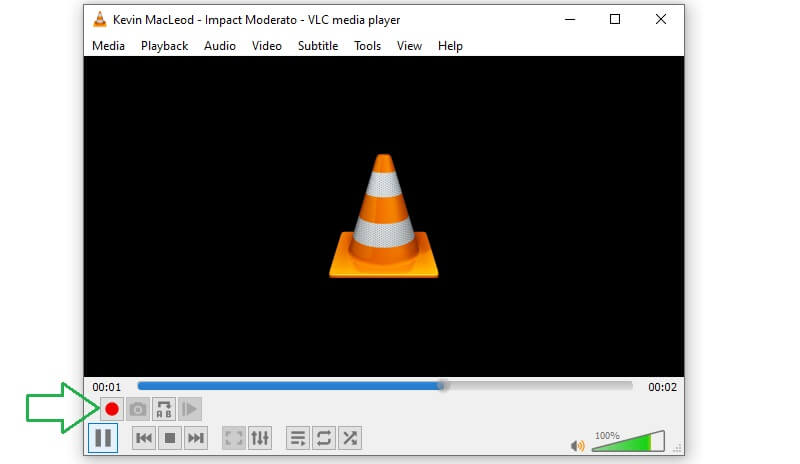
Part 3. APPs on iPhone/Android
1. Media Converter
You can also trim mp3 files on Android devices directly by using Media Converter. The app is developed to aid in converting media files to famous media formats including MP3, OGG, AVI, WAV, and even MP4. Besides this capability, it also enables chopping MP3 clips in case you need to make a ringtone.
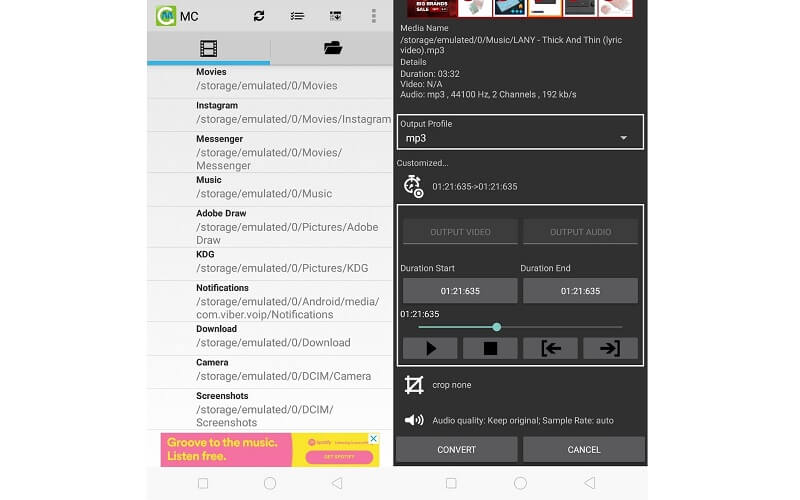
2. Hokusai Audio Editor
With Hokusai Audio Editor, you will learn how to trim mp3 on the iphone. This tool is compatible with Apple devices that run on iOS 6 and later. There's real-time editing in which you can cut the audio, mix audio tracks, add sound effects, and so much more.
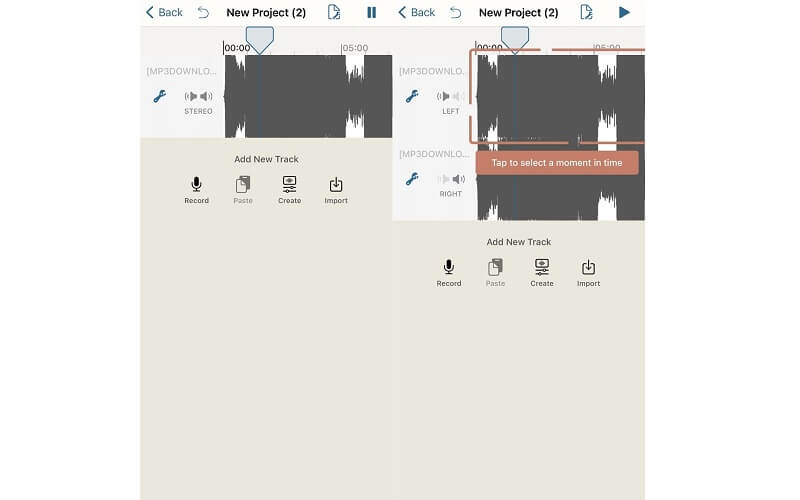
Part 4. FAQs of Trimming MP3
How to trim MP3 files on Windows 10?
There are a lot of MP3 trimmers that are compatible with Windows PC. One of them is Vidmore. This tool does not only allow you to cut MP3 files from your Windows PC but you can also do the same on your Mac. Needless to say, you can trim whatever OS you are running.
Can Windows Media Player edit MP3 files?
By default, Media Player is for streaming audio and video files but this also helps you edit files such as cutting MP3 files through the use of a plugin.
What is the difference between cropping and splitting?
Cropping means cutting a small portion of an audio or video. This is usually done when you are trying to shorten a clip. Whereas splitting lets you cut the clip into two which entails cutting a large portion of the audio.
Conclusion
Bring up rear, these are tools that will help you crop MP3 files. There are online apps that are best for cutting audio from the browser. Also, desktop programs will enable you to use the cutting feature even without connecting to the internet. On the other hand, mobile apps let you edit your MP3 files directly from your smartphone.
MP3 Tips