How to Trim a Video in Sony Vegas Without Losing Quality
Sony Vegas is in line with the video editing tool. This video editor was initially made as an audio editor. Still, as it developed through the years, it has become an audio and video editor. Sony Vegas contains many excellent editing features that will help you make your recorded footage more attractive. With that, you may find this tool a bit challenging.
Learn by sticking to this post until the end if you want to know how to trim a video in Sony Vegas.
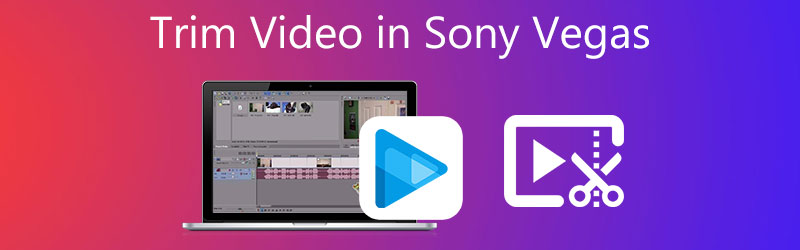
- Part 1. How to Trim Video in Sony Vegas
- Part 2. Best Ways to Trim Video
- Part 3. Comparison Chart
- Part 4. FAQs on How to Trim a Video in Sony Vegas
Part 1. How to Trim Video in Sony Vegas
You can use this subject as a guide to successfully trim a video in Sony Vegas.
Step 1: First, download and install Sony Vegas and allow it to operate on your computer device. After that, upload the video clip on the program and drag it on the Timeline.
Step 2: Next, to trim the recorded video, input the time you want to start your video. All you have to execute is navigate the time indicator. Then, click the Split/Cut button and delete the part you do not want.
Step 3: Lastly, tap the Save button to apply the changes permanently if you are pleased with the result.
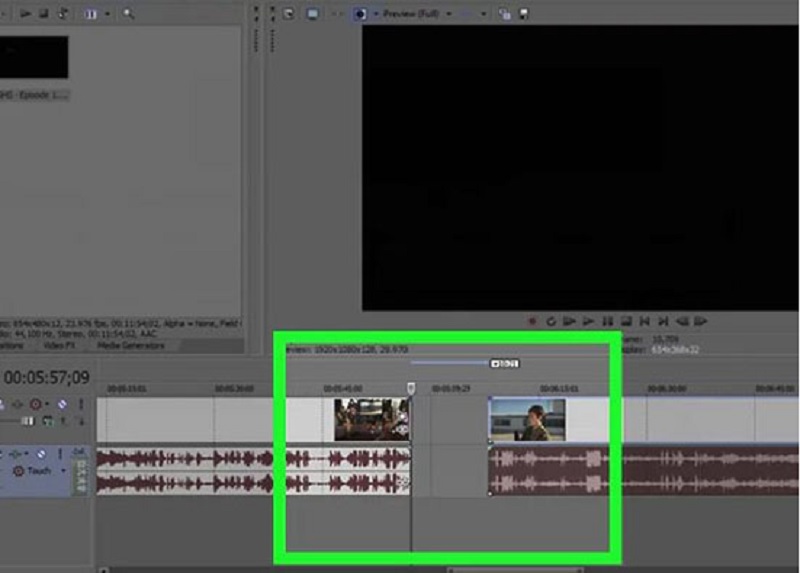
Part 2. Best Ways to Trim Video
Since Sony Vegas is not like other video editors who possess a primary interface, you may find it a bit complicated to navigate. Therefore we reserved some of the best ways to trim your video clips.
1. Vidmore Video Converter
The first and most endorsed video editor is the Vidmore Video Converter. It is an audio and video editor with a simple and easy-to-understand interface. That is why tons of users are captivated by this tool because they are not having any difficulty when it comes to editing their files. Vidmore can be downloaded on both Mac and Windows devices. Unlike other video editors in the market, which need a lot of practice before you can master the editing tools, Vidmore is much more different. With Vidmore, you can quickly trim your video. It will save time because it was built to convert your files quickly. With that, if you want to trim a video in this alternative tool, here is a simple tutorial below.
Step 1: Download the Alternative Video Editor
You may download and install the program by selecting the appropriate Download option from the menu below. It is necessary to install a launcher on your computer before the program functions correctly on your PC.
Step 2: Upload the Video Clip
Adding video for editing starts when you click the Add Files button in the top left corner of the screen. Alternatively, you may tap the Plus icon in the screen's center.
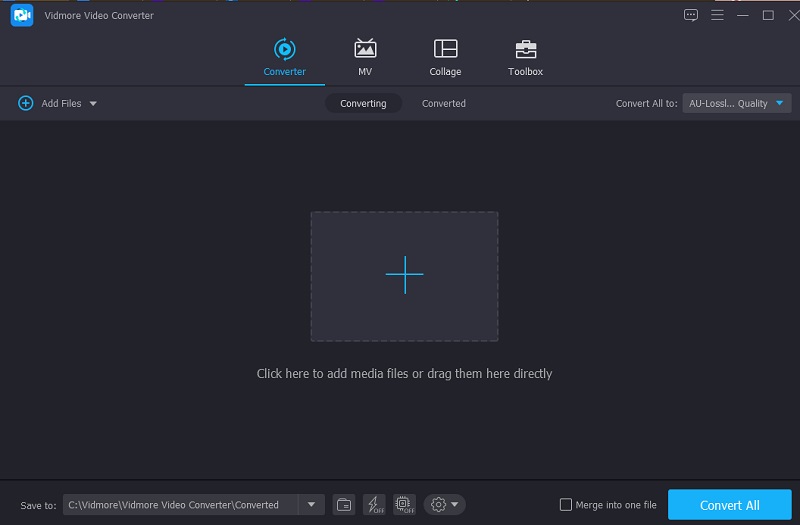
Step 3: Start Cutting the Video
Tap on the Scissors symbol below the video to enter the video's cutting area. The cutting tools are visible in the pop-up window that opens when you click on the symbol. After that, you'll need to set the start and finish durations for your video clip. Click the Save button to save your action and close the window.
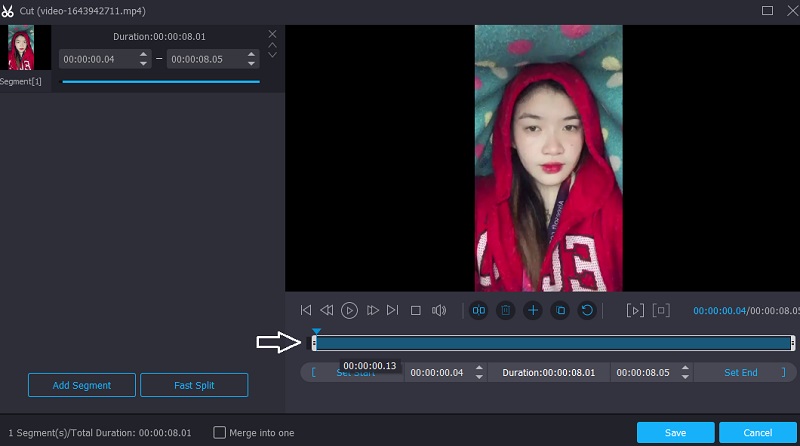
Step 4: Convert the Video
Once you're okay with the effect, you can save the trimmed video by clicking the Convert All symbol at the Timeline's bottom.
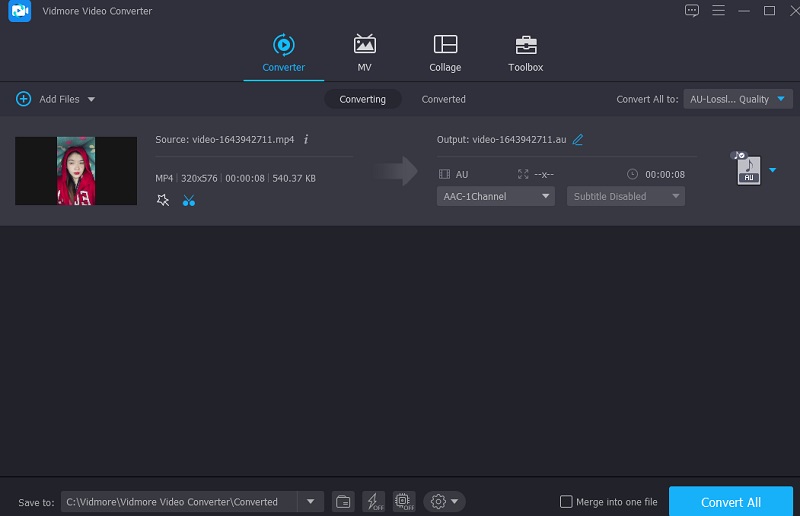
2. iMovie
Aside from Sony Vegas, iMovie is the most well-known name in video editing software for the Mac. It is the program you should use to cut videos. This video editing software makes it possible to do a wide variety of additional actions with great simplicity. If you have a high-quality device and want to clip a movie to your Mac device, you may use one of the ways supplied in the following sentences.
Step 1: When you launch iMovie on your Mac, it will show the Project tab on the screen. Next, choose New and then Movie from the drop-down menu choices. To import the movie into iMovie for trimming, go to File, then Load Media and click the Import Video.
Step 2: Once complete, drag the video onto the Timeline and use the arrow to move the play cursor to the appropriate point in the film. Then click the symbol to complete the task.
Step 3: Finally, choose Separate Clip from the Modify drop-down menu to divide the clips. Additionally, you may use the Command + B keyboard combination to go to the next scene quickly. To restore the video's cut sections, choose Delete from the list.
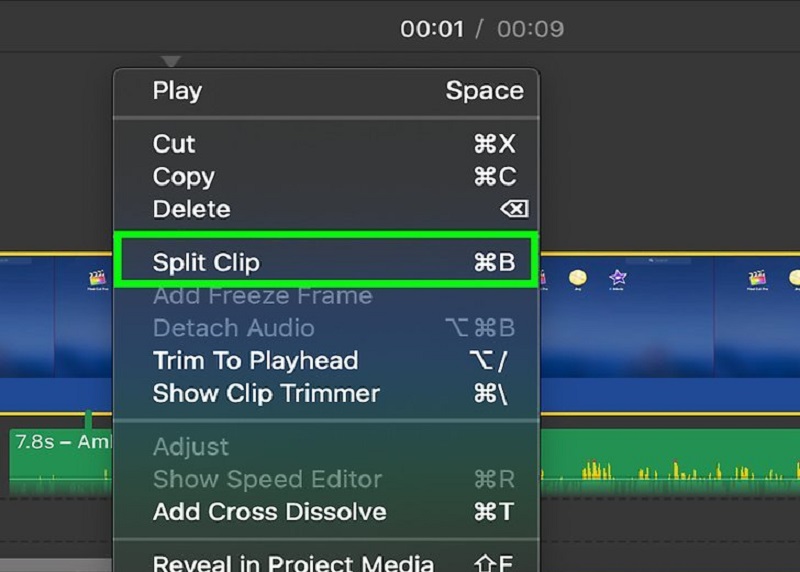
3. Clideo Video Cutter
If you want to trim your video online, you can consider the Clideo one. By visiting the website, you will likely access it for free. With the help of its editing capabilities, you may cut out specific parts from your favorite video clips. As a consequence of this procedure, the file will be much smaller and easier to handle. This program makes it easy to convert between a wide variety of popular video and audio formats without sacrificing the sound quality of the converted files. On the other hand, if you are worried about the amount of time it takes to export your video clips. But rest assured, it will help you trim your video clips without downloading any apps.
Step 1: Search for the Clideo in your browser's search bar and click on the Choose File button. After that, drag and drop the video clip into the Timeline to display it.
Step 2: By moving the sliders from left to right on the screen, you may edit out the film sections that you don't want to be shown on the screen.
Step 3: Finally, if you are satisfied with the outcome, click the Export option located in the bottom portion of the Timeline window.
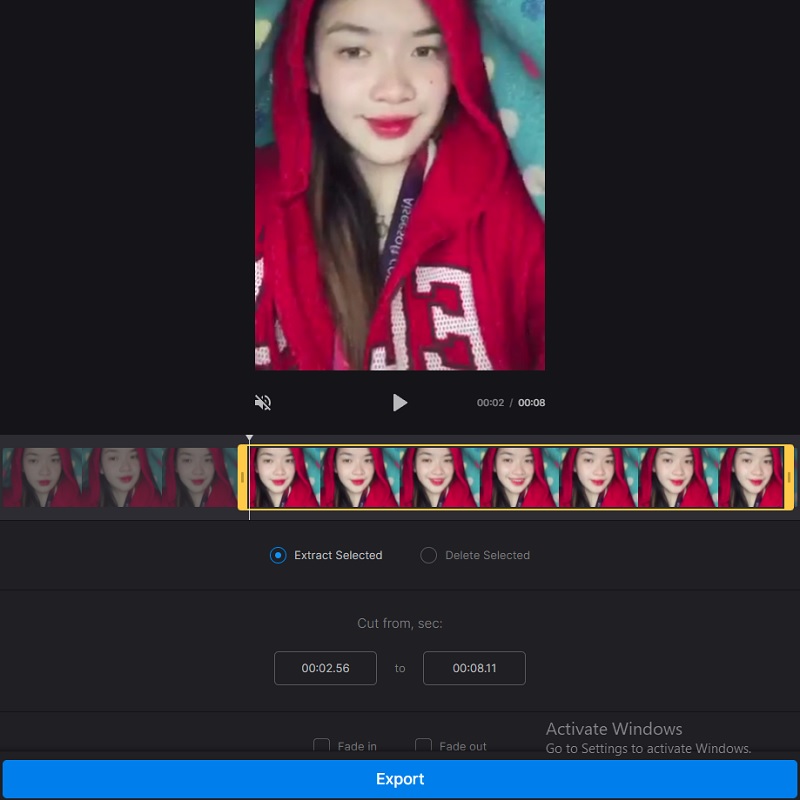
Further Reading:
How to Trim a GIF: Best 4 GIF Cutters for Online, Desktop, and Mobile
Best Tools to Cut Audio Files on Computers and Mobile Device
Part 3. Comparison Chart
The chart below will show you the similarities and differences of the video editors above.
- Features
- Applicable on Mac and Windows
- Rich in editing tools
- Supports different video formats
| Sony Vegas | Vidmore Video Converter | iMovie | Clideo Video Cutter |
Part 4. FAQs on How to Trim a Video in Sony Vegas
What is the main advantage of Sony Vegas?
Sony Vegas Pro 12 is mainly a video editing program, but it also has audio blending and CD or Blu-ray disc creation capabilities.
What is the main drawback of Sony Vegas?
One of the program's most significant drawbacks is that it is only compatible with Windows.
What are the unsupported video formats of Sony Vegas?
Some of the unsupported video formats of Sony Vegas are the MKV and AVI. Therefore it is suggested to use alternative video editors such as Vidmore Video Converter and iMovie.
Conclusion
Now that you have a background on trimming a video in Sony Vegas, you will have a better guide on how to do it. But if you are having a hard time navigating the program, you can use the alternative tools above.


