How to Increase the Quality of a Video Using Desktop Devices
Do you have a video that needs improvement regarding your footage and quality? With that, you need to rely on an application capable of enhancing the resolution of your video. Start looking for video enhancers applications that can upscale your video resolution, offers better lighting, and upgrade video stability. In addition, it enables you to change your video's brightness, contrast, and saturation and use other basic functions hassle-free.
Are you planning to improve the quality of your video but need to know what application you will use? If yes, you are in the right place. This post will lay out different applications you can use to enhance your video. Also, it will provide an instructional guide you can rely on to enhance your video using a different approach. To improve the quality of your video, proceed to the following information presented.
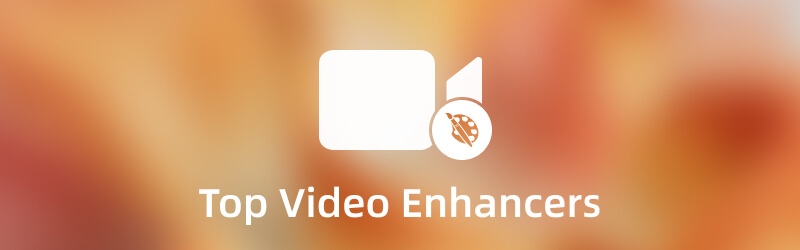
PAGE CONTENT
Before writing, how we test software for posts:
Disclaimer: All the content on our website is written by humans in our editorial team. Before writing, we do deep research about the topic. Then, it takes us 1-2 days to select and test tools. We test software from device and system requirements, functions, use experience, etc. To make our test more comprehensive, we also view review websites, like G2, Trustpilot, etc., to gather real users' experiences for reference.
Part 1. Video Enhancer: Vidmore Video Converter
If you want the best video enhancer application, you can count on Vidmore Video Converter. This program is accessible offline and does not require you to connect to an internet connection. The least thing you can do is download and install the program on your computer. After that, you can start accomplishing the goal you set. This program has a beginner-friendly interface that is easy to control and master. You do not need to be a professional video editor to use the program. Despite being a beginner in this area, you can easily understand how the program works.
This program has numerous built-in features, such as a converter, ready-made themes, collage makers, and additional tools. In addition, it has basic editing functions that are primarily needed when editing a video. This program's built-in video enhancer lets you enhance your video differently. It can upscale the resolution, remove video noise, optimize brightness and contrast, and reduce video shaking of your video. Also, it has a cutting tool that allows you to cut the length of your video. In addition, you can play your video on the preview screen once you are done. This video enhancer software can get the desired output with a few clicks.
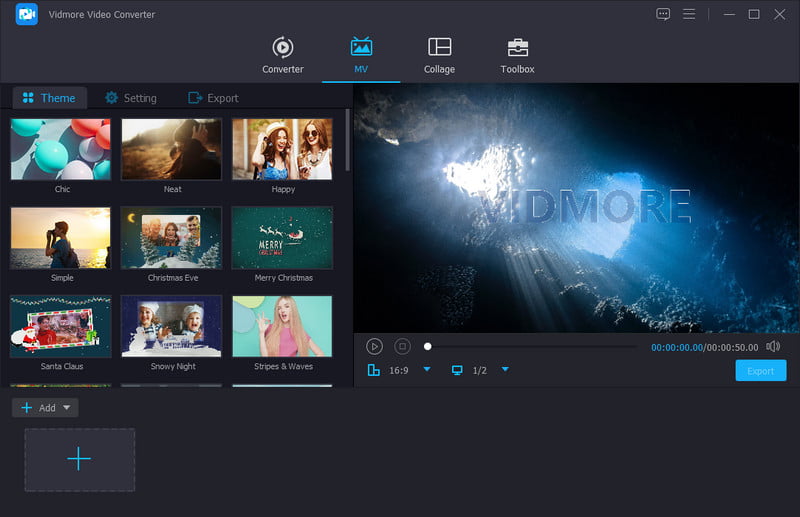
Supported OS: Mac and Windows
Pros
- It has a beginner-friendly interface that is easy-to-use
- It has plenty of built-in features, editings tools, and options
- It has basic effects and filters
- It enables you to upscale resolution, remove video noise, optimize brightness and contrast, and reduce video shaking
- It supports numerous media file formats
- It has the cutting option
- It is accessible offline and does not require you to connect to an internet connection
Cons
- Avail of the paid version to have complete access to the program
Do you want to learn how to improve video quality using this program? If so, proceed to the following instructional steps you can rely on.
Step 1. Download and Install Vidmore Video Converter
To have full access, download and install the program to your desktop. Once the installation is finished, proceed to open the program.
Step 2. Select Video Enhancer
Click the Toolbox tab from the top menu bar, and look for Video Enhancer from the applied list. Click the (+) icon on the new window, which will lead you to your folder, and choose one video. After that, it will bring you to another screen.
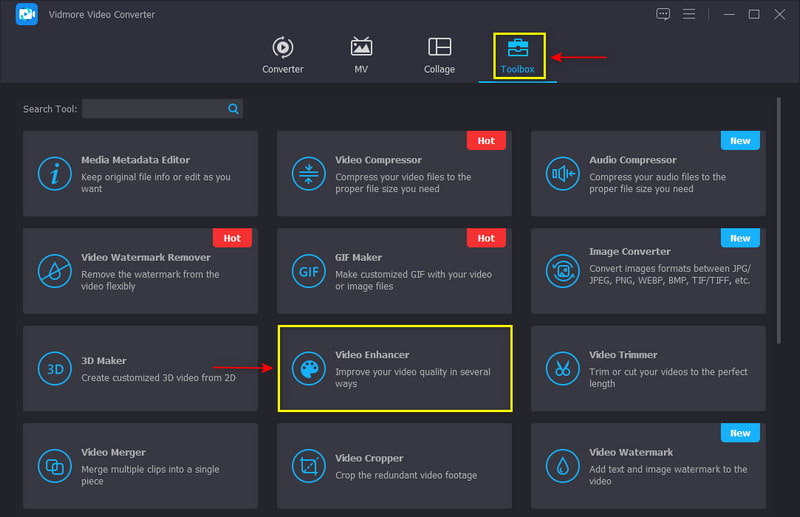
Step 3. Enhance Video Quality
Check each box from the options presented to enhance your video. With that, it will upscale the resolution, remove noise, optimize brightness and contrast, and reduce the shaking of your video. If you want to shorten the length of your video, click the Cut button to accomplish your goal. Also, you can change the output format of your video to the Format applied list options. In addition, you can select the resolution of your video in the Resolution applied list options. Once done, click the Enhance button to start the video-enhancing process.
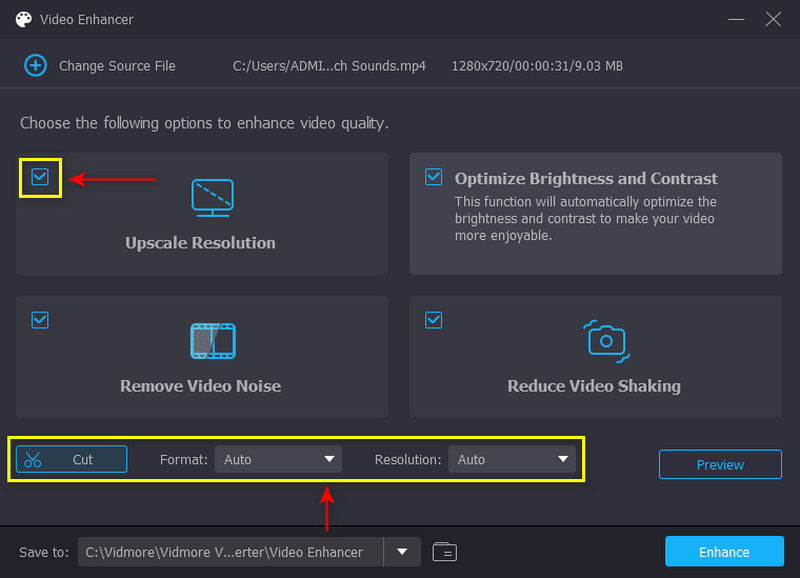
Step 4. Enhance Your Video
Once done, click the Enhance button to start the video-enhancing process. After that, you can view your video on your desktop folder.
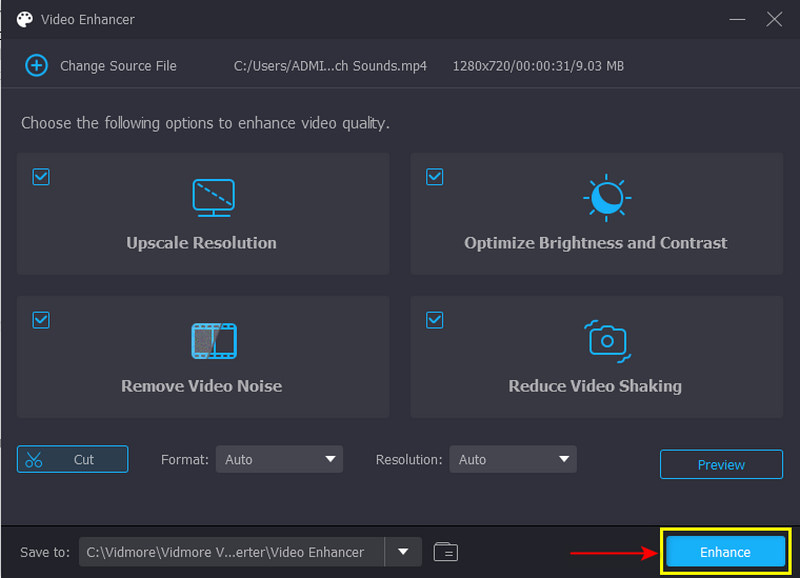
Part 2. Video Enhancer: PowerDirector
Are you looking for free video quality enhancer that you can access on a different device? You can rely on PowerDirector. This application offers an entirely free version of the audio, image, and video editing platform. It is commonly used to cut, edit, refine, and publish videos you can share with supported social networking sites. It offers a wide range of editing options and tools that benefit you. It has built-in features like multi-track timeline editing, an effect section, a blue and green screen, and many more. Despite having numerous built-in features, it has a user-friendly interface that is easy to use and control. This application can help you enhance your video quickly and hassle-free. Refer to the steps provided to learn how to improve video quality in PowerDirector.
Supported OS: Mac, Windows, iOS, and Android
Pros
- It has a user-friendly interface that is easy to use and control
- It offers numerous built-in features for audio, image, and video editing
- It enables you to correct color distortion presented in your video
- It can stabilize shaky video footage
- It enables the user to import 8K-type of video
Cons
- The program is sometimes crashing for some unknown reasons
- The program is sometimes crashing for some unknown reasons
- It requires a huge amount of space to run the program
- The mobile version only has limited features and editing tools compared to the desktop version
Step 1. Open the program on your desktop, add your video clip to the Timeline, and enhance your video.
Step 2. The first thing you need to do is change the video’s color. Click your video clip on the Timeline and then the Fix/Enhance button. From the color setting, head to Enhance option and click Color Adjustment. You can change the exposure, brightness, contrast, hue, saturation, and so on to the applied list. Once done, proceed to the White Balance section, and change your video’s color temperature and tint.
Step 3. Next, locate the Video Stabilizer to stabilize the shakiness of your video. Put a mark on the box beside the option to permit you to stabilize your video. Next. drag the pointer from the right part of the line bar to fix the shaky video. In addition, put a check on the box to fix the rotational camera shake. Once done, you can save your enhanced video to your desktop.
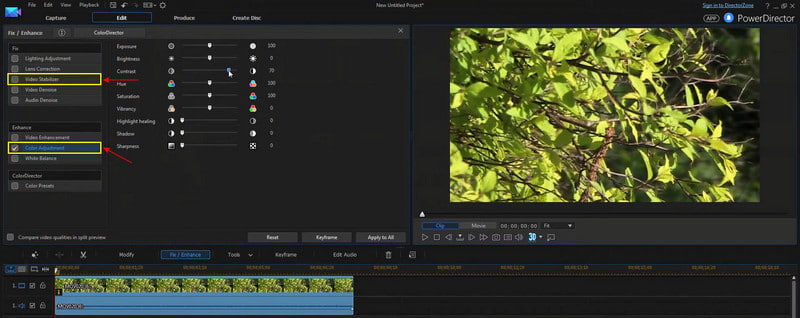
Part 3. Video Enhancer: Davinci Resolve
Davinci Resolve is known for audio post-production, color correction, color grading, and visual effects. You can take full advantage of the built-in features, editing options, and tools it has for free. Despite numerous features, it is easy, simple, and straightforward. It provides you with advanced tools to edit your video to have a high-quality video. Proceed to the following information to learn how to improve video quality in Davinci Resolve.
Supported OS: Mac, Windows, and Linux
Pros
- It has an easy-to-use drag-and-drop system
- It has color-focused features that are needed to enhance video
- It has plenty of visual effects you can apply to your video
- It supports popular media file formats
Cons
- The interface is too confusing for first-time users or beginners
- The noise reduction feature is only applicable to the paid version
Step 1. Open Davince Resolve on your desktop and drag your video to the program.
Step 2. Create a New Timeline, enter a name, right-click the Timeline, and click and change the Time Setting. After that, drag and drop the video clip into the Timeline. Next, right-click the clip, select Clip Attributes, and change the Super Scale to 4K. Also, change the Sharpness to High.
Step 3. Once done, click the Rocket icon to export your enhanced video to your desktop.
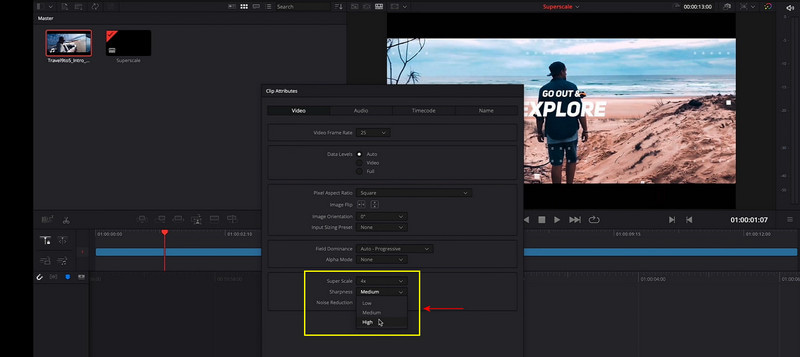
Part 4. Video Enhancer: Windows Movie Maker
If you want a program that is easy to use and has a simple interface, you can rely on Windows Movie Maker. It is a discontinued and outdated program created by Microsoft. Despite that, it allows users to create, edit, and publish existing videos you have. Also, it can make a personalized movie that includes video, still images, background music, and subtitle. In addition, you can add titles, transitions, and video effects to your video. This program can transform your video into a high-quality output and fix shaky video. Proceed to the following guide below to learn how to improve video quality on Windows Movie Maker.
Supported OS: Windows
Pros
- It is a free video editing program
- It allows users to create, edit and share videos
- It has audio and video effects
- It allows the users to incorporate titles and transitions
- It can fix shaky video
- It allows users to share their edited videos to its supported social networking platforms
Cons
- It does not allow users to change the contrast or saturation
- It does not allow users to make adjustments to visual effects
- The program is sometimes freezing and crashing for unknown reasons
- It cannot create complex videos
- It is only available on Windows devices
Step 1. Open the Windows Movie Maker on your desktop. Once opened, click the Add Files, and select a video from the folder you want to enhance. You will see your video placed on the timeline. You can use the editing tools to change some parts of the video.
Step 2. Head to the File menu, and then Save Movie File to see My Computer. Next, head to the movie settings and look for Best Quality playback for my setting.
Step 3. Click the Other settings menu, and from the drop-down menu list, set the quality of your video. Select Video for dial-up access (38 Kbps) from low-quality resolution to High-quality (NTSC). After that, proceed to the Save button to export your video to your desktop.
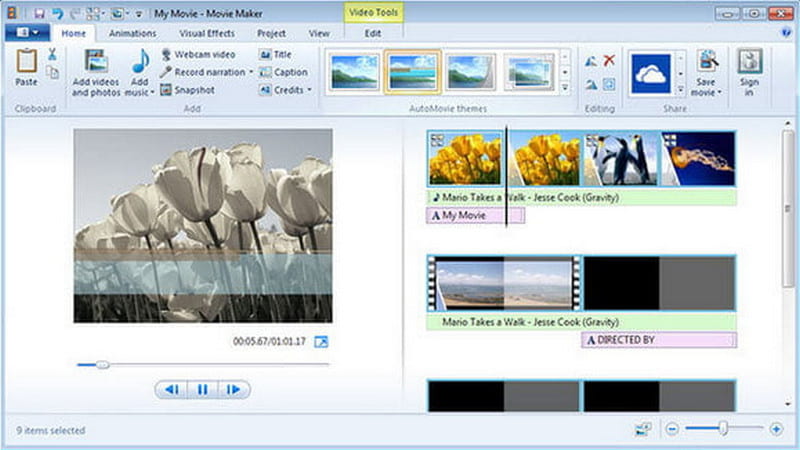
Part 5. FAQs about Video Enhancers
Is there an app to improve video quality?
Videoshop is an application accessible using Android and iPhone devices. It is a free and easy-to-use video editor that can produce high-quality video. Also, it has editing tools, such as trim, rotate, slow and fast motion, and add voiceover to your video.
What does video enhance do on TikTok?
The built-in visual enhancement feature of TikTok can improve the video’s exposure, low light, and color correction. It can enhance your video whether you upload or shoot it from your gallery using the application.
What is the importance of video resolution?
A high-resolution video has crisper and clearer images as it contains more pixels. If a video is high-quality, you will see how clear the video is.
Conclusion
There you have it! It would be easier to look for video enhancer software, as this post has already provided that, especially for you. Also, it provides instructional steps you can follow along the process. All you need to do is choose from the abovementioned programs that meet your expectations. Choosing a program that provides your needs and satisfaction is a must. That said, enhance your videos and share them on social media.


