How to Burn a DVD Disc on Your PC and Mac – 3 Ultimate Methods You Should Know
In order to backup videos, or play videos on home cinema, you should learn more about how to burn a DVD disc on Windows and Mac. Of course, you should make sure a DVD drive within your computer. As for Windows, there are still some default DVD burners to create a DVD. But the latest MacBook does not provide DVD drive any more. You can burn a data disc instead of a standard DVD disc. Just learn more details about the DVD burning process on Windows and Mac from the article now.
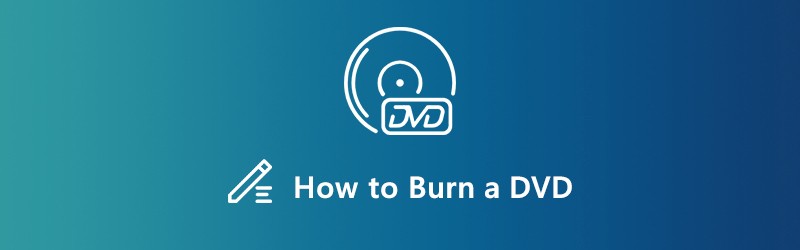
PAGE CONTENT
Part 1: The Ultimate Method to Burn Any Video to DVD
Vidmore DVD Creator is a versatile DVD burner that converts any video and audio files into a standard DVD or Blu-ray disc/ISO/folder, even for HD videos and 4K files. It provides the ready-to-use menu templates and customization templates for the DVD menus and even the advanced editing features to edit the video files.
- Burn any video and audio file to a DVD disc for most of the DVD players.
- Edit the DVD video with the built-in video editor before burning to DVD.
- Choose ready to use DVD menu templates or personalized menu on DVD.
- Provide powerful tools to edit the videos and chapters for the DVD disc.
How to Burn a DVD on Windows 10/8/7
Step 1: Download and install the DVD burner, launch the program on your PC. After that, you can choose the DVD Disc menu and insert a blank DVD disc into your DVD drive. Click the Add Media File(s) button to add the videos you want to burn DVD on Windows 10.

Step 2: Once you have uploaded the videos, you can choose the desired audio track or subtitle for the output DVD disc. Moreover, you can also set the disc type, select the aspect ratio and choose the desired video quality at the bottom before click the Next button.

Step 3: If you need to further edit the videos or manage the chapters, click the Power Tool button to find the advanced features within Video Tools and Chapter Tools. You can edit the video, audio files, subtitles, chapters and even thumbnails for burning DVD on Windows.

Step 4: After that, you can choose the right DVD menu template from the Menu Template tab on the right side. If you need to design a menu with the desired button and template, you can choose the Custom Template tab. Just view the menu by clicking the Preview button.

Step 5: Tick the checkbox next to Burn to disc option. After that you can set up the burning settings and playback mode. Otherwise, the DVD burner will optimize the options based on your hardware. Now you can click on the Start button to initiate burning a DVD on Windows 10/8/7.

Part 2: How to Burn a DVD on Windows 10/8/7 for Free
The built-in DVD burning function is a simple method to burn a DVD on Windows 10. Besides the video formats, you can also add audio files, GIF, PDF and TXT. The function can only produce data DVD, which means that the data DVD will only play on computers or DVD players support the video formats.
Step 1: Put an empty CD or DVD into the CD/DVD burner drive of your computer and open a File Explorer window. If possible, you can also group the files for burning a DVD into the same folder.
Step 2: Find the desired video files on your hard drive. Press Ctrl and select each video. Right-click on selected files, and choose the Send to option and select the DVD RW Drive on the context menu.
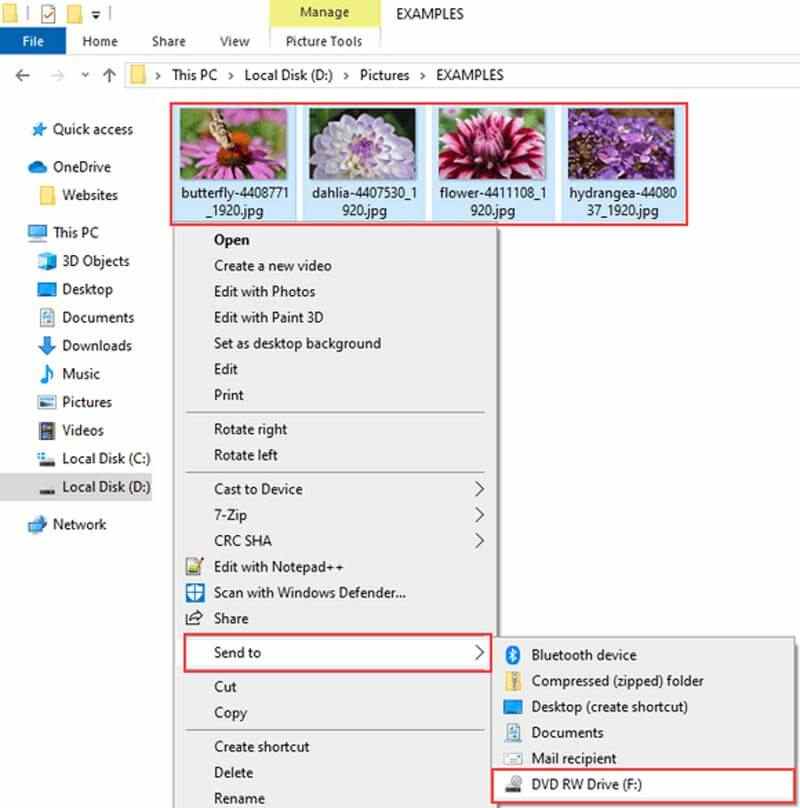
Step 3: When the Burn a Disc dialog will pop up, you can type in a disc name in the Disc title box and select the With a CD/DVD player option. Click on the Next button to send your videos to DVD burner drive.
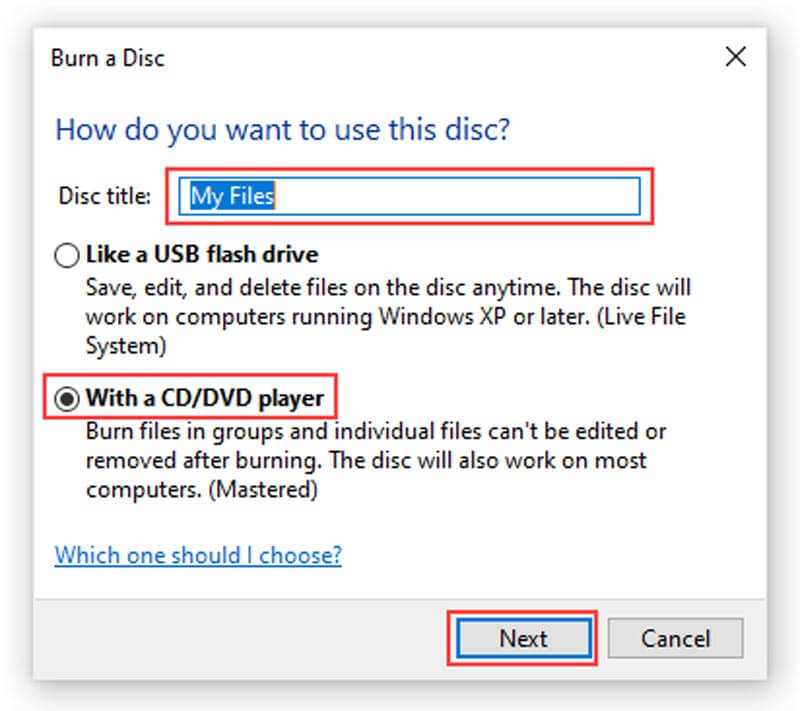
Step 4: When it finishes, the DVD burner drive will open automatically. Go to the Drive Tools at the top menu bar, you can click the Finish burning option. And then enter the disc title again, and select a proper speed.
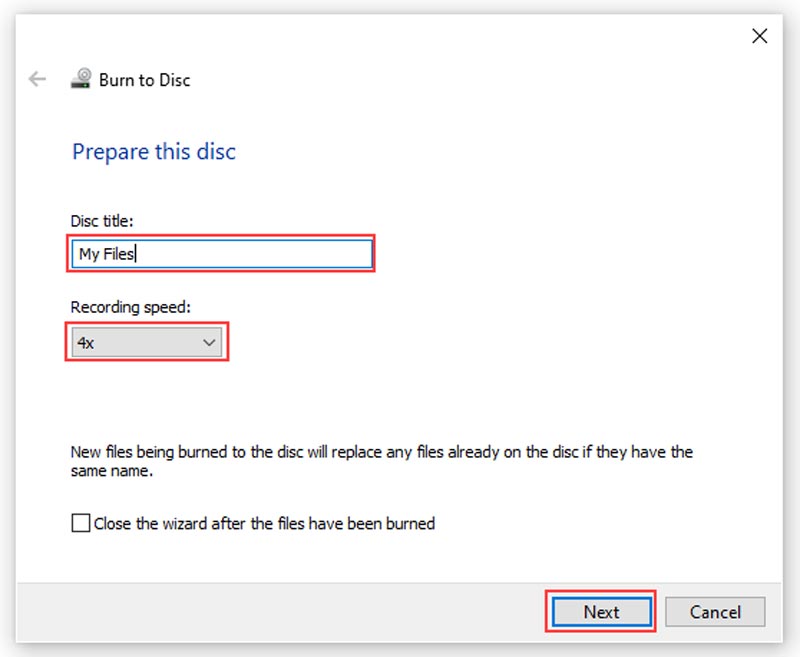
Step 5: Once you click on the Next button, Windows 10 will burn a DVD automatically. Of course, you can also use the same method to create a DVD with Windows 8/8.1/7 as well.
Part 3: How to Burn a DVD on MacBook Free of Charge
What should you do if you need to create a DVD disc on Mac? You can get a built-in DVD burner function as well. It supports all file formats compatible with Mac. Similar to Windows 10 DVD burner, this function can only produce a data disc, but not playable DVD.
Step 1: Create a new folder and move all video files you want to burn to a DVD on Mac into the folder.
Step 2: Right-click on the new folder and choose Burn to Disc on the context menu. When prompted, insert an empty DVD into your computer.
Step 3: Then enter a name for the DVD in the Disc Name box, set the Burn Speed. By default, it is set to the max speed, but you can change it.
Step 4: Now, click the Burn button to begin burning a DVD on Mac.
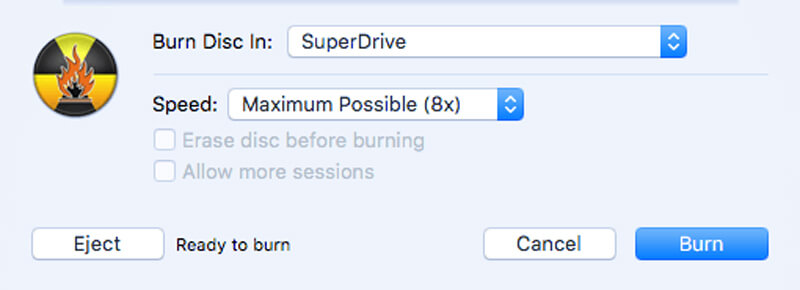
Part 4: FAQs about How to Burn DVDs on Your Computer
1. What are the Differences between Data DVD and Playback DVD?
A data DVD that is usually only readable by a computer when a video DVD that can play in any DVD player. A data DVD is great for copying DVD files that are on one computer and moving them to a new computer. This DVD could also be used to archive files as a storage or back-up solution. A video DVD, on the other hand, is generally used for exhibition.
2. Can I Burn a DVD in Windows Media Player?
Unfortunately, Windows Media Player cannot burn movies to a playable DVD. It does support burning audio CD, which just contains music and audio files. If you use the burn feature in Windows Media Player to burn a DVD, you will just get a data DVD.
3. How Do You Format a DVD?
Just insert the physical disc into your DVD burner drive. Once the DVD has loaded, click Burn files to disc from the dialog box. Enter a disc name. Click Show formatting options and decide the format based on your need. After that, click the Next button to format the DVD.
Conclusion
Here is the guide about how to burn a DVD on Windows 10 and macOS in various situations. For data DVDs, the built-in function is an easy option. If you want to watch the videos on a large screen, you can burn a video DVD with Vidmore DVD Creator according to your requirement.


