Stop Apple Music from Automatically Playing in Car [Legit Ways]
Are you tired of Apple Music automatically playing whenever you connect your iPhone to your car's Bluetooth or infotainment system? It can be quite inconvenient, especially when selecting what you want to listen to when driving. But worry not! This post will show simple steps to stop Apple Music from automatically playing in the car. With that, you will have control over your audio experience. Let's dive in and put an end to those wanted song interruptions!
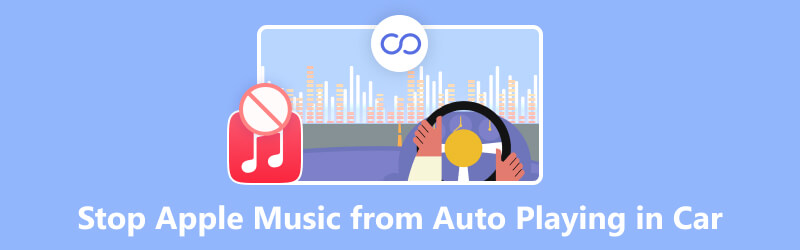
PAGE CONTENT
Part 1. Why Apple Music Auto Plays in Car
Like many other music streaming services, Apple Music has a feature called Autoplay. It automatically starts playing music when you connect your iPhone to a car's infotainment system via Bluetooth or USB.
The Autoplay feature is designed to improve the user experience by offering seamless music playback when you enter your car. When you connect your device, it detects the car's connection and automatically resumes playing the last songs played on Apple Music.
Part 2. Stop Apple Music Auto Playing in Car
Do you know how to stop Apple Music from playing automatically playing in the car? If not, we got your back. This section will list the following methods to automatically stop Apple Music from playing songs or playlists in your car. To get to know these methods, please continue reading.
Access the Car Sound System's Autoplay Settings
Turn off the autoplay feature on your car's Bluetooth stereo system. The switch that will enable customization of the feature should be found because each automobile has various configurations.
Once found or located, turn it off; it will stop Apple Music from automatically playing songs. If not, try something different method that is suitable for you.
Prevent Apple Music from Accessing Cellular Data
Step 1. Run the Settings app.
Step 2. Head to the Mobile Data settings. To do that, go to Settings on your iPhone and then select Mobile Data.
Step 3. Toggle off the switch by scrolling down the app's name.
Step 4. Turn off the Cellular Data used in the music app to stop autoplay
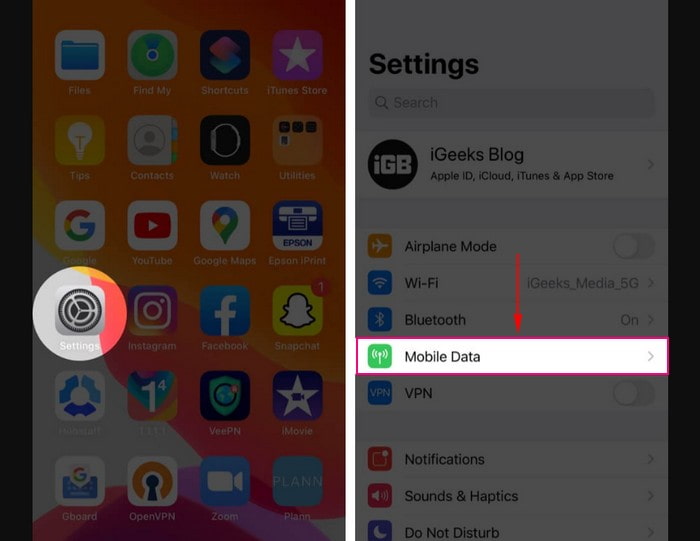
Turn Off CarPlay Features
Step 1. Choose Screen Time.
Step 2. Head to Content and Privacy Restrictions.
Step 3. Check for and pick Allowed Apps.
Step 4. Turn off the CarPlay from the Settings app.
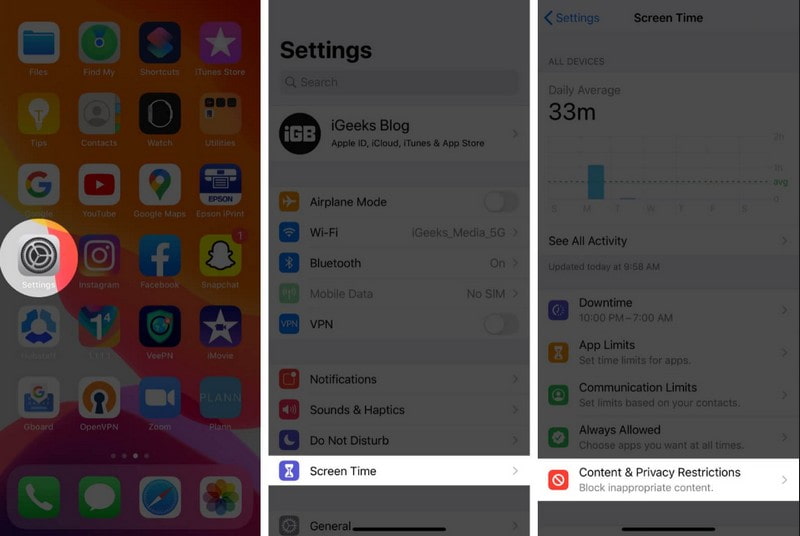
Use Apple Shortcuts
Step 1. Launch the Shortcuts app using your iPhone device.
Step 2. Look for the Automation tab at the lower part of the toolbar and click it.
Step 3. Press the Plus button from the screen's upper right and click Create Personal Automation. After that, select Bluetooth by scrolling down and then clicking it.
Step 4. Check for your car's name on the paired Bluetooth device list, click it, and select Done. On the upper-right corner of your screen, press Next and choose the Search box at the lower of the page.
Step 5. Search Pause and check out the Play and Pause action under media. Then, click Play/Pause when you are returned to the Actions page. Head to the pop-up menu and select Pause, click Next, and you are finished.
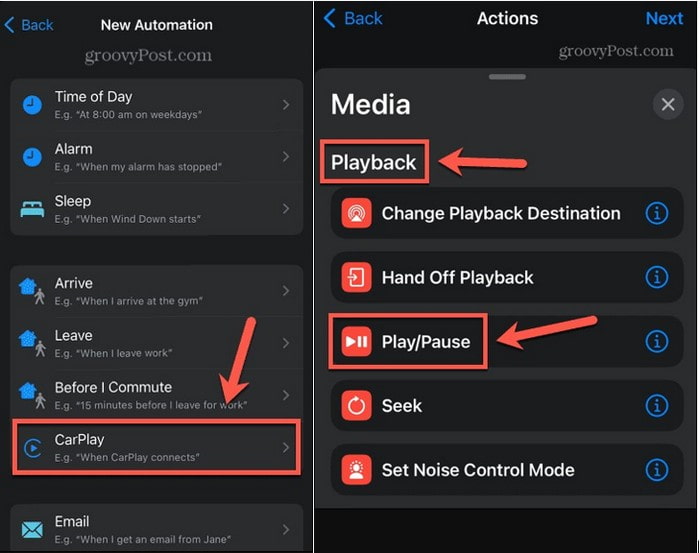
Part 3. Stop Apple Music Auto Playing in Car on your iPhone
Do you want to learn how to stop Apple Music from auto plays in the car on your iPhone? Luckily, we have something for you. This part will present helpful methods to stop Apple Music from automatically playing songs on your iPhone. To get to know these methods, check out the following details.
Turn Off Apple Music Auto Play
Step 1. Pick a song in the Music app on your iPhone device.
Step 2. After pressing on the mini player, press Up Next and look for the Autoplay button, which looks like an infinity symbol.
Step 3. Tap the Autoplay button to turn off the Autoplay feature when it is turned on.
Step 4. The AutoPlay playlist should immediately disappear once the process is done, and Apple Music will stop playing independently.
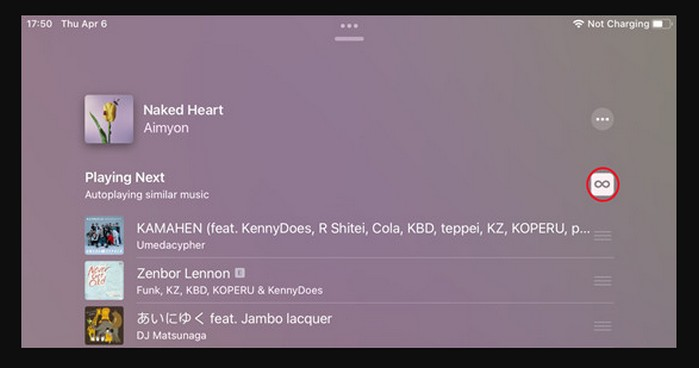
Update the Apple Music App to Turn Off Autoplay on Apple Music
Step 1. Run the App Store on your iPhone.
Step 2. Please navigate to the Updates button at the lower part of the screen and click it.
Step 3. Press the Update button if it is present next to your Apple Music app. If the update is still being prepared, your device likely has the most recent Apple Music version.
Disable Handoff
Step 1. Using your iPhone device, open the Settings app.
Step 2. Select the General button, followed by AirPlay and Handoff as you scroll down.
Step 3. Toggle Handoff off by pressing the button next to it.
Step 4. Note that the features that Handoff has to provide will only be available if you turn this off. If you count on Handoff, you can always set an iPhone reminder to turn it back on when you are done driving.
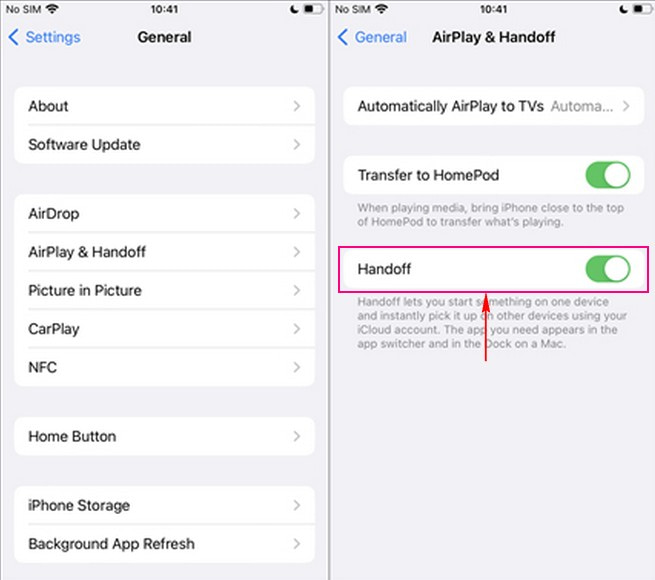
Reset App Settings
Step 1. Open the Settings app, then choose Music.
Step 2. Please turn off the iCloud Music Library settings and restart it after waiting a few minutes.
Step 3. Tap on your Profile and Stop the background-running application.
Step 4. Open the App again and sign in with your Apple ID and password to help fix the problem with Apple Music automatically playing.
Disable Bluetooth on Your iPhone
Switch off Bluetooth on your iPhone to stop Apple Music from automatically playing every time you get into your car. With that, there is no connection established. You can also turn it off depending on whether you use your car's Bluetooth for other purposes.
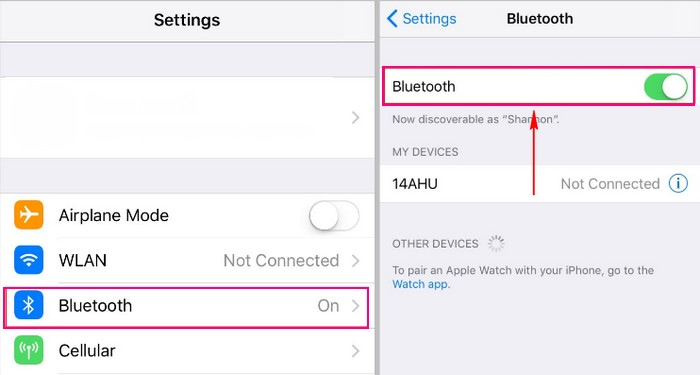
Part 4. FAQs about Stop Apple Music from Auto Playing in Car
What cars have Apple Music?
Apply Music with Spatial Audio comes fully integrated through the MBUX infotainment system in Mercedes-Maybach models. This car model is infused with studio-quality sound better than in any concert hall and gives drivers a fully immersive listening experience.
Is there a monthly charge for Apple CarPlay?
There is no monthly subscription fee or charge for Apple CarPlay. However, you will pay for data you use in your car through phone data.
Can I turn off Apply Music auto-play in my car without affecting other audio functions?
You can stop Apple Music from auto-playing in your car without affecting other audio functions. Other audio functions, such as calls or navigation prompts, should work normally.
Does turning off Apple Music auto-play in the car also stop other music apps from auto-playing?
Disabling Apple Music auto-play in the car will only prevent the Apple Music app from auto-playing. Other music apps on your iPhone may behave differently according to their settings and the car's infotainment system behavior.
Is CarPlay only wireless?
Wired and wireless CarPlay provides the same user interface, which comes down to user use cases and preferences. Some infotainment systems will perform better wired even if the wireless option is available because the included processor is not up to the task.
Conclusion
Apple Music auto plays in the car can be a frustrating experience; it can be easily managed by modifying specific settings on your iPhone. With the help of the abovementioned methods, you will learn what are the best solution to do to solve the issue. With these reliable steps, you can enjoy a more personalized and seamless audio experience during your car journeys without unexpected music interruptions. Remember to keep your iPhone and car's software up-to-date and check for auto-play settings specific to your car's system.


