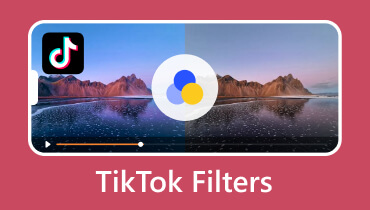How to Make a TikTok Sound: Create Your Own Sound on TikTok
TikTok became a go-to video application where millions of videos are posted and offered different content. One of the unique features of this platform is that it allows users to create a video using sound from another video. Besides that, it enables users to make their own sound, which they can use in their videos. The more your audio is played and used, the more likely your sound will be discovered and trending. Do you want to master how to make a sound on TikTok? If so, continue reading. It will present detailed information which you can use as a guide to creating your own sound on TikTok.
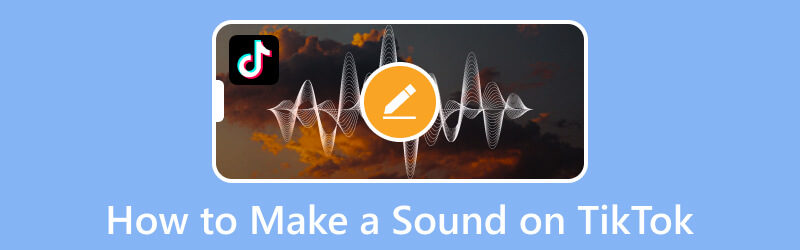
PAGE CONTENT
Part 1. How to Make a Sound on TikTok
1. How to Make a Sound on TikTok Using Audio Editing
This part will present a step-by-step process of how to make your own sound on TikTok using the built-in recording feature. You can create a sound when recording, even talking, singing, playing an instrument, and more.
Step 1. Open the TikTok application using your smartphone. Once the application is opened, head to the (+) icon at the lower center of the feed.
Step 2. It will bring you to the main recording section. If you want to shoot a video, hit the Recording button. In contrast, if you want to upload a video from your phone gallery, hit the Upload icon where your videos are located. Once done recording or selecting a video, you will be directed to the main editing section.
Step 3. Click the drop-down menu list from the editing options and then select the Audio editing option. You will be directed to the audio editing section, where you can see the video preview screen, video effects, and recording button.
Tap the Recording button, and say anything you want related to the video. The application will then convert your voiceover into an original sound. In Voice Effects, swipe to the left on the voice effects presented until you see Synth. This voice effect can transform your speaking voice into like singing a song. In Voiceover, click the Recording button, and say anything you want related to the video. The application will then convert your voiceover into an original sound. Once satisfied with the recording, put a checkmark beside Replace original sound with recording.
Step 4. Once done, click the Save button to save the changes.
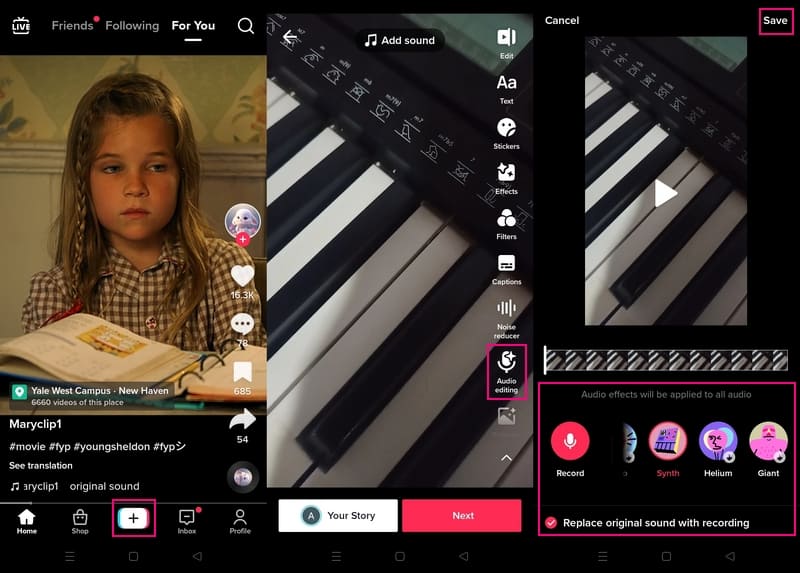
2. How to Trim a Sound on TikTok
This part will present a guide on how to trim a sound on TikTok. With that, you will know how to leave out parts of the sound you do not need and retain the essential ones.
Step 1. First and foremost, open the TikTok application on your mobile device.
Step 2. Click the (+) icon on the lower part of your screen. Next, click the Add Sound option at the top of your screen, and add the music you like.
Step 3. Press the music, and different options will appear beside it, and then click the Scissors icon to trim the sound. Then, adjust the Music Grabber to the part of the music you wish to grab. After that, tap the Done button to trim the sound successfully.
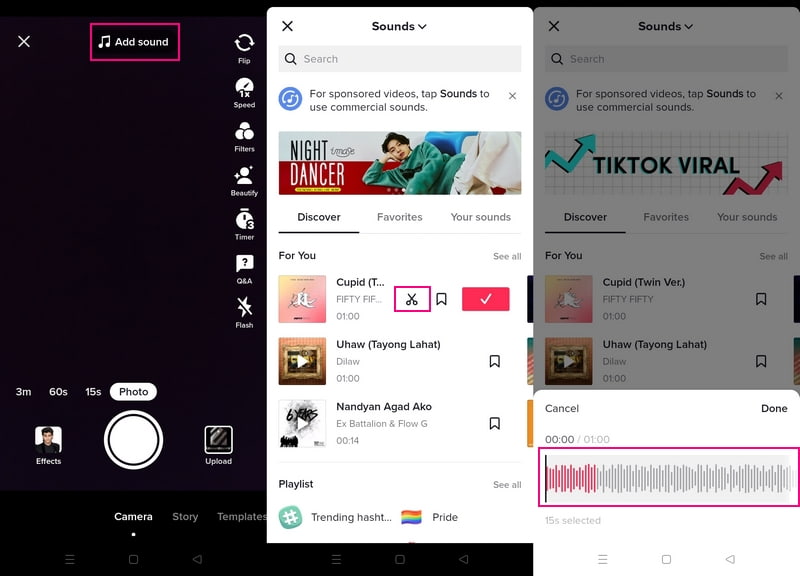
3. How to Upload a Sound to TikTok
This section will present instructional steps on how to upload a sound to TikTok. With that, you will have an idea of the next thing you must do after recording a sound or video.
Step 1. Launch the TikTok application on your smartphone.
Step 2. Hit your feed’s (+) icon, leading to the recording section. You can record a video or upload a video from your gallery. Once done, click the drop-down menu from the editing options, and look for Audio Editing. Here, you can record a sound and select a voice effect, which will become an original sound.
Step 3. Next, click the Save button, followed by Next, and then Post. After that, the sound will be uploaded to the platform, and users can use it.
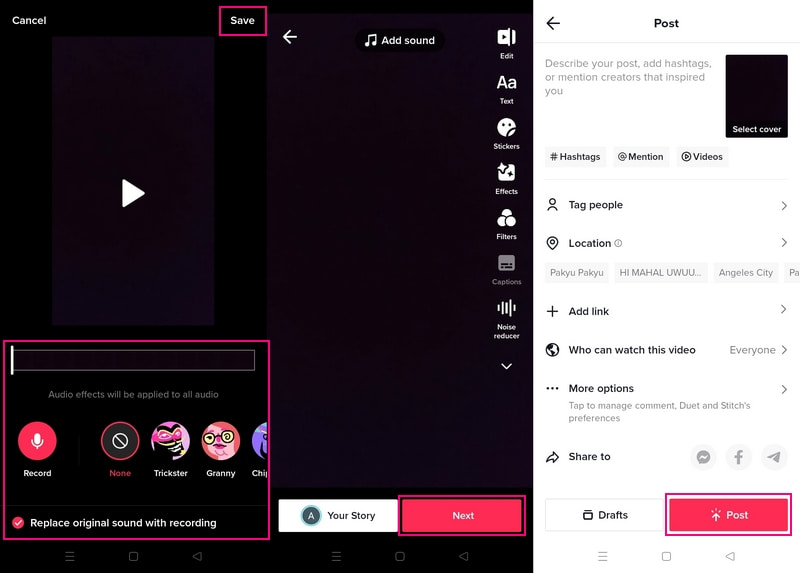
Part 2. How to Use Your Own Sound on TikTok
This part will teach you how to use your own sound on TikTok. It will help you find where your sound is stored and how to use it again in future videos.
Step 1. First and foremost, open your TikTok application on your smartphone.
Step 2. Once the application is opened, go to the Profile icon on the lower right corner of your screen. Head to the draft section, and click the video incorporating your original sound.
Step 3. Hit the Spinning Record icon at the lower right of the screen. Press the Add to Favorites to use the sound later on. Then, tap the Use this sound button to use your own sound. After that, you can shoot another video using your own sound on TikTok.
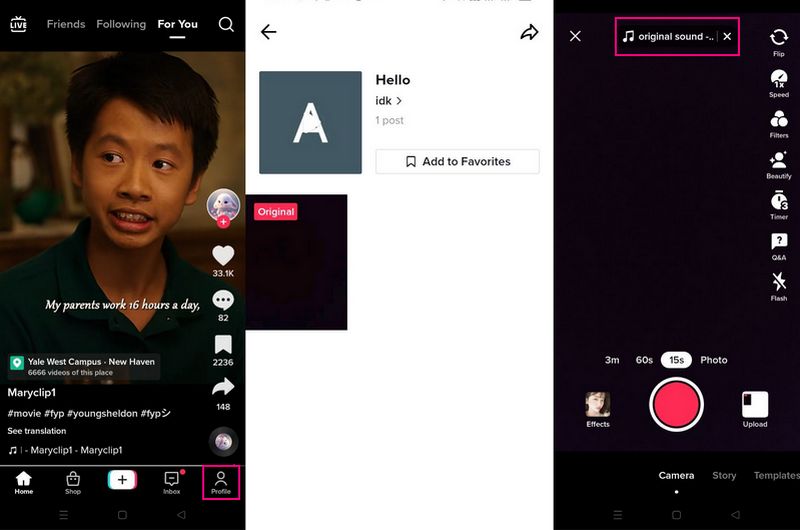
Bonus: How to Record Your Sound on a Computer
Although you have learned how to make your own sound on TikTok, it is still different when you record on the computer. Vidmore Screen Recorder is a recording program capable of capturing desktop screen activities. The built-in recording features enable users to record meetings, and gameplay, take a screenshot, and save high-quality videos. Besides that, it has an audio recorder that lets users record sound from the computer and microphone. The program is easy-to-use in recording and performs well, which is recommendable for first-time users or even professionals.
- It can record full screen or choose the area you want to record.
- It lets users set the recording’s task name and start and end times.
- It has a trimming option to cut out unwanted clips.
- It is compatible with Mac and Windows PC.
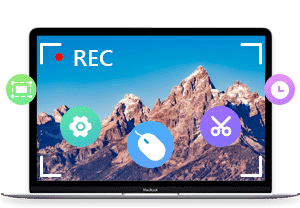
Below are the instructional steps on how to record your sound on a computer using Vidmore Screen Recorder:
Step 1. Download and Install
To have complete access, download and install the program to your desktop device. Once the installation process is done, open the program.
Step 2. Select Audio Recorder
Select Audio Recorder from the list of built-in recorders from the main interface, and it will bring you the recording set-up.
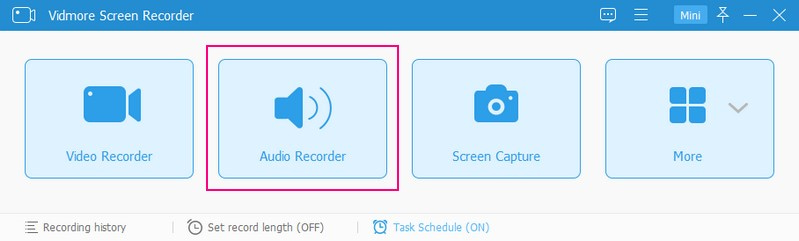
Step 3. Start Sound Recording
Turn on the System Sound and Microphone to record your sound using the program. After setting up, hit the REC button, and start recording your sound. When done recording the sound, hit the Square button to stop it. After that, a new window will appear on your screen where you can listen to the recorded sound.
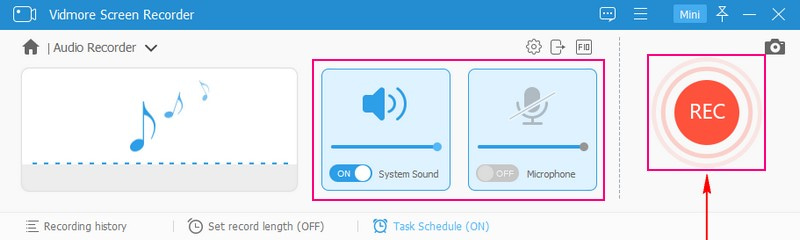
Step 4. Save Recorded Sound
Once satisfied, tap the Save button, select where your recorded output will be located, and then Next. After that, you will your recorded output to the recording history. If you want to record another sound, click the Record more button to record again.
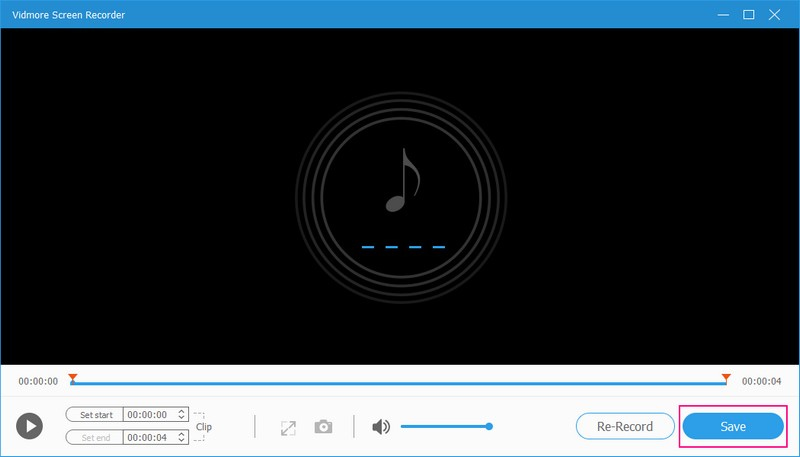
Part 3. FAQs about TikTok Sound
Why is it important to use trending sounds on TikTok?
TikTok’s algorithm suggests videos that use popular videos, as more users probably use and like them too. When you use trending music, your video will have a more chance of appearing on For You Page (FYP).
What is the difference between original sound and added sound on TikTok?
The added sounds refer to the songs you chose in your video. In contrast, original sound refers to the in-camera audio and voiceovers you added to your video.
Is it better to add a sound on TikTok?
70% of the users who participated in the research shared that they prefer to watch ads on TikTok with audio. These users describe TikTok’s sound as almost double the fun, which is different from the other social media sites. Besides that, users who like the music will click the audio and watch more videos that use the sound.
Conclusion
Learning how to make your own sound on TikTok ensures you can fully take advantage of the latest trends. TikTok has been used to showcase talents and provide entertainment. It helps creators engage a broad audience, but it works best if you know how to leverage one of the essential features, like sound. Aside from TikTok, you can record your own sound using Vidmore Screen Recorder. After that, you can upload your own sound to TikTok and make it go viral.