5 Best Ways to Combine Videos Together
Sometimes, you may want to put two videos together. For instance, when you create a video, you’ll probably end up with many different video clips, and finally you need to combine videos together.
Combining video clips together and creating funny videos is a great way to get creative. But you may easily get stuck putting 2 videos together. Do you know how to combine videos?
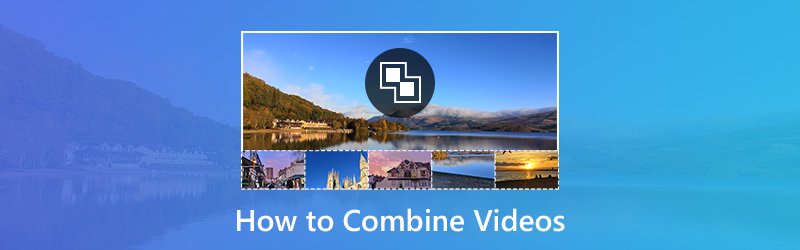
To easily merge video files, you need a good video combine editor for your computer or mobile device. Actually, there are many tools offered on the internet that will let you put video clips together. However, it’s going to be a long process if you don’t know which one you should use. Considering that, this post tells 5 effective solutions to combine videos on Windows 10/8/7/XP/Vista PC, Mac, iPhone, iPad, and Android.
PAGE CONTENT
Part 1. Best Way to Combine Video Clips on Windows PC and Mac
After shooting several video clips with your portable Android/iOS device or digital camera, it’s time now to join videos together. You can rely on Windows Movie Maker to make that happen. What if you are using a Mac? Let alone it is no longer available for downloading from the Microsoft website.
Here at the first part, we strongly recommend one best video merging software for you, Vidmore Video Converter. It offers both Windows and Mac versions. More importantly, this video joiner can offer you a better way to combine videos with high quality.
- Upscale resolution up to 4K, H.265/HEVC, etc.
- Remove video noise, and reduce video shaking.
- Adjust video effects automatically.
- Enhance MP4, MOV, MKV, 3GP, FLV, SWF, MTS/M2TS, VOB, DVD, etc.
- Edit video effects like rotate, mirror, crop, clip, merge, watermark, etc.

Step 1. Free download this video joiner
This video clips combining software enables you to merge video files on both Windows PC and Mac. So ensure you download the right version. Double click the download button above and follow the instructions to quickly install it on your computer.
Step 2. Add video(s)
Run it and then click the “Add File” button to add the video clips you want to merge. It highly supports any frequently-used video formats like MP4, MOV, AVI, FLV, MKV, and more. You don’t need to worry about the unsupported formats issue here.

Step 3. Combine video clips
After you load the video files, choose all video segments you want to merge and then check the “Merge into one file” option next to the big “Convert” button.
As you can see, it carries many editing features like rotate, crop, trim, add watermark, adjust image/sound effects, enhance output quality and many more, you can click the “Edit” button to access them.

Step 4. Save the merged video
Click “Profile” and select a suitable video format from the drop-down list. Then click the “Convert” button to save the edited video on your computer.

When you have the need to merge multiple videos together, this easy-to-use video joiner can be the best option for you. It has the capability to easily put any video clips together and save it in one most popular format accepted by literally all computers, mobile devices, editing programs, TVs and multimedia systems. Just free download it to merge your videos.
Part 2. How to Combine Videos on iPhone and Mac with iMovie
iMovie is the powerful and default video editor for Apple products that can help you combine videos together. It is available on Mac, iPhone and iPad. So if you merge video files on Mac OS, you can rely on iMovie. The same method can be used to merge video files on iPhone and iPad.
Step 1. First, you need to run iMovie on your Mac. Here we take combining videos on Mac as an example. Click the “File” option on the menu bar and then choose “Import Media” from the drop-down list. During this step, you can import video clips you want to merge from Mac.
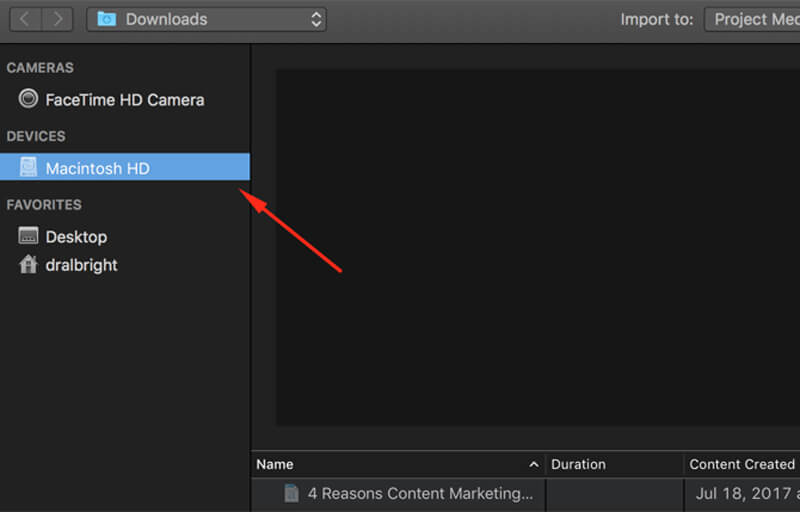
Step 2. Click one video and hit the “Import Selected”. Repeat the operation for the second video clip. You’ll see them in the media section of the window.
Step 3. Drag and drop both videos to the timeline one by one. By doing so, 2 video clips are putted together.
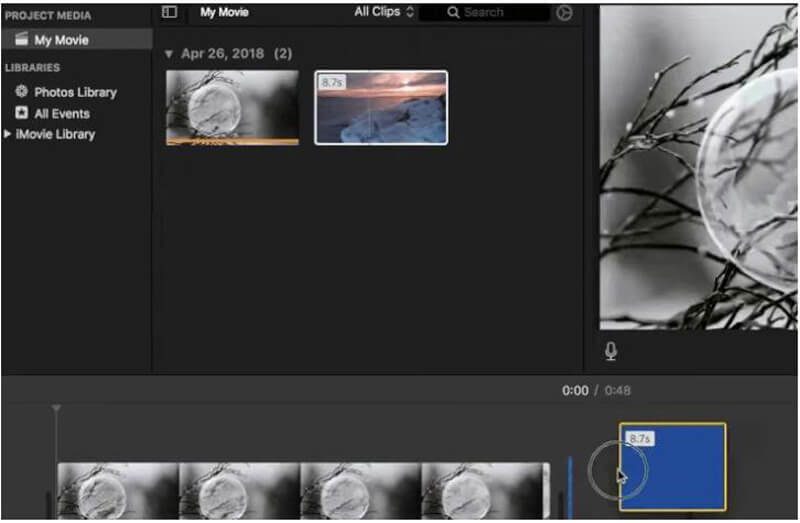
Step 4. Finally, you need to save the new combined file to your Mac. Click “Share” at the top-right corner and then click “File” to export it from iMovie. You can name the video and select your preferred video quality and file folder during the step.
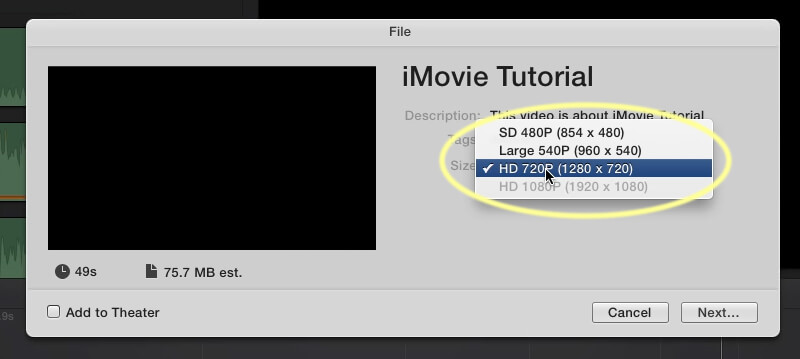
Part 3. How to Put Two Videos Together Online for Free
For small size video clips, you can rely on online video joiner to put them together. Remember that, the online videos merging tool is not designed for big and long video files. Here we introduce you with the relatively best free video merger, Kapwing to combine two videos together.
Kapwing is an all-featured video editing tool which carries many editing functions like Filter, Add Subtitle, Add Music, Convert, Reverse, Resize, Trim, Loop, and many more. You can take the follwing guide to put two videos together with it.
Step 1: Upload your videos
https://www.kapwing.com/maker/editor
Navigate to Kapwing’s site on your browser and upload your videos one at a time or all at once. Its video merger tool also allows you to upload online videos with URL. Video is limited to 300MB, you should know that.
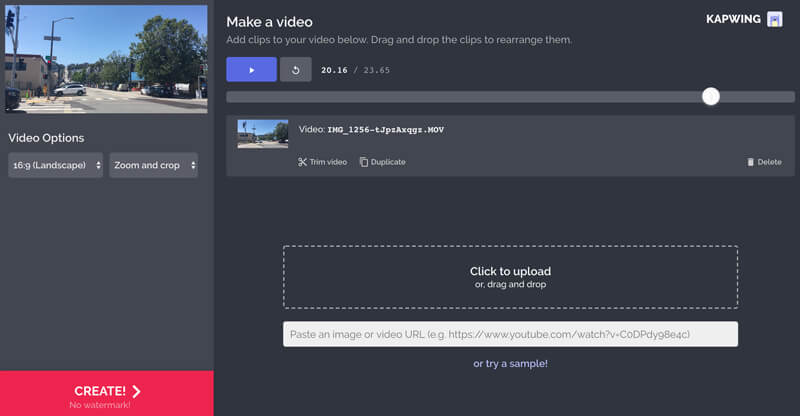
Step 2: Edit video
Before combining videos together, you can rearrange your video clips into the order you need. By doing so, you can handily put 2 or more videos together.
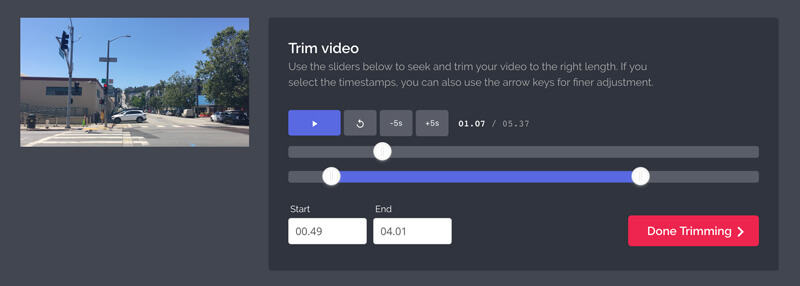
Step 3: Output merged video
After you finish combining your videos together into one merged video, click “CREATE!” to export it. You will be guided to “Download” page to save it on your computer. Because Kapwing is a website, you can use this video combiner on any iOS/Android/Windows phone, PC/Mac, Chromebook, or tablet.
Part 4. How to Combine 2 Videos on Android
This part will show you how to combine 2 videos on Android device. If you are using an Android phone and have the need to merge video files, you can use the Android video merger below.
VideoShow – Video Editor
To stitch videos together on Android device, you can rely on the powerful video editing app, VideoShow. It can be the most intuitive app to combine videos together on Android. This video combiner enables you to merge/trim/split/reverse/rotate/blur/collage video clipsin its video cutter with ease.
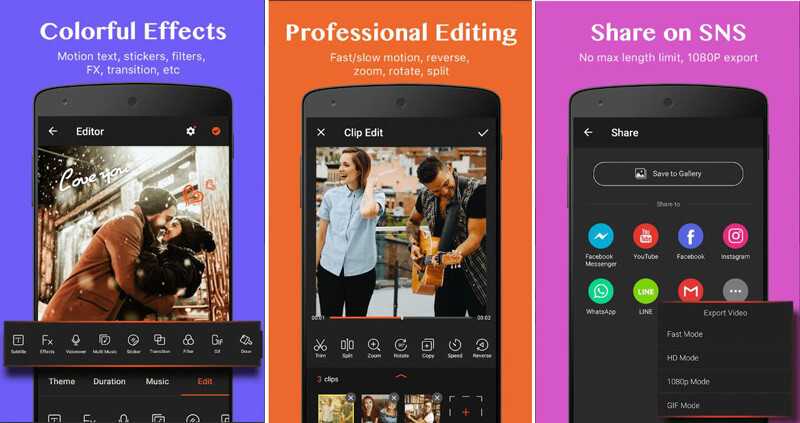
Some basic editing features of VideoShow:
- Carry many editing functions like combine, cut, reverse, rotate, crop and more.
- Fast or slow motion to to adjust and control the video playing speed.
- Add your own voice, audio track or sound effects to the edited video.
- Offer lots of themes/effects/stickers/memes/emojis/fonts/sound effects/FX and more.
- Compress your video reduce the size of video.
- Compatible with HD video and export video with no quality loss
- Support more than 30 languages and almost all Android devices.
Notes: You need to update to VIP to remove ads and get more functions. So this video merger app is not totally free. You are not allowed to edit a long video if you are using a free version.
Conclusion
We mainly talked about how to combine videos in this page. We show you effective ways to put videos together, whether on computer, portable iOS/Android device or online. You can pick one suitable method based on your need. Free download Vidmore Video Converter and give it a try. It doesn’t have any formats or size limitations. More importantly, it enables you to add videos together to make one video without quality loss.
Video Tips
-
Merge Video
-
Trim Video
-
Rotate Video


