Reviews of Any Video Recorder and Best Alternative
It is said that Any Video Recorder is one of the easiest screen recording tools for users to capture streaming videos, rental DVD movies, online TV shows, and more.
To find out if this is true, we tried this screen recorder recently. And here is the full review you need. We will show you the detailed features, pros, cons, and operations of Any Video Recorder. You can take a look before you install this program on your computer.
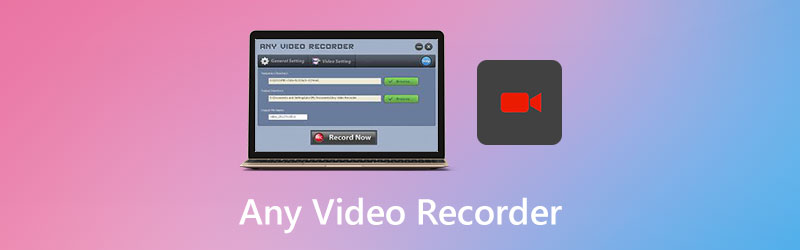

Part 1. Everything You Need to Know About Any Video Recorder
As mentioned above, Any Video Recorder allows you to record video from any source, such as local files, websites, and optical discs, and save it as an MP4 file on your computer. You can also use it to capture your screen and webcam videos to create marvelous video tutorials, presentations, etc. And the most important thing is that it is completely free to use.
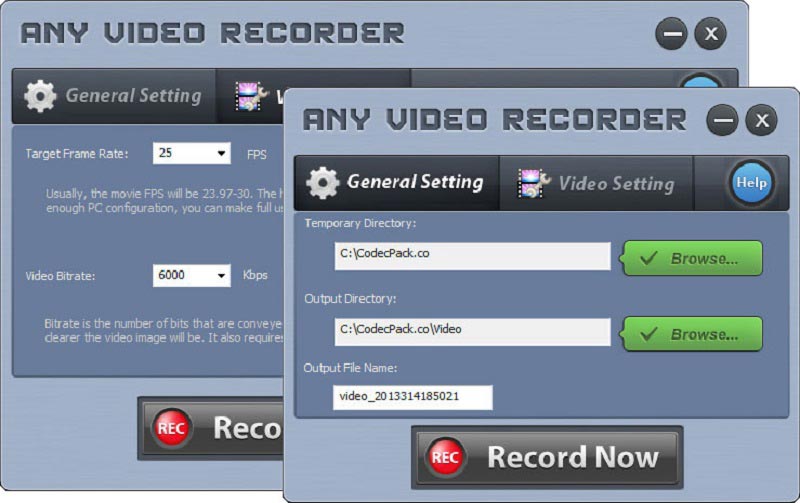
Key Features
1. Save Streaming Videos on Netflix, Hulu, and Other Sites
With Any Video Recorder, you can download anything you like from popular streaming sites, including Netflix, Hulu, Vimeo, Hollywood Video, Dailymotion, and Ted. You are allowed to record films, TV shows, vlogs, MVs, and more with no hassle.
2. Back up Protected DVD Movies & Rental HD Videos
Whether you want to back up protected DVD discs or enjoy DVD movies on other devices, you can use Any Video Recorder to record and convert your DVD to a digital format for private use.
3. Record Purchased or Rented iTunes Videos
If you want to enjoy iTunes videos with no limitations on your computer, then Any Video Recorder is a great choice for you to store M4V iTunes videos as MP4 format.
4. Capture Screen Activities with 1:1 Video Quality
Using advanced video recording technology and a virtual sound card, this screen recorder offers users fantastic video/sound quality while recording whatever you see and hear on your desktop.
Pros
- Any Video Recorder is 100% free and safe to use.
- There is no ads, watermark, plugin, or subscription.
- It provides adaptive recording settings.
- You can capture the entire desktop, certain window, or any part of your screen.
Cons
- This recorder only supports basic functions for recording.
- The recorded video can only be saved in MP4.
- It doesn’t support HD/4K screen recording.
- The sound of recorded videos is out of sync. There is a delay in the audio.
- It only can be used on Windows 10/8/7/XP/Vista.
- If your computer is old, you will face the lagging or freezing issue.
In general, Any Video Recorder performs well as a basic screen recorder. But there are still many problems that need to be solved.
Part 2. How to Record Video with Any Video Recorder
If you want to know how to use Any Video Recorder, please read and follow the instructions below.
Step 1: Download Any Video Recorder from its official webpage. Then install and open it on your PC. In the General Setting tab, you can change the Output Directory and the name of the output file.
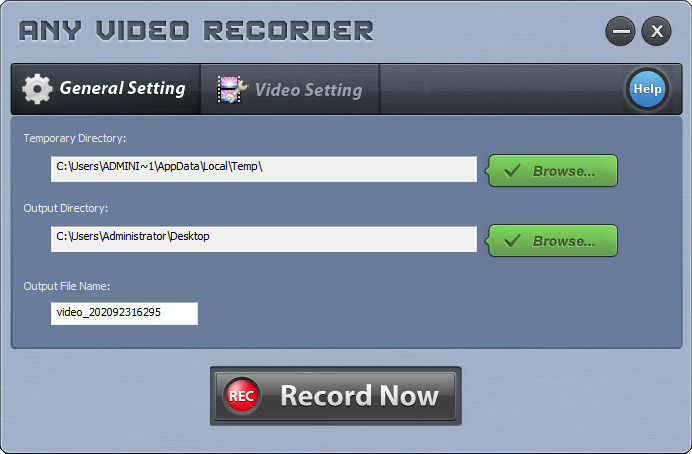
Step 2: Go to the Video Setting tab. You can adjust the target frame rate and video bitrate there. After the adjustment, click on the Record Now button.
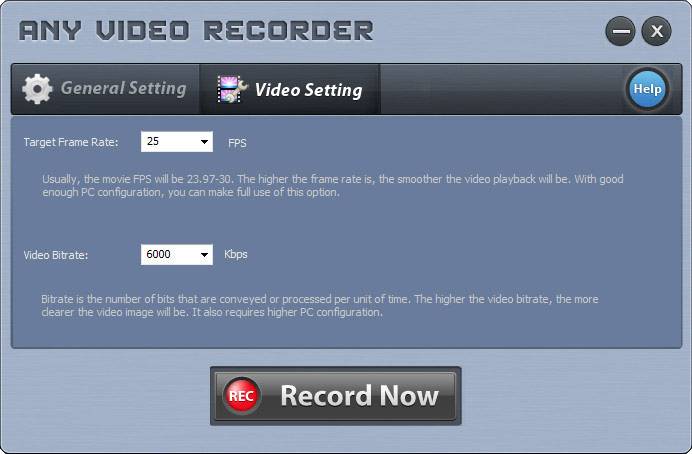
Step 3: Click Select Manually, and you can select the area you want to capture by yourself. The arrows in the upper left corner can move the outline. And you can drag the corner of the outline to resize the selection. After that, click REC to start recording.
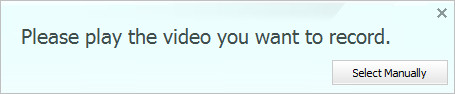
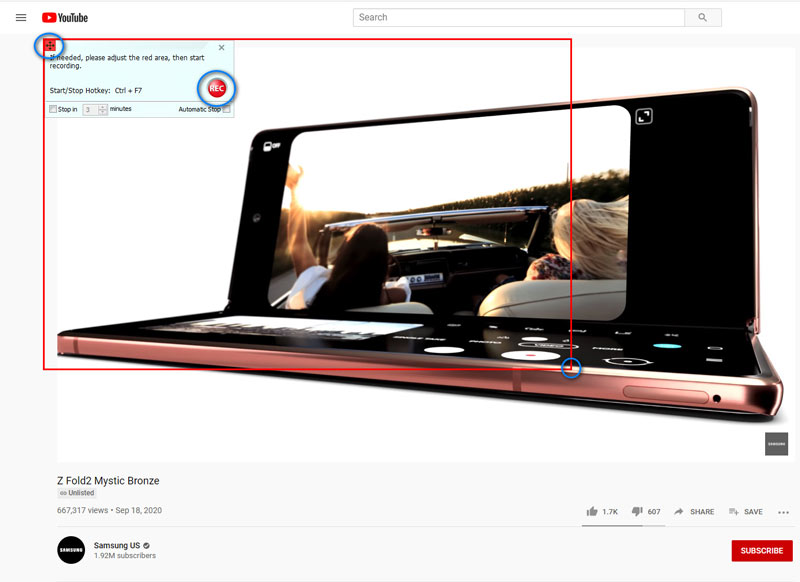
Step 4: When you finish recording, just click on the Stop icon to end the recording.
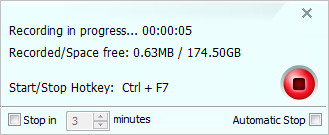
Part 3. The Best Any Video Recorder Alternative
After the test, we have to admit that Any Video Recorder can only meet basic needs. Even though it is simple to use, there are still many problems when you use this freeware. Besides, you cannot use it on your Mac computers.
Therefore, if you want to use more professional recording software to capture activities that happen on your PC/Mac, you can give Vidmore Screen Recorder a try. It is the best alternative to Any Video Recorder.
- Record screen videos, grasp audio and take snapshots with ease.
- Capture the whole screen, active window, or custom area as you like.
- Add annotations, commentary, reactions, and more to the recording video.
- Edit the recorded file and save it in MP4, MOV, WMV, MP3, AAC, etc.

This screen recorder can be used to save any video and audio played on your computer. And the operations are super easy.
Step 1: After downloading and installing Vidmore Screen Recorder on your computer, please open the program by double-clicking the desktop icon. Then select Video Recorder.

Step 2: To record the entire screen, you can choose the Full option. And if you want to customize the recording region, just click Custom and select either Fixed region or Select region/window. Then turn on/off System Sound and Microphone according to your needs.

Step 3: Click the REC button on the right to start your recording. Now you can go to YouTube, open a local video file, or do anything you want to record. While recording, you can pause, resume, take screenshots (click the camera icon), and add annotations (click the pen icon) at ease.

Step 4: If you want to end the recording, please click on the Stop icon. In the Preview window, you can play and trim the recorded video effortlessly. Just adjust the Start/End pointer under the video. After that, don’t forget to Save your changes.

Part 4. FAQs of Any Video Recorder
Q1: Does Any Video Recorder have viruses?
We have tested Any Video Recorder with several antivirus programs. And the result shows that the software is clean.
Q2: Why there is no sound in my screen recording?
Perhaps you have turned off the audio source. You can check it and make sure it is enabled. If that doesn’t work, you can re-start the video recorder and try again.
Q3: How can I record my webcam with Any Video Recorder?
To record the webcam video with Any Video Recorder, you need to initiate the webcam app on your computer manually. But with Vidmore Screen Recorder, you can add the webcam directly in the program.
Conclusion
After reading this Any Video Recorder Review, we sincerely hope you have a better understanding of this program. All in all, if you are looking for a free and simple recorder, it’s worth a try. However, Vidmore Screen Recorder is much more powerful and professional to help you make amazing recording videos.
If you feel this article is helpful to you, you can share it on Facebook, Twitter, and LinkedIn.


