Solutions to Screen Recording Not Working on iOS Devices
Can anybody tell me what’s wrong with my iPhone? Ever since I updated my iPhone to iOS 13, the screen recording feature has stopped working properly. Every time when I try to record my screen, it just suddenly stops recording. How can I fix this issue?
As above, we have received so many similar complaints from iOS users wondering if there’s a way to solve this kind of problem on iOS devices.
To help you with that, this post will offer you multiple troubleshooting techniques on how to fix screen recording not working in iOS 14/13/12/11.
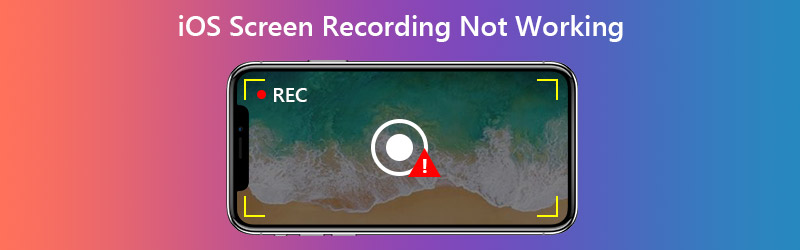

Part 1. How to Fix iOS Screen Recording Not Working?
Before we start the troubleshooting, let’s make one thing clear – not everything on your iPhone/iPad can be recorded. For instance, you cannot record content with copyright. So, if you fail to use your screen recorder in certain App, it could be that the App actually doesn’t allow screen recorders due to copyright protection. In this circumstance, capturing screen activities directly from your iOS device won’t work.
If you are facing other problems, then you try solutions below.
1. Add Screen Recorder to Control Center
If you cannot find screen recorder on your iPhone/iPad, then you need to add it to Control Center.
Step 1. Go to Settings, Control Center, Customize Controls on your iPhone. Find Screen Recording and add it to Control Center.
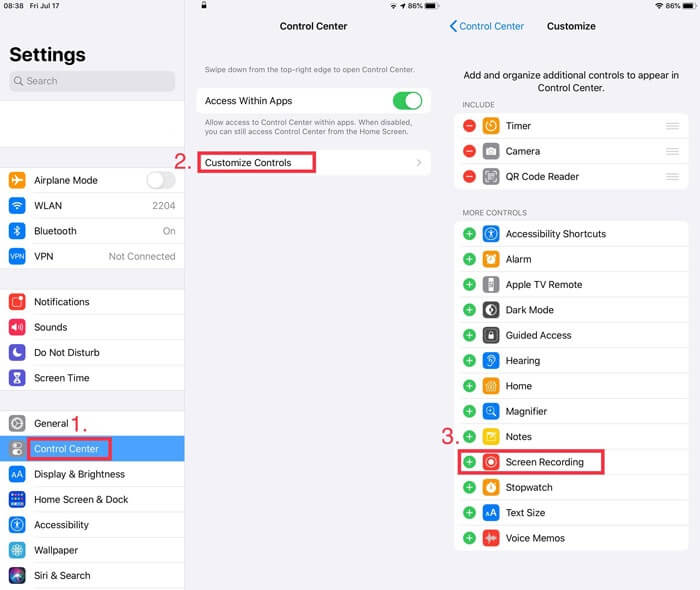
Step 2. Then go to Control Center. For new iOS system like iOS 14/13, just pull down the hidden menu from the top right corner. As for some old iOS versions, users may need to get the Control Center by scrolling up the menu. Find the Record icon in Control Center, enable it and you can record screen on your iPhone.
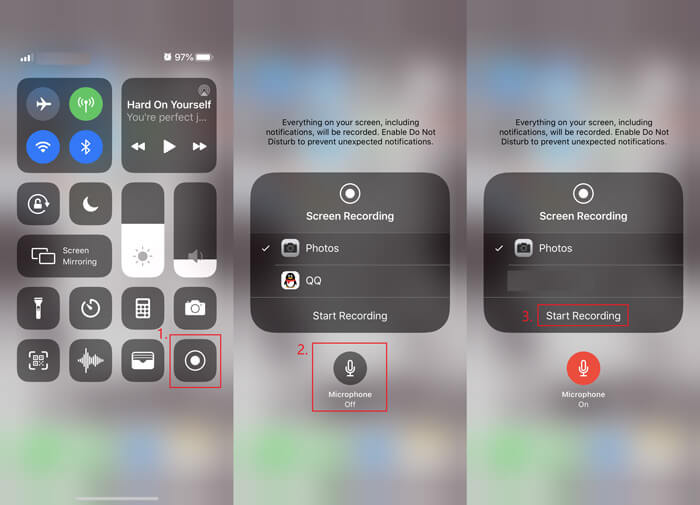
2. Enable Microphone Sound
It is actually quite easy to fix. The first thing you should check is whether you have enabled the Microphone before initiating recording. Just long press the Record icon in Control Center and tap the Microphone icon to make it red like on the picture above. Now you can record a video with your voice.
3. Check Content Restrictions
If the Record icon in the Control Center is grayed out, then it may be restricted by your iPhone. Please follow the steps below.
Step 1. Go to Settings, Screen Time, Content, Privacy Restrictions, Content Restrictions.
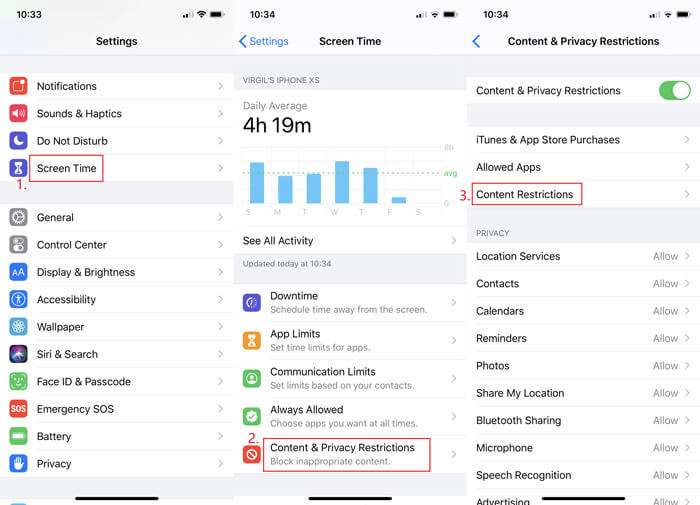
Step 2. Find Screen Recording in Game Center. Then Allow Screen Recording and exit Settings.
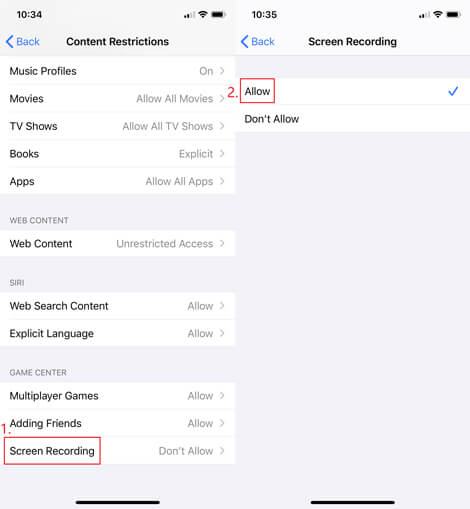
4. Disable Low Power Mode
If you get a message saying that screen recording failed to save, maybe it’s because you have enabled the Low Power Mode. To turn it off, just find Battery in your Settings and tap the slider next to Low Power Mode.
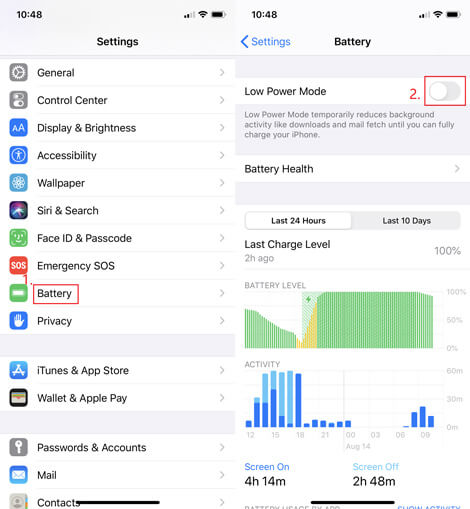
5. Check iPhone/iPad Storage
When you find your recordings cannot be saved to Photos, your iPhone may be short of storage. Go to Settings, General, iPhone/iPad Storage to check if your iOS device runs out of space. If so, you can offload unused Apps on your iPhone or clear the cache of some space-consuming Apps.
6. Restart Your Device
If you can’t find the reason why your screen recorder stops recording suddenly, then you can try restarting your iPhone. To turn off iPhone SE (1st generation), 5, or earlier, just press and hold the top button. For iPhone SE (2nd generation), 8, 7, or 6 users, please press and hold the side button to shut down your iPhone. As for iPhone X or 11, you need to press and hold either volume button and the side button at the same time. Wait 30 seconds and then turn your device back on.
7. Reset All Settings
If none of the methods above helps, you can try resetting all your device settings. Don’t worry. Your data won’t be erased. But you should know that it will wipe off your Wi-Fi passwords, VPN and some other setting-related stuff. Navigate to Settings, General, Reset, Reset All Settings.
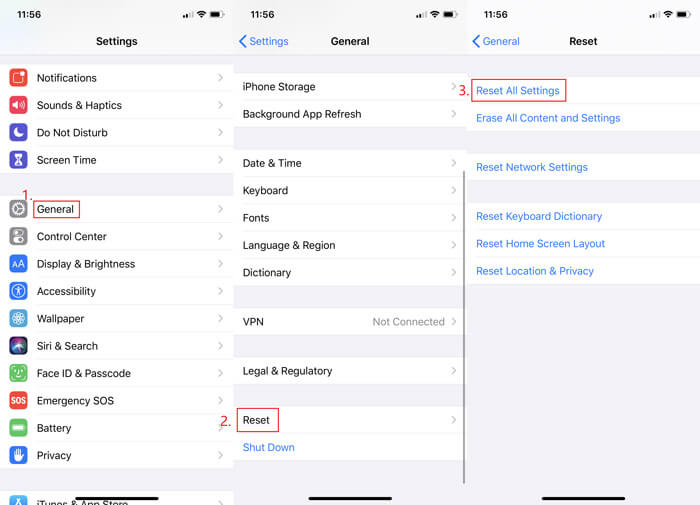
8. Upgrade iOS Version
Actually, we don’t recommend you to use this way to fix screen recording problem, unless you are willing to take risks. Because once you upgrade your iOS version, you can never downgrade back to the old one.
9. Mirror Your Device to Computer
If you don’t want to reset your settings or upgrade your iOS, then you can mirror your iPhone to PC or Mac, and record the iPhone screen on your computer with Vidmore Screen Recorder.

It is the most powerful screen recorder, which can not only capture your computer screen, but help you record anything you want on your iOS device, even including the video or music that is hard to be recorded on your iPhone. In this way, you won’t suffer from the risk of losing your precious data and bricking your device.
- Record any screen activity on your Windows or Mac screen.
- Capture HD/UHD videos, streaming music, 2D/3D games, webcam with ease.
- Export many output formats, such as MP4, MKV, WMV and GIF.
- Take screenshots and add real-time drawing as you like.
- Support Windows 10/8.1/8/7 and Mac OS X 10.10 or above.

Part 2. FAQs of iOS Screen Recording Not Working
Q1: Where did my screen record go?
The recording will be saved to your Photos automatically.
Q2: Is there a time limit on screen recording?
No, there isn’t. You can record as many recordings as you like with no time limit. Just make sure you have enough space to store them.
Q3: What is screen mirroring?
Screen mirroring can help you wirelessly display your iPhone screen onto other devices, like computer, TV, etc.
Conclusion
Have you solved the problem of iOS Screen Recording Not Working? If you still have questions, feel free to contact us. We will reply you as soon as possible.


