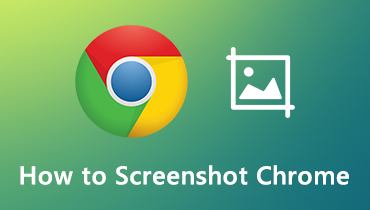3 Ways to Play MP4 on Chromebook
Are you facing the situation that Chromebook can’t play MP4 videos?
Google Chromebook is a laptop that runs Chrome OS, instead of Windows or macOS. It can store all types of files including videos in Google Drive and Google's cloud storage service. Chromebook also allows you to view various media files on it. However, many users fail to play MP4 files on Chromebook.

The strange thing is, some MP4 files can be played by built-in video player of Chromebook, while other MP4 file types cannot be supported. You should know that, MP4 is just a container for video and audio codecs. If the native Chrome OS video player can't read codec within the MP4 container, it can’t play it. This post will share 3 useful ways to help you play MP4 files on Chromebook.
PAGE CONTENT
Part 1. Play MP4 on Chromebook with VLC for Chrome OS
The default video and audio player on Chromebook can only support and play quite a few file formats. Even for the popular MP4, you may also fail to play it. Considering that, you can install a third-party media player for the video playback on Chromebook. The powerful VLC offers a version for Chrome OS. You can rely on it to play MP4 and other files on Chromebook.
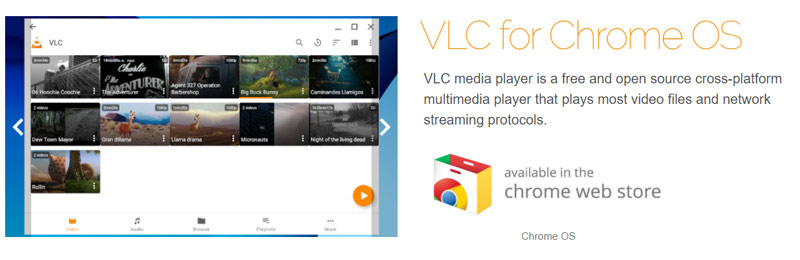
Go to the VLC page on the Chrome Web Store, and then follow the instructions to install VLC on your Chromebook. VLC for Chrome OS is able to play most video and audio files, network streams and DVD files, just like the desktop version of VLC. Besides MP4, VLC also supports MKV, AVI, MOV, OGG, TS, M2TS, MP3, AAC, FLAC, and more. After you get VLC installed on Chromebook, you can handily view any media files with ease.
VLC is not an MP4 player for Chrome, it can also rip DVD to MP4 for playing on Chrome.
Part 2. How to Play MP4 Files on Chromebook Through Google Drive
As it mentioned above, Chromebook allows you to store files on Google Drive and other cloud storage services. When you fail to play MP4 on Chromebook, you can choose to open the video through Google Drive.
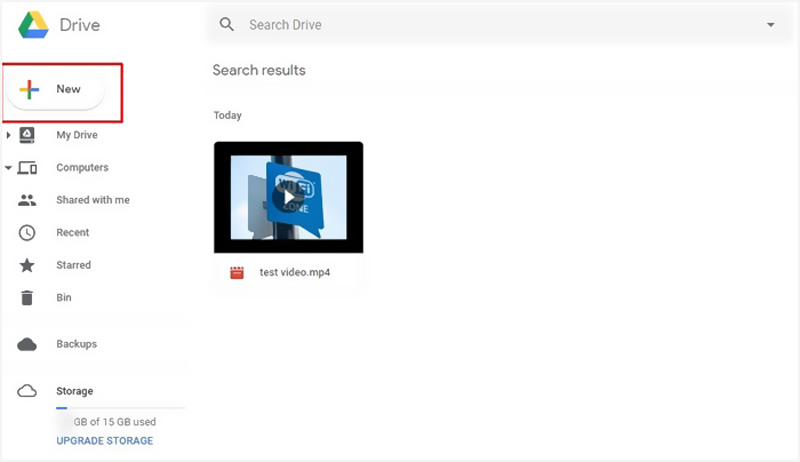
First, you need to upload the MP4 files to Google Drive, Dropbox or another file storage service that includes the video playback capabilities. You need to put your Chromebook under a good network connection. Then you can stream MP4 on Chromebook from there.
Part 3. Convert Format to Play MP4 on Chromebook
Sometimes, Chromebook can’t support the MP4 playback normally. The built-in player can’t open MP4, the video playing with no sound, or the playback is patchy. MP4 should be first encoded with H.264 and then it could be played on Chromebook.
In that case, you can also choose to convert these MP4 files to a proper format that Chromebook is compatible with. You can check the list of Chromebook supported video/audio codec below.
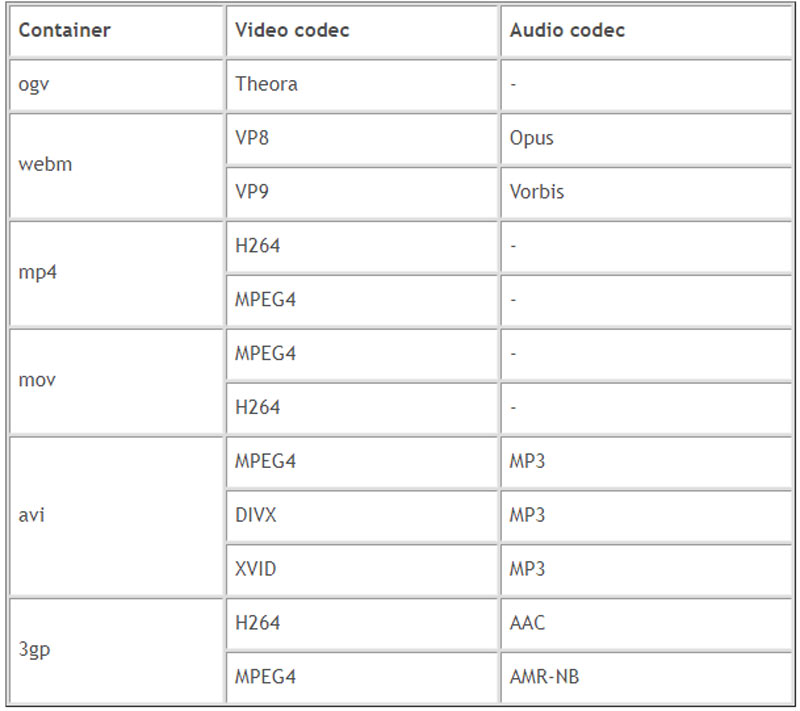
To convert video to a Chromebook supported file, you can rely on the professional Video Converter. It has the capability to convert video and audio files without losing quality. Moreover, it offers a specific category of Chrome output format for you to easily convert video to Chromebook.
![]() Best Chromebook Video Converter
Best Chromebook Video Converter
- Convert any video to Chromebook supported file with high quality.
- Convert 4K, 1080p HD and SD video to over 200 formats like MP4, MOV, AVI, FLV, MP3, etc.
- Powerful editing features like trim, crop, rotate, watermark, 3D, enhance, effects and more.
- Support advanced hardware acceleration and multicore processor optimization.

Step 1. Double click on the download button above and follow the instructions to free install and run this Chromebook video converter on your computer.
Step 2. Ensure you are under the Converter function, then click Add Files button or the big + icon to import the files you want to convert.

Step 3. Click on the format icon on the right side of the imported video. From the drop-down formats list, choose the Device tab. Scroll down to locate Chrome option and then select a suitable output format for your Chromebook.
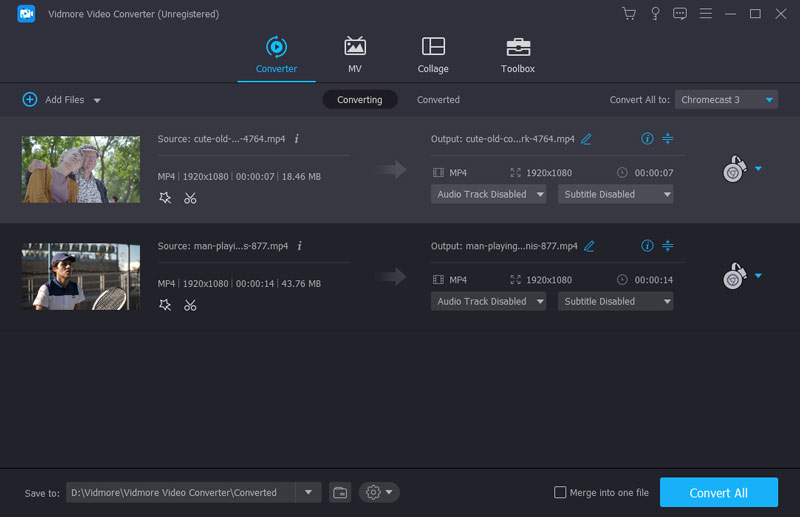
Step 4. Click the Convert All button to start the video conversion. With the adoption of the advanced accelerate technology, it can give you a super-fast converting speed. After converting, you can move the video to your Chromebook and play it.
Part 4. FAQs of Playing MP4 Files on Chromebook
Question 1. How do I enable flash player in Chrome?
To enable flash player for the site in Chrome, you need to click the lock icon at the left side of the address bar. Choose the Flash box and then click Allow. After that, Chrome will prompt you to reload the page. Click Reload to confirm your operation. When you fail to play videos on Chrome, you can also use this approach.
Question 2. Does Google Drive play MP4?
Yes. Google Drive has a built-in MP4 video player which can help you open and watch MP4 videos. You can directly upload your MP4 file to Google Drive and stream it. Besides, you can get an MP4 player to open MP4 files directly.
Question 3. Why can't I use Google Play on Chromebook?
You need to check and enable the Google Play feature on Chromebook. Go to Settings on your Chromebook, scroll down to locate the Google Play Store section. Here you can turn on Google Play feature and use it.
Conclusion
Fail to play MP4 files on Chromebook? There are a number of possible reasons for the Chromebook not playing MP4 problem. Here in this post, we have shared 3 effective solutions to help you play MP4 on Chromebook. Hope you can better view your media files on Chromebook after reading this post.