How to Rip DVDs to Digital Videos in HandBrake with the Best Settings
HandBrake is a free tool that comes with plenty of features from convert video formats to rip DVD. Today, you can watch videos on any devices, such as laptop, smartphone, tablet or optical drives, but DVD movies are not available.
Although new discs release with digital copy come with one free digital version, you need some help for handling with your DVD collection that were launched before digital copy became mainstream. This article tells you how to use the HandBrake to rip DVD into digital video files, so you can watch them on any devices at any time.

Part 1: Rip DVD with HandBrake
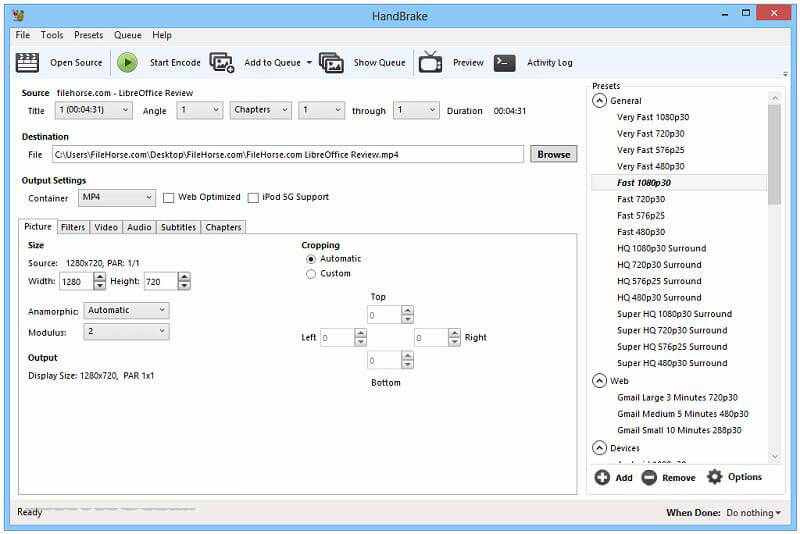
HandBrake is an open-source program, so everyone can use it for free. However, there are too many custom options for beginners to master quickly. Therefore, we share a step-by-step guide below.
Step 1: Install HandBrake and Libdvdcss
HandBrake can only rip home-made DVDs. When it comes to commercial DVDs, you need to install libdvdcss along with HandBrake. Firstly, download the right version of HandBrake from the official website(https://handbrake.fr/) to your computer. HandBrake is compatible with Windows, Mac and Linux.
For 32-bit Windows, download libdvdcss from here(http://download.videolan.org/pub/libdvdcss/1.2.11/win32/libdvdcss-2.dll), and 64-bit users download this version(http://download.videolan.org/pub/libdvdcss/1.2.11/win64/libdvdcss-2.dll). Next, copy and paste the .dll file to HandBrake program folder. By default, the path is C:Program FilesHandbrake.
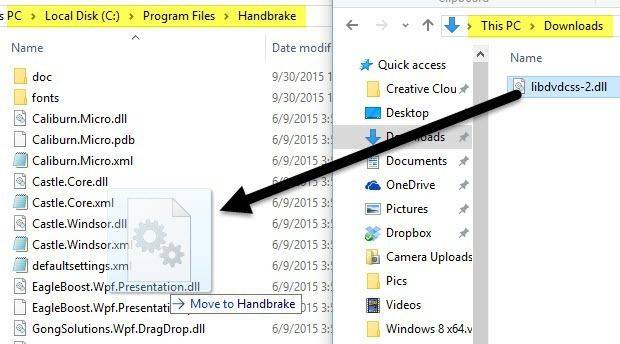
For macOS, download the libdvdcss(http://download.videolan.org/pub/libdvdcss/1.2.11/macosx/libdvdcss.pkg) and double-click the file to install it on Yosemite or older. If your MacBook runs El Capitan or latter, press Command + Space and open the Terminal window, input brew install libdvdcss and hit Enter to download and install the libdvdcsss library.
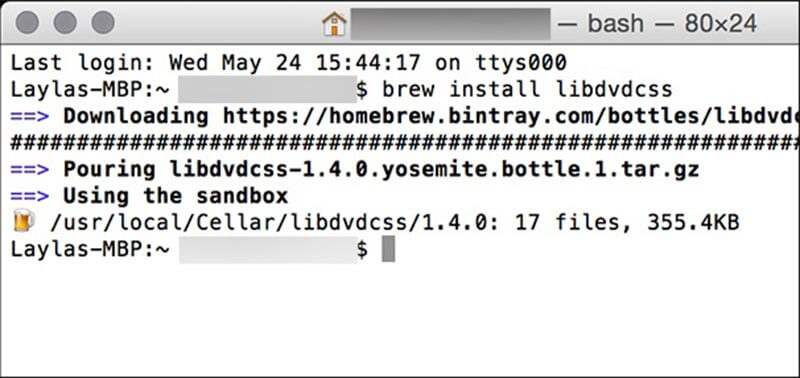
Step 2: Import DVD in HandBrake
Now, insert your DVD into the built-in ROM drive or external drive. Start HandBrake to start ripping DVD on your computer. Click Open Source at the upper left corner and select your DVD, which is marked with a disc icon.
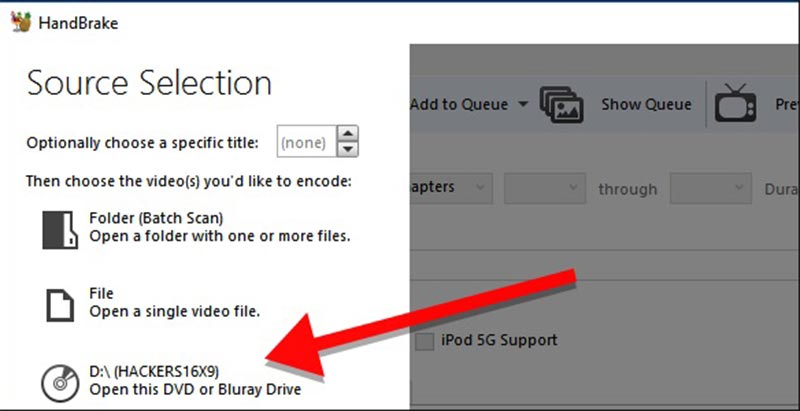
Then HandBrake will start scan titles and chapters on your disc. You have to be patient and wait for a moment to finish. If libdvdcss is installed correctly, you will get nothing but an error message. After scanning, the main interface of HandBrake will become active.
By default, HandBrake will rip entire DVD. If you want to watch a certain movie, choose the desired title from the Title drop in the Source area. Moreover, you can rip a clip of the DVD movie with HandBrake by setting the Chapters. The Duration option will show you the length of the content to rip. Then click the Browse button under the Destination section to pick up a specific folder for storing DVD movies, and drop a name for the video.
Step 3: The Best Settings for Ripping DVD with HandBrake
HandBrake offers a wide range of custom options. That makes ripping DVD a bit difficult. Fortunately, the freeware also provides extensive presets to help beginners and average people rip DVD with HandBrake quickly.
Firstly, select a proper video format from the Container drop in the Output Settings area. HandBrake is only able to export videos in MP4 or MKV. Expand the Presets panel on the right side, go to the General section and select the right resolution. Remember that the higher the resolution, the clearer the image and the larger the video file. For DVDs sold in USA, choose the 480p and select 567p for discs sold in Europe. Even though you pick up the higher resolution, the videos won’t look better. If you want to play the output videos on iPhone or other portable devices, select it in the Presets panel directly. Then HandBrake will optimize the format and resolution automatically.
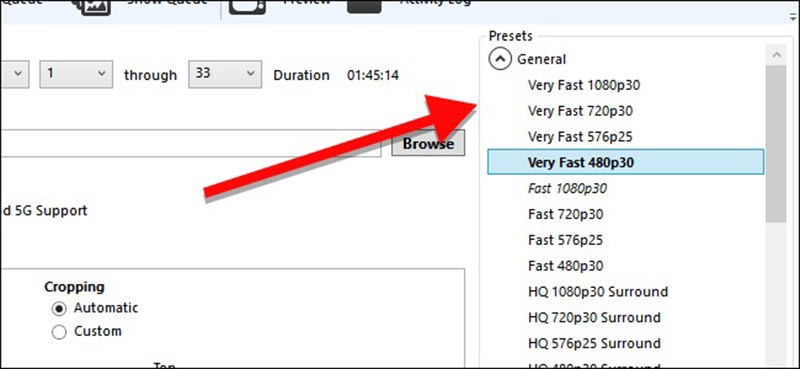
At the bottom area, you can find several tabs, such as Filters, Video, Audio, Subtitles and more. The Filters tab includes the useful tools, like Detelecine, Denoise, and some video editing tools. To modify the video quality, codec, framerate, bitrate and more, go to the Video tab. Plus, you can change audio parameters and subtitles in corresponding tabs.
Step 4: Start Ripping DVD in HandBrake
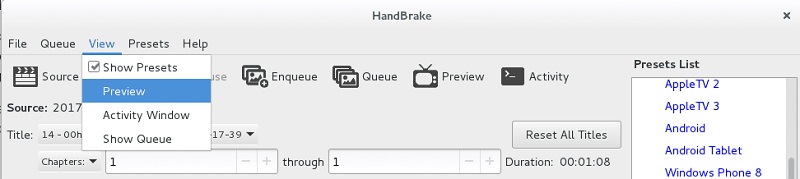
Before ripping DVD in HandBrake, click the Preview menu on the top ribbon, and click Play button on the Preview dialog to view the video effect. If you are satisfied, click the Start Encode button at the top menu bar to begin ripping DVD within HandBrake. You can monitor the progress bar at the bottom to learn how much time left. Now, you can leave HandBrake and your computer running for a while. Once the process is done, you can watch the videos on your machine or transfer them to your mobile device.
Part 2: Best Alternatives to HandBrake
Sometimes, you may encounter various troubles when ripping DVD with HandBrake. It makes sense that freeware is not stable. So, you’d better master more tools for ripping your DVD movies besides HandBrake.
Top 1: Vidmore DVD Monster
Unlike HandBrake, Vidmore DVD Monster is an easy way to digitize your DVD movies. It does not ask you to set oceans of custom options. Plus, the latter provides more benefits.
Pros
- Rip any DVDs without HandBrake or other extra software.
- Support almost all video format including input and output.
- Convert DVD movies to digital videos for playback on portable devices.
- Optimize video and audio quality automatically or manually.
- Offer extensive bonus tools, like built-in media player and video editing functionalities.
Cons
- You need to install it to your computer since it is a desktop program.
In a word, it is the best alternative of HandBrake to rip both home-made and commercial DVDs on your computer.
How to Rip DVD without HandBrake
Step 1: Get the best alternative to HandBrake
The best alternative to HandBrake is available to a wide variety of operating systems including Windows 10. So, download and install the right one to your computer if HandBrake is not working for you. Then put a DVD into your optical drive. Once launch the software and click the Load Disc button, it will start scanning your disc and them import videos in media library.

Step 2: Preview and edit DVD videos
When the DVD movies appear in the library, you can preview them with the built-in media library. Plus, the best alternative to HandBrake provides you extensive video editing tools. Click the Edit icon under the video to open it in video-editor window. Here you can crop, rotate or watermark the video, adjust and apply filters. If you want to change audio tracks or subtitles, go to Audio or Subtitle tab and do what you want.

Tip: To play DVD movie on mobile device or share them through the internet, you’d better split it into short clips. Click the Cut icon under the video to open the Clip window and split it by resetting the starting and end points.
Step 3: Rip DVD without HandBrake
Next, click and expand the Rip All to drop-down at the upper right side and select a video format in the Video tab. In the Device tab, you can choose the target device and the software will set other parameters automatically.

Then click the Settings button with a gear icon at the bottom to open the Preference dialog. Go to the Ripper tab and set the Output Folder to save the output videos. Click OK and then hit the Rip All button in the home interface to initiate ripping DVD without HandBrake. Since the program integrates hardware acceleration, it only takes a few minutes to rip a DVD.

Top 2: MakeMKV
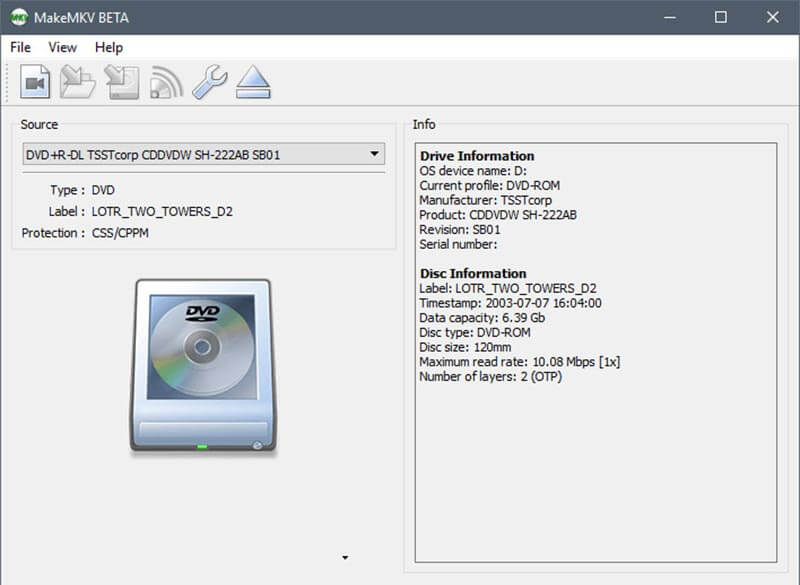
Similar to HandBrake, MakeMKV is another open-source project. When it comes to rip DVD, MakeMKV works different with HandBrake, but they have something in common, like free of charge.
Pros
- Decode and import video data files on DVDs in one click.
- Rip entire DVD, certain titles or chapters based on your wish.
- Work on commercial or encrypted discs without extra software and plugins.
- Compatible with Windows XP or later, Mac OS X and Linux.
Cons
- It can only rip DVD movies in MKV format.
- There is no custom option at all.
- You cannot preview videos before ripping.
Top 3: VLC
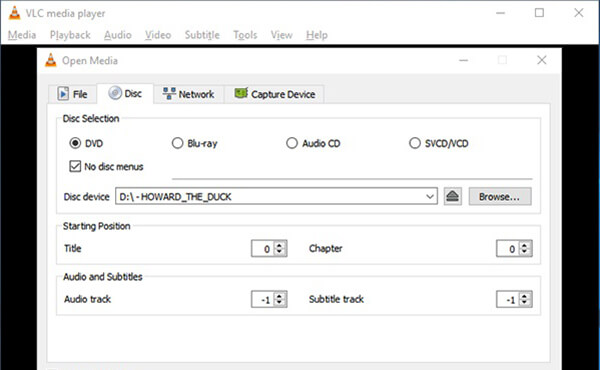
VLC is a popular media player with extensive functionalities including rip DVDs when HandBrake is not working. If you need an all-in-one DVD ripper, VLC may be a good choice.
Pros
- Convert DVD movies to digital videos or audio files.
- Support almost all video and audio formats including MP4, AVI, FLV, MP3, etc.
- Include basic options and video editing tools, like rotate.
- Work for Windows, Mac OS X and Linux for free.
Cons
- This alternative to HandBrake requires libdvdcss to rip encrypted DVDs.
- It is difficult to master, especially for beginners and non-tech savvy.
Top 4: DVDFab HD Decryptor
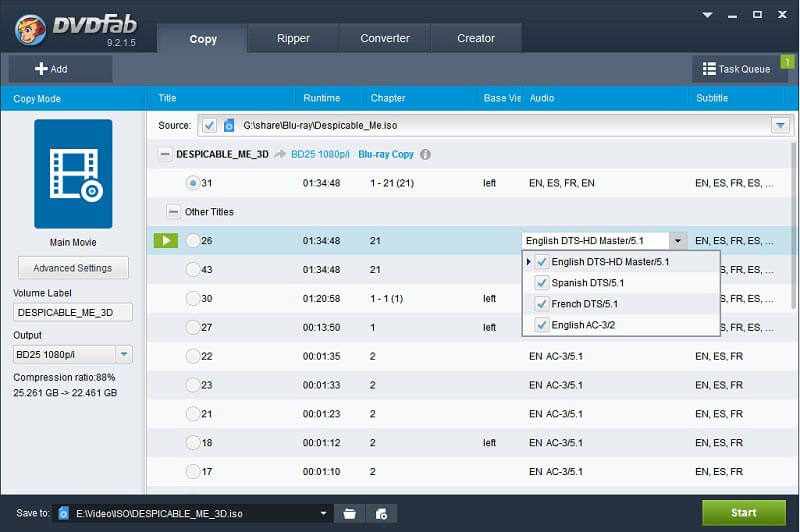
As its name indicates, DVDFab HD Decryptor enables you to remove DVD encryption and copy DVD videos to your hard drive. Bear in mind that it is a free portion of the DVDFab toolkit, so it is not as free to rip DVDs as HandBrake.
Pros
- Remove a wide variety of DVD protections from CSS to CPPM.
- Copy full DVD to your hard drive or rip main movies only.
- Personalize DVD movies, such as subtitles, audio tracks and more.
- Equip an intuitive interface.
Cons
- You have to purchase the entire program to get the DVD ripping tool.
- There are limited output formats and you cannot find MP4 or other commonly used video formats.
Top 5: WinX DVD Ripper Platinum
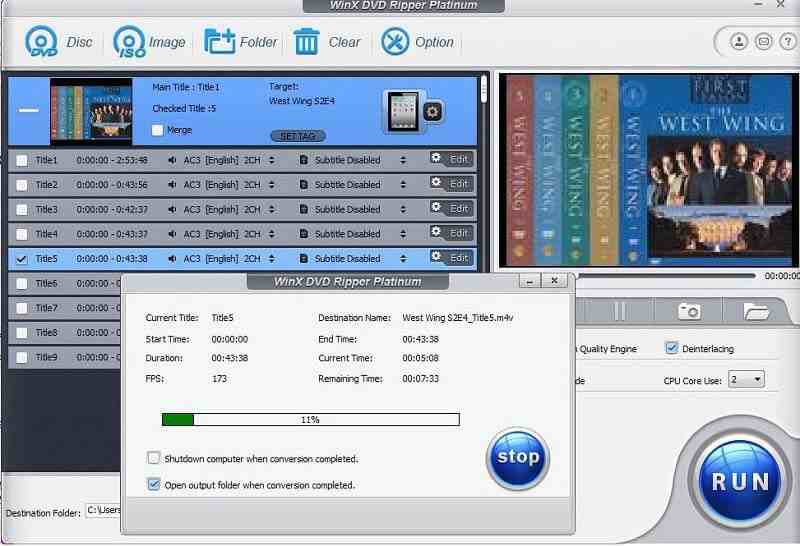
If you believe HandBrake is complex to rip DVDs, you may need an easy-to-use alternative, such as WinX DVD Ripper Platinum. It allows you to produce digital videos from DVD for playback on any device.
Pros
- Support all types of DVDs including commercial and protected discs.
- Rip DVDs to MP4 or AVI video files, or back up the full DVD.
- Crop and trim DVD videos, change subtitle or audio tracks.
- Write video contents or ISO image file on blank discs.
- Quicker to rip a DVD than HandBrake or other freeware.
Cons
- The price is expansive then other DVD rippers.
- The built-in media player is bothersome.
- It does not support for AMD GPU.
Conclusion
This article has shared a complete guide to rip DVDs with HandBrake. As freeware, you can use HandBrake without paying a penny. The problem is that it cannot break the DVD protections independently. Moreover, you can get the best settings for ripping your DVDs within the open-source program. On the other hand, HandBrake is not the only way to convert your DVDs to digital files. That is why we shared top 5 alternative applications. Vidmore DVD Monster, for example, simplifies the process of DVD ripping. If you encounter any problem when ripping DVDs, please write it down in the comment area below this article.


