Unable to Play Video Error 150 & More: Learn to Avoid These Errors
Have you encountered unable to play video error 150? Or this video file cannot be played error code 232011 while watching videos online? These errors commonly appear and happen for some reasons, and this post will share the probable causes that may lead to these errors. In addition, it presented a step-by-step process for solving when a device cannot play video. Do you want to learn how? If so, proceed to the following details.
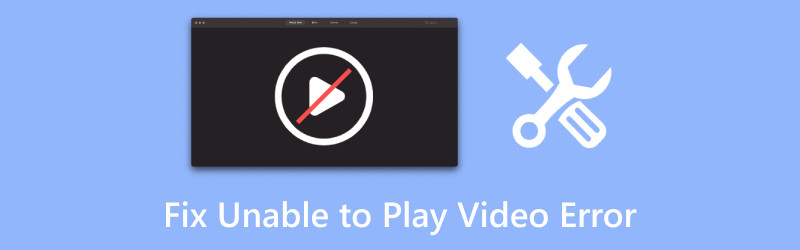
PAGE CONTENT
Part 1. How to Do When My Device Unable to Play Video
There are numerous reasons why your device can't play videos. This part shares several workable ways to help you make them playable. You can convert unsupported formats, repair corrupted videos, and troubleshoot other network or system problems.
Method 1. Convert Unplayable Videos to Supported Formats
There are various reasons behind your device cannot play a specific video; one reason is that your device does not support the video file format. Therefore, you must check if your device can play various video file formats to play your video. If not, you must consider converting your file to another format to solve the problem. The best program that can help you achieve that is Vidmore Video Converter. It primarily works as a converter packed with numerous built-in features and basic and advanced editing functions. It supports various input and output formats that can hold your video file.
If you are a smartphone user and your device cannot play the video file, Vidmore Video Converter can help you. This program provides a collection of predefined profiles for different devices, such as smartphones, gaming consoles, smart televisions, and more. For that reason, you can play your video by picking your specific portable device. Amazing, right?
Here is what you need when your device is unable to play video:
Step 1. Download and Install Vidmore Video Converter
To begin with, download the program from the official website, and a file will be placed on the upper-left of your screen. Click that file and follow the installation process to install the program on your computer successfully.
Step 2. Select Converter Tab
Run the program and select the Converter tab from the top menu bar. Here, you will see a button to add your video file. Hit the (+) sign on the center part of your screen, which will open your desktop folder. Pick the video file you want to undergo the conversion process to play on your preferred device.
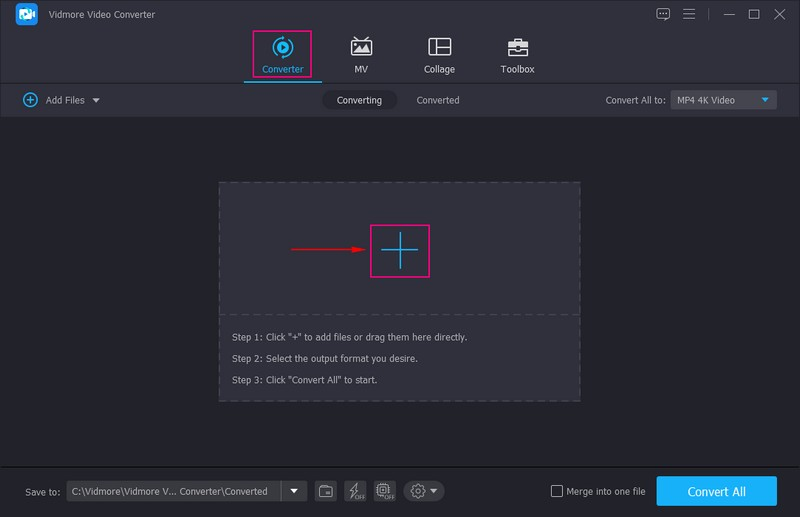
Step 3. Select Profile Icon
Your imported video file will be placed in the converting section. Next, you must select the Profile icon, which you can see in the upper-right corner of your screen. A drop-down menu list will be opened to see various video and audio file formats and portable devices.
Under the Video list, select a video format supported by your device. If your device supports it, you can pick MP4, MOV, AVI, WMV, WEBM, MXF, M4V, XVID, ASF, DV, or MPEG. Under the Device list, if the video cannot be played on your mobile device used, pick the specific smartphone brand. It offers various smartphone devices like Apple, Android, Samsung, Huawei, Sony, LG, Xiaomi, and more. Ensure you select the mobile device with the corresponding quality to play the video. If you want to modify the video and audio quality, press the Gear icon, and do your thing. You can change your video quality to High-Quality, Standard, or Customize it here. In addition, you can select your preferred Resolution, Bitrate, Frame Rate, and Encoder.
Step 4. Convert Video File
Hit the Paint icon to open the following options to enhance the video quality. Put a checkmark beside Upscale Resolution, Remove Video Shaking and Video Noise, and Optimize Brightness and Contrast to enable them. Once settled, press the Convert All button to start undergoing your video file conversion process. Once done, your converted video file will be saved in your desktop folder, which will appear on your screen. After that, you can fix videos not playing on Android or other devices.
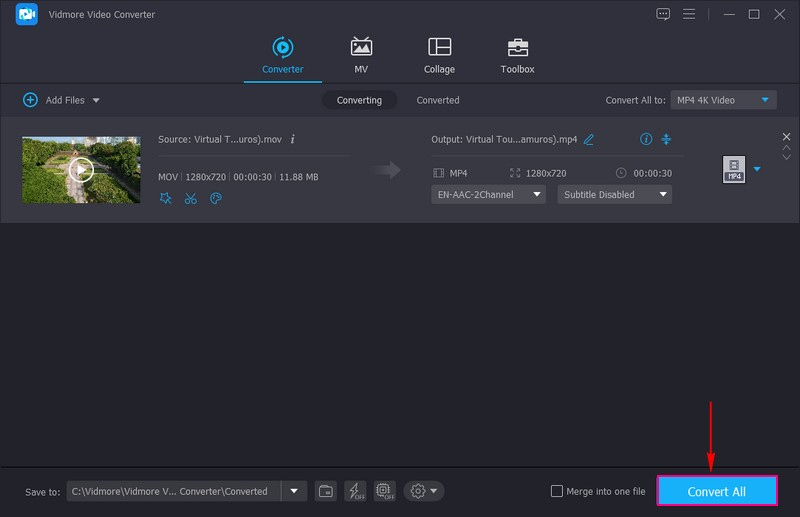
Method 2. Repair Unplayable Videos
If your video is corrupt or damaged, it's impossible to watch it on any device. But you can recover it with a reliable video repair tool like Vidmore Video Fix. No matter how your video is broken or damaged, it can be fixed simply by importing the corrupt video and a sample one. Moreover, it can repair the resolution, frame rate, and bitrate of the corrupt video. Therefore, you can enjoy the same clarity and audiovisual quality as the sample video. Let's see how to fix corrupt video and make it playable on your devices.
- Fix any corrupt and unplayable video with one single click.
- Repair videos from phone, camera, and downloads.
- Support popular formats like MP4, MOV, and 3GP.
- Repair videos from phone, camera, and downloads.
- Guarantee a high success rate in repairing and fast speed.

Step 1. Download the powerful video repair tool. Next, install and launch it on your computer.
Step 2. Import the unplayable video on the left side and a sample video on the right side by clicking on the + button.

Step 3. You will see detailed information about the two videos. Check if the sample format is the same as your unplayable one. Next, click on the Repair button.

Step 4. After the repair process, you can preview it first or directly save it.

It's a simple guide on how to use Vidmore Video Fix to repair your corrupt video. After following these steps, you can enjoy them on your devices.
Method 3. Clear Cache and Free Up Storage Space
If you are watching a video with a browser and it can't play videos, try to clear the cache and cookies. Take Google Chrome as an example; click on the three-dot icon and select History. Next, choose Clear browsing data on the left.
Meanwhile, make sure your device has enough storage space for the video playback. Usually, you can view your storage usage in the settings. If it's almost full, it's unable to play videos. You need to delete some unnecessary large files or applications to free up more storage space.
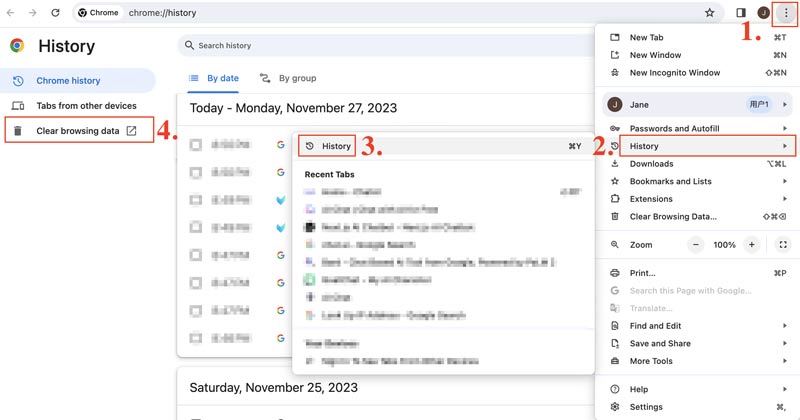
Method 4. Update OS or Video Player
To ensure a smooth playback, you can check the update of your device's operating system and video player. It's helpful to keep your OS and video player updated to the newest version in case there are bugs in the old ones. Moreover, regular updates can also let you get access to new and improved features, like newly supported video formats.
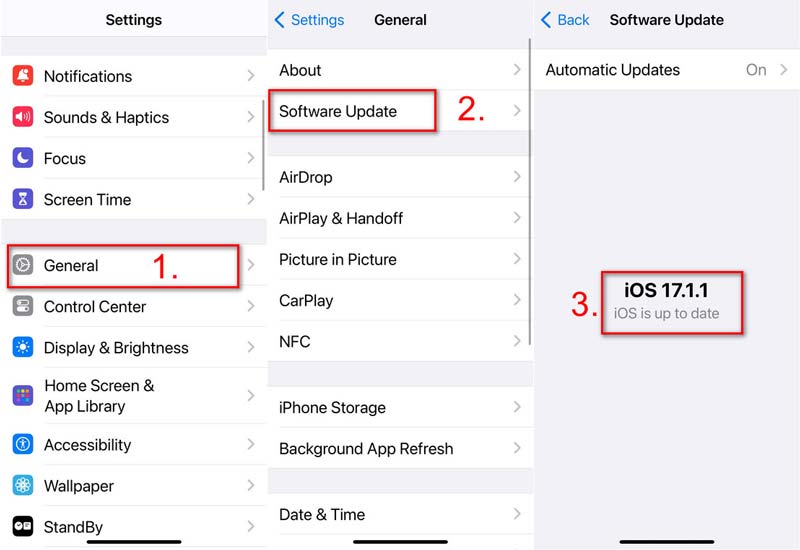
Method 5. Check Internet Connection
Check if you are connected to the Internet and have a stable network. If not, switch to a stable Wi-Fi or move to a place with stronger signals. You can also reset your network settings. Take iPhone as an example; go to Settings > General > Transfer or Reset iPhone > Reset > Reset Network Settings. Finally, enter your password and tap Reset Network Settings.
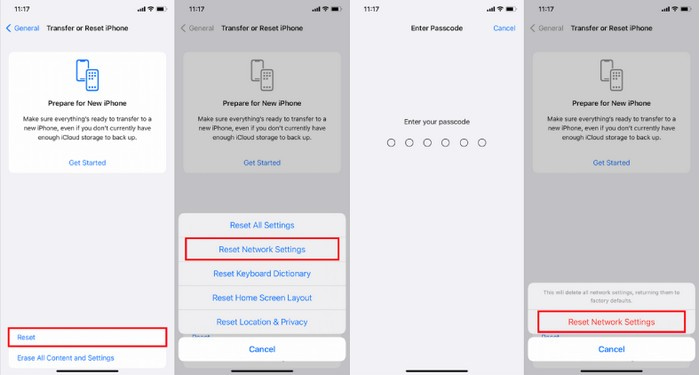
Part 2. Introduce Common Unable to Play Video Errors and Explain Why
Unable to Play Video Error 150
First among the errors is the unable to play video error 150. It is an error when someone is about to watch a video from an online channel or platform. A message will appear on their screen saying an error occurred; please try again later. This error commonly appears or happens due to a poor internet connection. So, having a poor or not-so-stable internet connection can interrupt the correct buffering process of the video, which causes an error in the video. If your videos can be played successfully at the beginning but become pixelated while playing, you can fix such problematic videos through a video repair tool. In addition, firewall restrictions are one of the factors that cause an error to happen. It is because it is designed to guard against uncertified access and traffic to the network, affecting video playback. Besides that, outdated browser caches may cause a conflict with the servers of the video sites stopping them from playing the video.When your Twitter can’t play videos, you can also solve this problem by clearing cookies and cached files.
This Video File Cannot Be Played Error Code 22403
This video file cannot be played error code 22403 is a well-known problem that users face while playing a video. This error commonly happens due to connectivity problems on your device system. In addition, a third-party program might stop the video from being played, like an anti-virus application can block the video from loading. Browser settings, such as extensions, plug-ins, and more, can contribute to the error to happen. The in-built settings in your browsers can block the video from loading. Besides that, having an outdated website browser and cache files and cookies are causing online video problems.
This Video File Cannot Be Played Error Code 232011
This video file cannot be played error code 232011 commonly happen when the internet connection or browser-related error stops the video from playing. The cause of the error is internet issues; an unstable internet connection is not recommendable for online viewing. It requires you to have a consistent and stable high-internet speed. The browser is another reason, and most of the errors caused are due to data corruption. Users must clear the cache and cookies for the website to work correctly. In addition, browser extension contributes to the error, so disabling them is the best solution.
Part 3. FAQs about Unable to Play Video Error
What is unable to play video error 5 means?
The inability to play video error 5 is an issue that can happen due to a poor and unstable internet connection. With that, you must open your Google Slide videos using another network. After that, check if the video file cannot be viewed is resolved in Google Drive.
Why is error 5 when playing a video in Google Slides?
Google Slides cannot play video, and error 5 appears when the video file is inaccessible and corrupted. A malicious extension or technical glitch in the browser where you are opening Google Slides can also result in video error 5.
Why does my phone say unable to play video?
Your mobile device needs to be updated, incomplete download of the video, or you have a corrupted secure digital card. Also, you might have installed an unreliable application or program on your device.
Conclusion
This post presented necessary information about various errors, like this video file cannot be played error code 22403, and more. You might encounter these errors when playing videos online. You have learned that internet connection, caches, cookies, extensions, and plug-ins are factors causing these errors. In addition, you have learned what you need to do when your device cannot play video using Vidmore Video Converter. It can help you convert your video file to another format and select the supported file format of your device.


