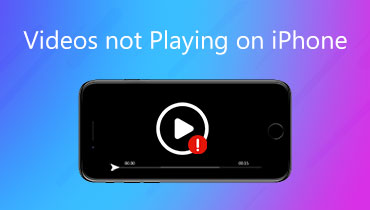How to Play AVI Files on iPhone and iPad
Audio Video Interleave (AVI) is a multimedia container format created by Microsoft. It contains both video and audio data in a file container that allows the synchronization of video and audio playback. Sometimes you want to play AVI files on your iPhone, but the truth is that AVI files are not natively supported by Apple iOS. It is a good choice to find a third-party app to play AVI files on iPhone. Alternatively, you can convert the AVI files to iPhone supported formats like MP4 or MOV. In this post, we shall share 2 quick solutions to help you play AVI files on your iPhone or iPad.


Part 1. How to Play AVI on iPhone with AVI App
There are many AVI player apps that can help you play AVI files on iPhone. If you have downloaded AVI movie on your iPhone, you can easily get the AVI player app from App Store. In this part, we will share 2 AVI players for iOS devices.
1. VLC for Mobile
VLC Media Player is a popular AVI video player that can help you play all video and audio formats including AVI files easily. VLC for Mobile is available for all iPhones, iPad and iPod touch. You can get it from App Store for free. It helps play all your AVI movies, shows and music in most formats directly without conversion. Users can synchronize files with Dropbox, GDrive, OneDrive, iCloud Drive, iTunes, and stream from SMB, FTP, UPnP/DLNA media services and the web.
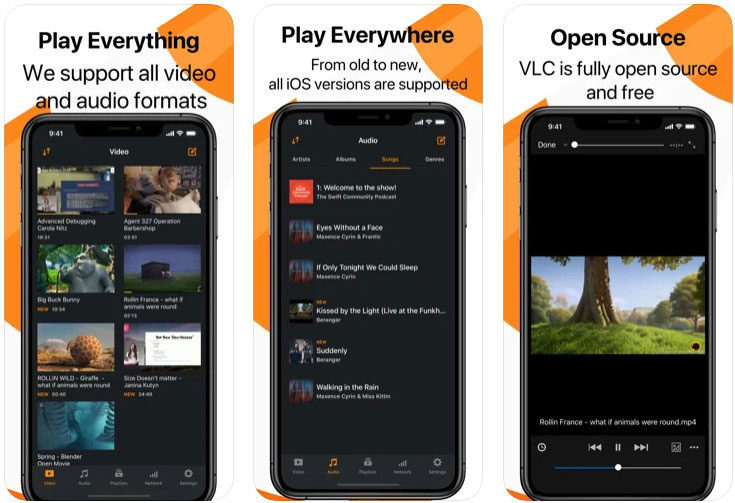
2. KMPlayer for Mobile
KMPlayer for Mobile app is an unencoded AVI video player for iPhone and Android. You can play all types of videos including AVI conveniently without encoding. With the beautiful and intuitive UI design, you can manage and play videos more conveniently with KMPlayer. It supports playing files in various file formats, including AVI, MOV, MP4, WMV, WAV, AAC, MP3, RMVB, FLAC, 3GP, MKV, TS, FLV, etc.
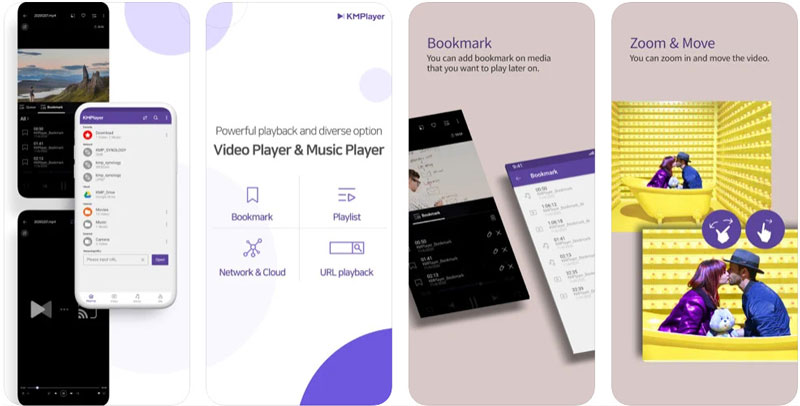
Part 2. How to Convert AVI to iPhone Supported Formats
Though there are many AVI player for iPhone apps, not all of them support the .avi codec for playback. Indeed, you can’t always make sure the media player supports the AVI video. So converting your AVI file to iPhone supported format is much more recommended. Vidmore Video Converter is the most comprehensive and powerful AVI video converter that converts video files to over 200 formats and devices fast without quality loss. You can use this software to convert your AVI files to iPhone supported formats like MP4, MOV and M4V formats.
- Convert AVI files to MP4, MOV, MKV, M4V, FLV, DivX, VOB, 3GP, etc.
- Edit the AVI files with tools like trim, rotate, crop, effect, merge and watermark.
- 50x faster AVI video conversion speed with lossless encoding.
- Convert video for iPhone, iPad, Samsung, LG, TV, PSP, PS4, Xbox 360.

Step 1. Run AVI video converter
Free download, install and launch Vidmore Video Converter on your Windows computer or Mac. Make sure you have transferred the AVI files to your computer. Click the “Add Files” button to load the AVI file from your computer. You can also drag the AVI files directly into the program.
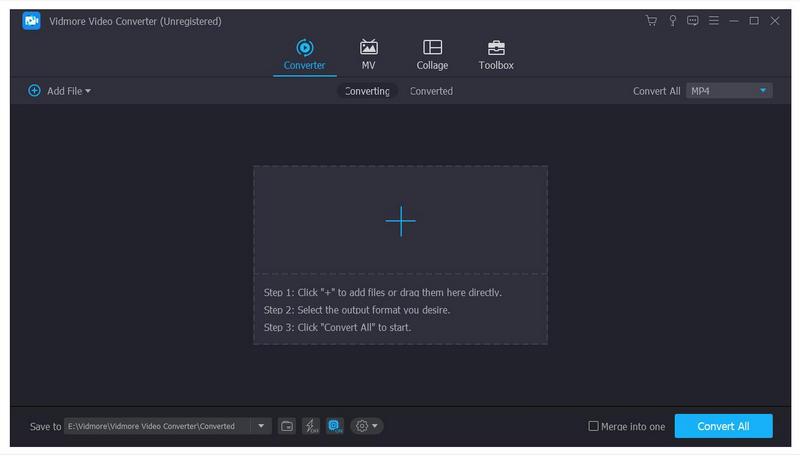
Step 2. Trim the AVI file
If the downloaded AVI video file is long, you can click the “Cut” icon to trim the desired AVI file. If you want to add more effects, you can click the “Edit” icon to add video effects and filter, rotate and crop the AVI video, add watermark, adjust audio and subtitle.

Step 3. Select output for iPhone
Go to the “Convert All to” area and click the drop-down arrow to set the output format. Then locate to “Device” tab, select “Apple” and choose the proper video format for iPhone 12/11/SE/XS/X/8/7/6, iPad or Apple watch.
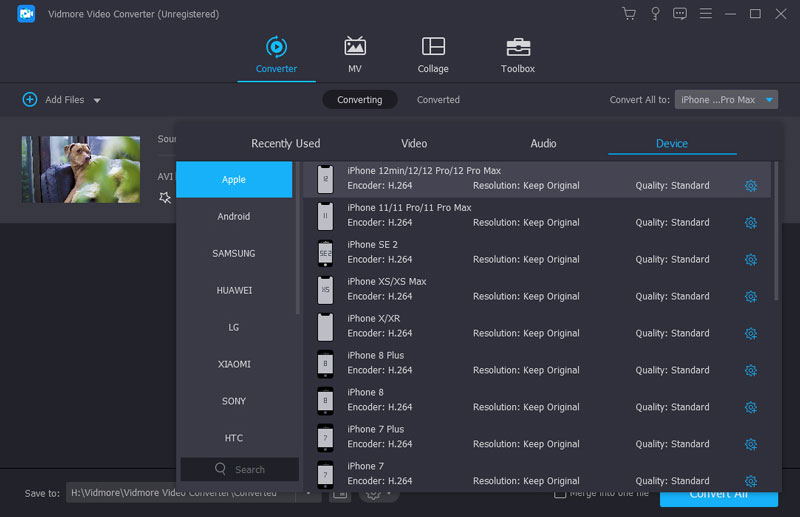
Step 4. Convert AVI for iPhone
Finally, set the output folder where the converted video will be saved. Click the “Convert All” button to convert the AVI file to iPhone supported formats. If you have several AVI files, you can tick “Merge into one file” option to combine all the AVI clips together.
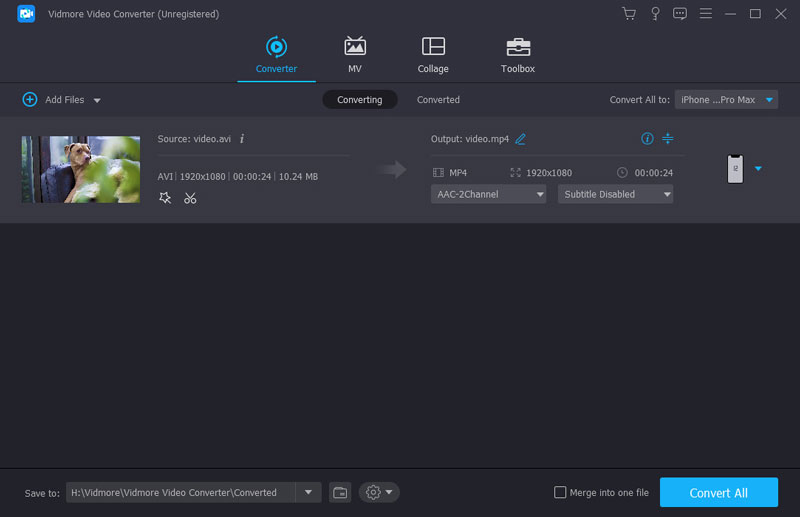
After that, you can transfer the converted AVI file to your iPhone, and play the video on your iPhone. This method will highly fix the issue that video not playing on iPhone.
Part 3. FAQs of Playing AVI on iPhone
What format do iPhone videos use?
The default recording format for iPhone is H.264 QuickTime files in MOV format. If you have changed your camera formats to High Efficiency, it will save your iPhone recording in HEIF/HEVC format.
Can I play MP4 on iPhone?
Yes. iPhone supports the MP4, MOV and M4V extensions and compressed in H.264 or MPEG-4. If your MP4 file is not compressed this way, it may not be played smoothly on your iPhone.
Is there any AVI player for Windows?
Of course, there are various AVI players for Windows, such as VLC Media Player, Vidmore Player, MPC-HC, KM Player, SM Player, GOM Media Player, PotPlayer, RealPlayer, UMplayer and more.
Conclusion
All in all, you can play the AVI files on iPhone, either with a media player app or using a video converter. VLC for Mobile is indeed an excellent AVI player that ensures the smooth playback on iPhone without converting. If you want to do more about your AVI files like editing, encoding, merging, compressing or splitting, you can try Vidmore Video Converter, the all-in-one video converter with bountiful features.
AVI Tips
-
Video Player
-
Convert AVI
-
Play Video on iPhone