5 Ways to Convert MP4 to M4A on Windows and Mac with High Quality
If you want to extract audio track from a MP4 file, you can save as M4A format. A file in M4A format stores MPEG-4 4 audio only. M4A is an audio format that can maintain lossless sound quality at a small file size. The M4A format is developed by Apple Inc. Thus, you can convert MP4 to M4A for offline listening on any Apple device.
There are many online and offline file converters that can convert video to M4A file extension. If you have no idea how to convert .mp4 to .m4a, you can take a look at the following paragraphs. This article introduces 3 representative solutions for both beginners and professionals.
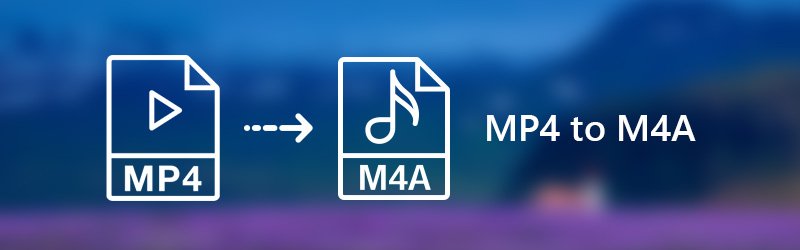

- Part 1. Batch Convert Large MP4 Files to M4A – Get Superfast MP4 to M4A Converter
- Part 2. Make MP4 Videos to M4A Audio – Use iTunes as A Music Converter
- Part 3. Turn MP4 into M4A Music – Run Command Lines to Change Format
- Part 4. Change Large MP4 File to M4A – Use A Free Online MP4 to M4A Converter
- Part 5. Transfer a MP4 File to M4A – Change the Filename Extension from MP4 to M4A
- Part 6. FAQs about MP4 to M4A
Part 1. Batch Convert Large MP4 Files to M4A – Get Superfast MP4 to M4A Converter
If you have lots of movies need to be converted to M4A format, definitely Vidmore Video Converter should be your first choice. You can convert MP4 to M4A at 50x faster video conversion speed. The hardware acceleration and multi-core processor can accelerate each MP4 to M4A file conversion effortlessly.
Moreover, there is a built-in lightweight video editor. You can trim, rotate, crop, merge and add video effects with an easy-to-use interface. In a word, Vidmore Video Converter is your one-stop solution to convert and edit MP4 files to M4A with high quality on Windows and Mac.
Main Features of the MP4 to M4A Converter Software
- Convert MP4 to M4A or any device or format.
- Preserve the original quality of your MP4 audio to M4A format.
- 50x faster video conversion speed with the most advanced acceleration technology.
- Split a long MP4 video to extract the certain part and save as M4A.
- Merge several clips into a new video or audio file.
- Manage audio settings before converting to M4A.

How to Convert MP4 to M4A without Losing Quality
Step 1: Free download and install MP4 to M4A converter. Launch the program, click “Add File” to import MP4 files. You can also drag and drop MP4 files to the main interface directly.
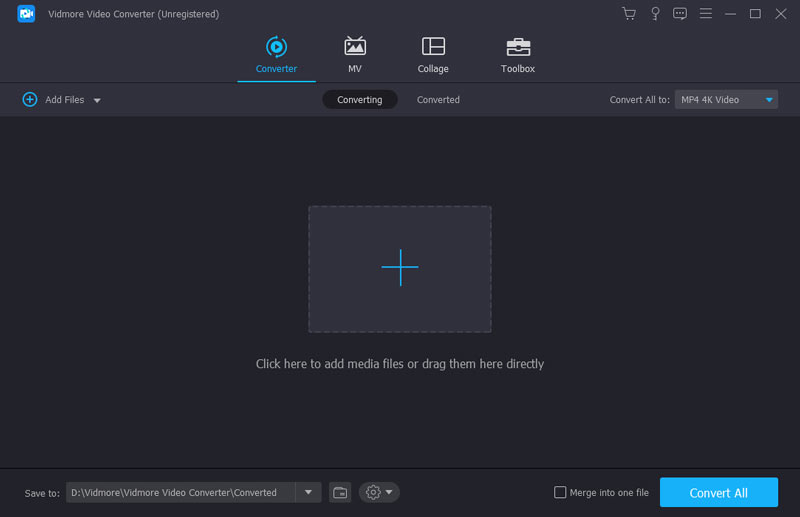
Step 2: Unfold the “Profile” list. Choose “General Audio” to set “M4A” as the output format. If you want to listen to M4A audio on your phone, you can choose “Lossless Audio”, “Apple iPhone” and other profiles too.
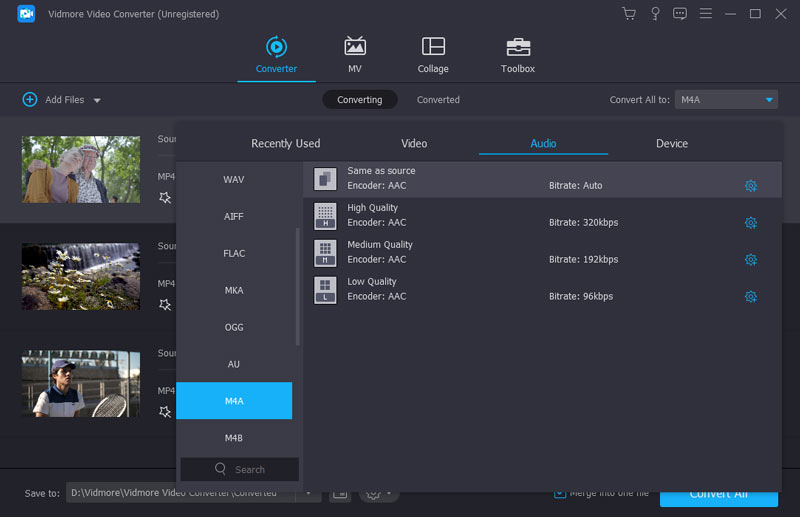
Step 3: Select your MP4 video and click “Clip” on the top toolbar. Drag the clipper or enter the start/end time. Then click “New Clip” to add another clip. If you get all clips you need, click “OK” to exit the trimmer.

Step 4: Click “Settings” next to the profile. In the new “Profile Settings” window, you can adjust audio settings and more freely. Click “OK” to save changes. At last, click “Convert” to extract audio from video. Sooner, you can transfer and play the converted MP4 to M4A file wherever you want.
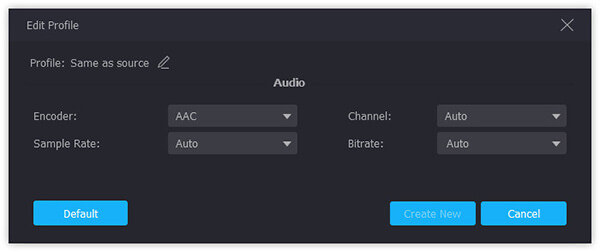
Part 2. Make MP4 Videos to M4A Audio – Use iTunes as A Music Converter
Since M4A format is developed by Apple Inc, you may question whether there is an Apple official video converter that can convert MP4 to M4A. To your surprise, the answer is iTunes. iTunes can not only serve as a media player or a music library but also can help you to convert MP4 to 5 different formats including M4A, AAC, AIFF, MP3 and WAV. The only problem is that iTunes runs very slowly on my Windows 11 computer.
Step 1: Open iTunes on your PC or Mac. Then, click Edit on the top bar and enter Preferences.
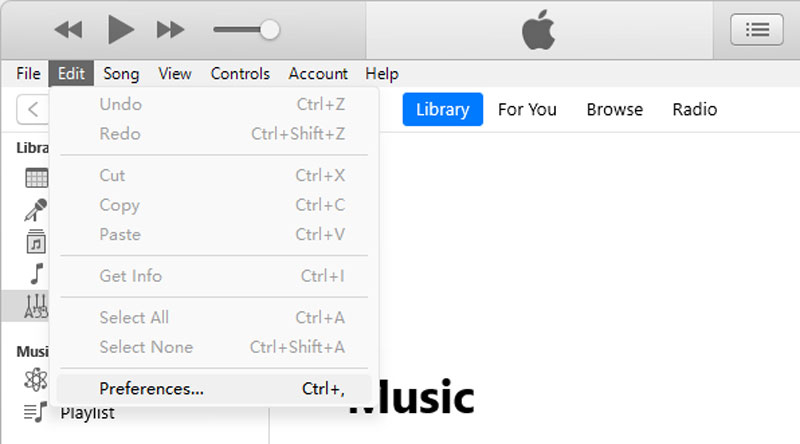
Step 2: Choose Import Settings on the General page.
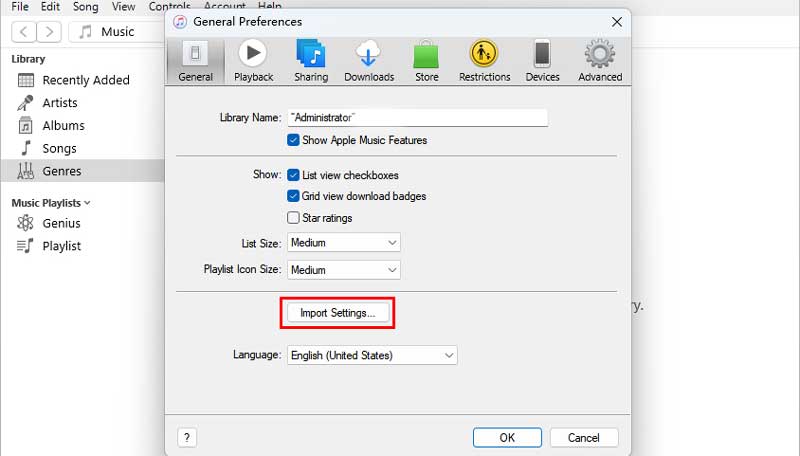
Step 3: In the new window, click Import Using and choose Apple Lossless Encoder, which is the M4A format.
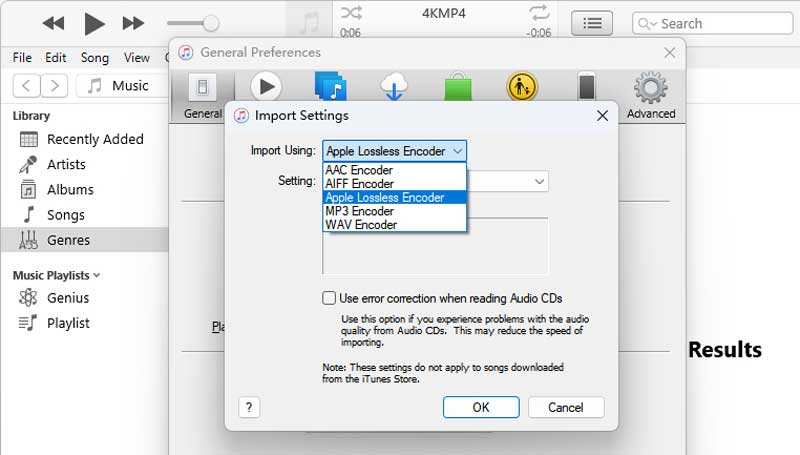
Step 4: Go back to the iTunes home page. Then, hold down the Shift or Option key on your keyboard and choose File > Convert > Create Apple Lossless Version.
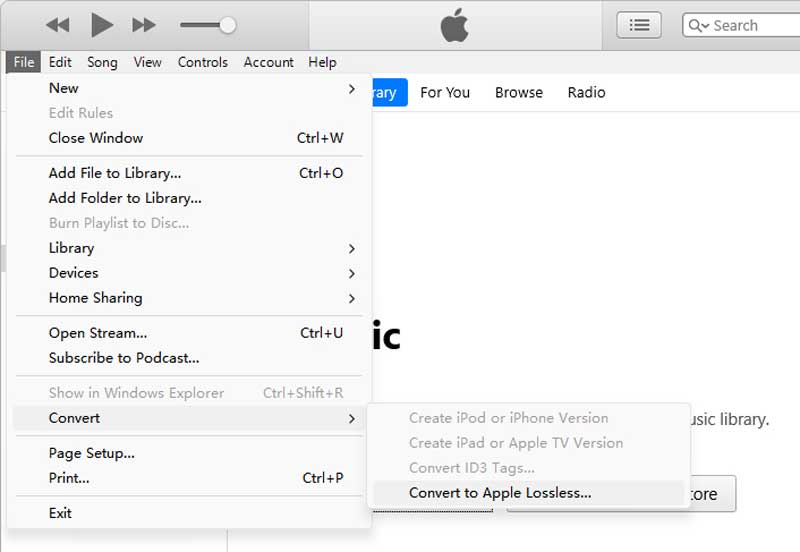
Step 5: Select your MP4 video and upload it to iTunes; it will be converted automatically to a .m4a file and saved in your iTunes library.
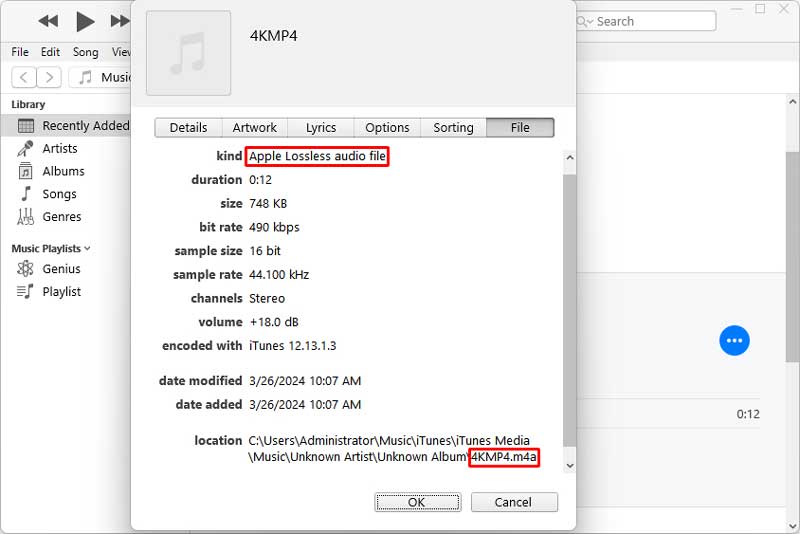
Part 3. Turn MP4 into M4A Music – Run Command Lines to Change Format
Another option for converting MP4 to M4A for people who are skilled in computers is FFmpeg. It is an open-source command line tool. After adding it to your computer, you can run FFmpeg prompts to cut, change resolution, transcode and change formats. You can quickly edit a video with 1 prompt, but it is complicated to learn and operate.
Step 1: Search FFmpeg official web and download the latest version.
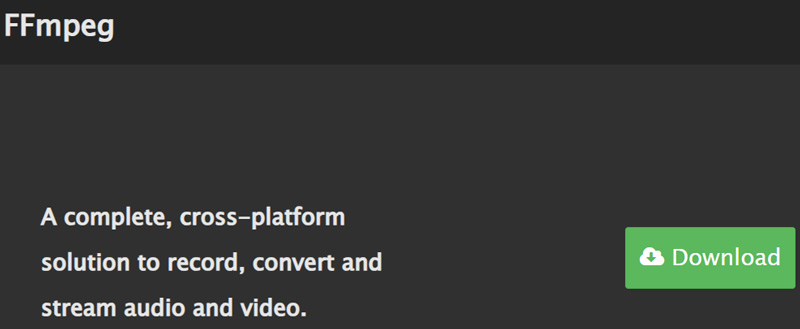
Step 2: Open the folder of your MP4 files, type CMD in the path bar and press enter to open the terminal.
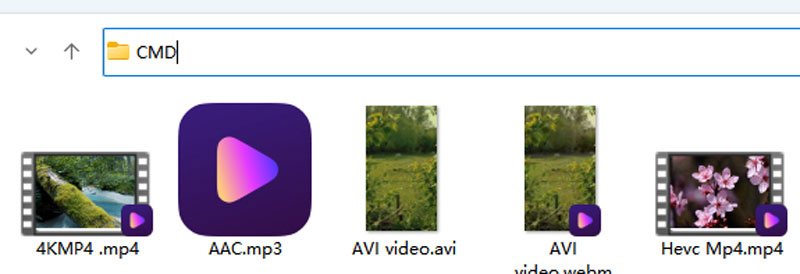
Step 3: You can see the file path in the terminal window. Input the following command line: ffmpeg –i filename.mp4 filename.m4a. Then, press Enter and a new M4A file will show up in the same folder in a second.
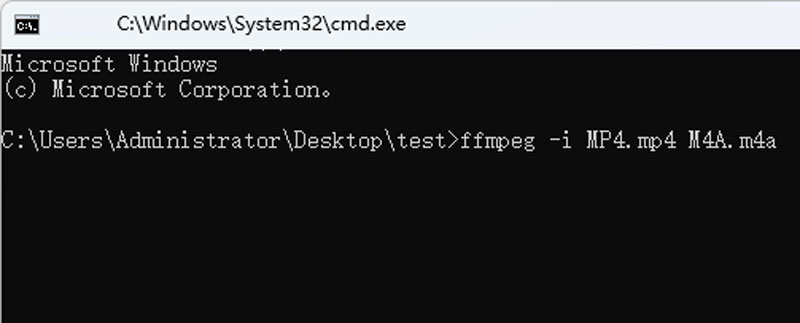
Part 4. Change Large MP4 File to M4A – Use A Free Online MP4 to M4A Converter
Vidmore Free Online Video Converter is a 100% free tool that can convert MP4 to M4A, MP3, AAC, FLAC and other popular audio formats. The free MP4 to M4A converter has no file size limitation. Thus, you can extract M4A audio track from any MP4 movie, no matter how large the MP4 file is. Of course, you can batch convert MP4 to M4A online for free too.
Step 1: Visit https://www.vidmore.com/free-online-video-converter/ to open the MP4 to M4A online converter. You can click “Add files to convert” to access its launcher.

Step 2: Click “Add File” to browse and import your MP4 video. Click the Music icon on the lower right corner. Highlight your MP4 video and set “M4A” as the output audio format.
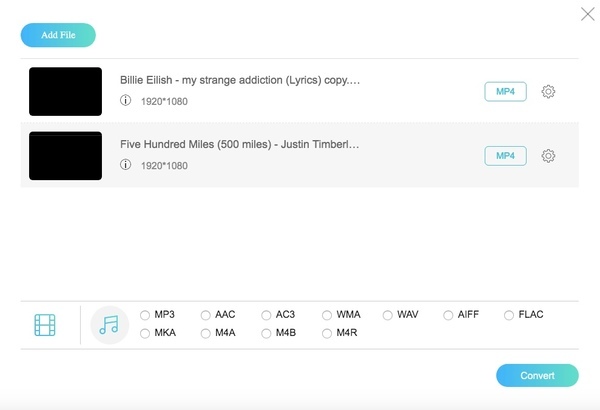
Step 3: Click “Settings” to adjust video and audio settings if necessary. You can change audio encoder, channel, sample rate and more. Choose “OK” to save changes.
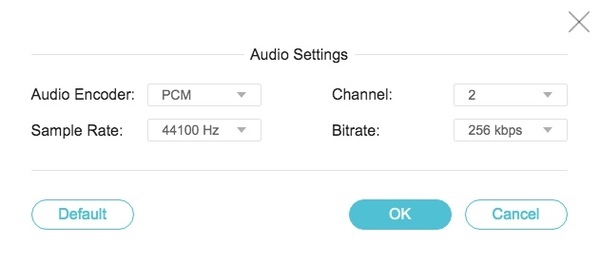
Step 4: Click “Convert” and set an output folder. Later, you can convert MP4 file to M4A online for free. When the MP4 to M4A conversion finishes, click “OK” in the popping-up “Conversion-complete” window.
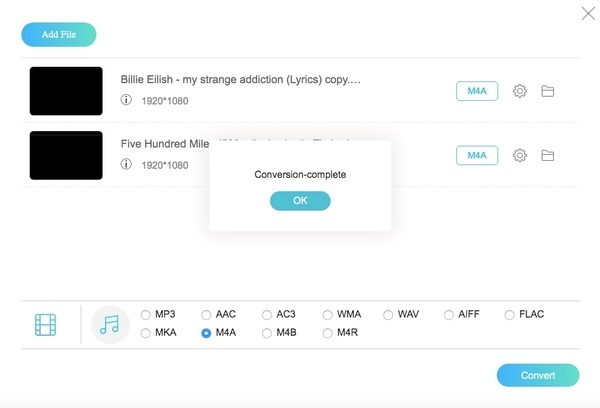
Part 5. Transfer a MP4 File to M4A – Change the Filename Extension from MP4 to M4A
Renaming filename extension is a workable way to convert video and audio files. You can rename a file as M4A to complete the MP4 to M4A conversion. However, your original MP4 video file will be replaced by the new file permanently. The overall file quality may not be satisfying.
Step 1: Select your MP4 file. Choose “Rename” from its right-click menu.
Step 2: Highlight the “.mp4”, replace it with “.m4a”.
Step 3: Press “Enter” to save the change.
Step 4: You will be notified that changing the filename extension may make the file work improperly. Click “Yes” to confirm.
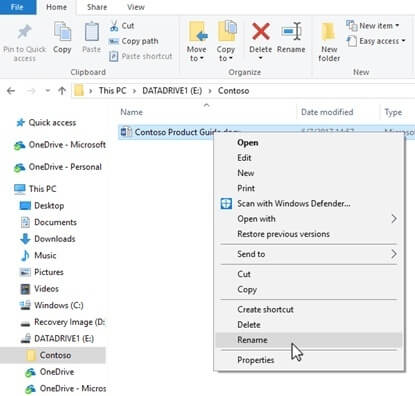
Part 6. FAQs about MP4 to M4A
Is MP4 the same as M4A?
No, it isn’t. MPEG-4 encoded files with video content usually have .mp4 extension and files with only audio content will use .m4a extension. Besides, on Apple devices, M4A is the default audio format.
How do I convert MP4 to m4a on Mac?
If you have Apple Music or iTunes, you can import MP4 videos in M4A format after the settings we introduce in the article. You can also use Vidmore Video Converter to batch convert MP4 to M4A easily without quality loss.
Why can't Windows Media Player play M4A file?
It’s probably because there is no correct codec on your computer. You can download and install the codec package and install it on your computer. You can also try another media player. At, last, use Vidmore Video Converter to make M4A to MP4.
Conclusion
If you do not mind the audio quality, you can rename an MP4 file as M4A directly. For people who do not want to install anything on their computers, they can try the MP4 to M4A online converter. As for the best experience and fastest conversion speed, you can free download Vidmore Video Converter to have a try. Just choose one way that meets your requirements.
MP4 & M4A


