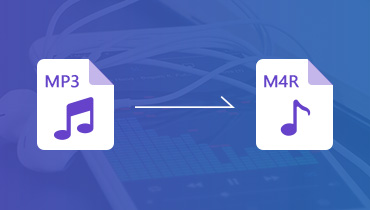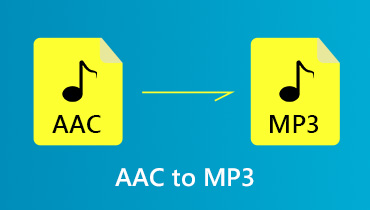How to Convert MP3 to OGG Vorbis on Windows, Mac and Mobile
It is no doubt that MP3 is the most common lossy format for audio files. Compared with MP3, OGG is another one compressed audio file type with less popularity than MP3.
Still, some toy and hardware manufacturers prefer OGG to MP3 to compress the audio file efficiently and avoid patent issues with MP3.
As a result, many people search the ways of converting MP3 to OGG.
To convert MP3 to OGG is easy to be achieved with the MP3 to OGG converters.
In this post, we gather 5 easy ways to convert MP3 to OGG Vorbis on computer with desktop software, free online audio converting tools, VLC, Audacity and mobile app.
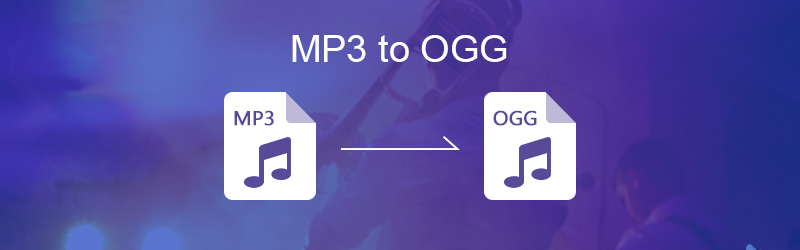

- Part 1. How to Convert MP3 to OGG with Vidmore Video Converter (Editing Settings)
- Part 2. How to Free Transfer MP3 to OGG Online with Online Tools
- Part 3. How to Change MP3 to OGG with Audacity
- Part 4. How to Turn MP3 into OGG with VLC
- Part 5. How to Make MP3 files to OGG on iOS & Android
- Part 6. FAQs about MP3 to OGG
Part 1. How to Convert MP3 to OGG with Vidmore Video Converter (Editing Settings)
For converting MP3 to OGG with editing features, and batch converting, you are recommended to use Vidmore Video Converter.
Vidmore Video Converter is the professional and easy MP3 to OGG converter on Windows and Mac. It accepts MP3, and almost any video and audio file and converts to OGG in simple steps. Besides, you don’t need to worry about the quality because you can fully control the conversion quality, and the software will preserve the original quality. No matter how large your file is, the built-in acceleration can always help to convert in a short time. It will not bump any ads during the conversion so that you can focus on your work.
Apart from batch converting MP3 to OGG, its editing features enable you to adjust the audio settings, clip, volume, etc.
- Convert MP3, OGG, WMA, WAV, FLAC, AIFF, AAC, AU, M4A, M4R, M4B, etc.
- Convert MP4, MOV, MKV, WMV, MTS, M2TS, MXF, DAT, etc., to OGG.
- Clip and merge MP3 files before converting to OGG.
- Adjust OGG bitrate, sample rate, encodec, and channel.

Now, let’s check how the MP3 to OGG converter works on your computer.
Step 1. Download MP3 to OGG converter
Free download Vidmore Video Converter to your computer via clicking the following download link to your computer. Launch it after succeeding in installing it.

Step 2. Add MP3 files
Select the MP3 files that you want to convert to OGG, drag and drop them into this software. Alternatively, you can click “Add File” to add one or batch MP3 files into this software.
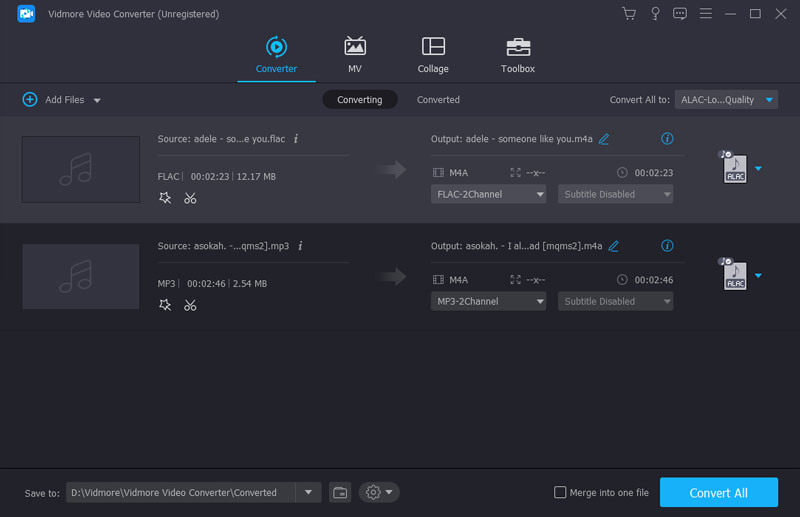
Step 3. Edit MP3 files (Optional)
Here are you optional to edit the MP3 files before converting to OGG.
Click “Clip” to start trimming the MP3 files, where you can split the MP3 file or trim it as you like.
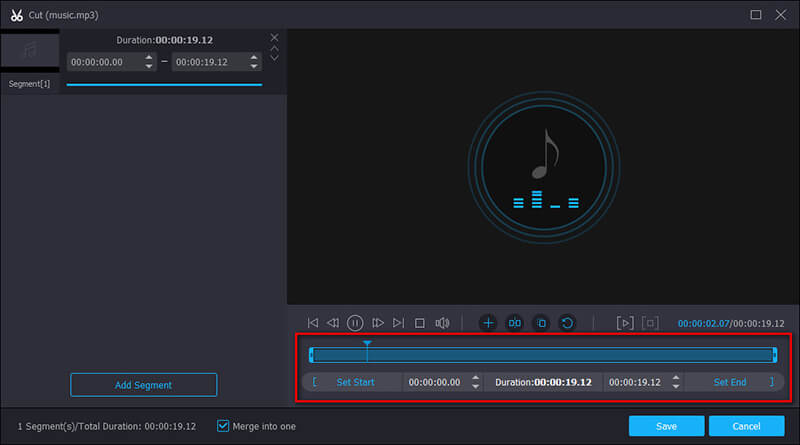
Click “Edit” in the main interface to adjust the audio volume.
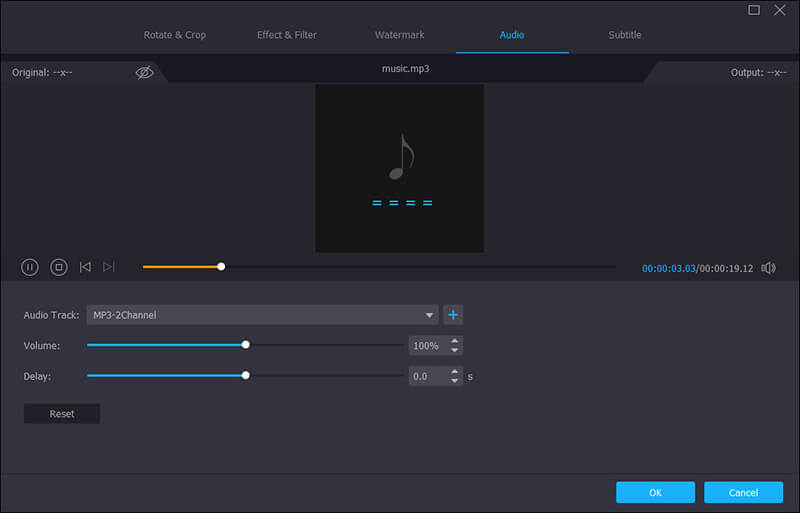
Step 4. Select OGG output
Select “OGG – Ogg Vorbis Audio (*.ogg)” from the drop-down list of “Profile”. If you need, click “Settings” next to the OGG output format to adjust the audio encodec, channels, bitrate, and sample rate.
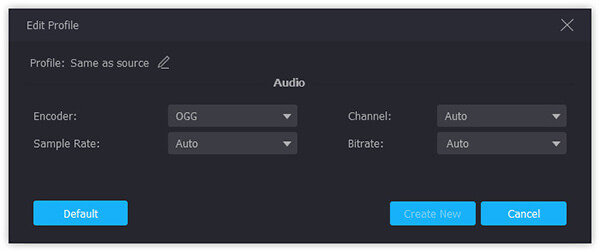
Step 5. Convert MP3 to OGG
For your batch conversion from MP3 to OGG, you need to tick the box before “Apply to All” to enable all the MP3 files. Then click “Convert” to start converting MP3 to OGG on your computer.
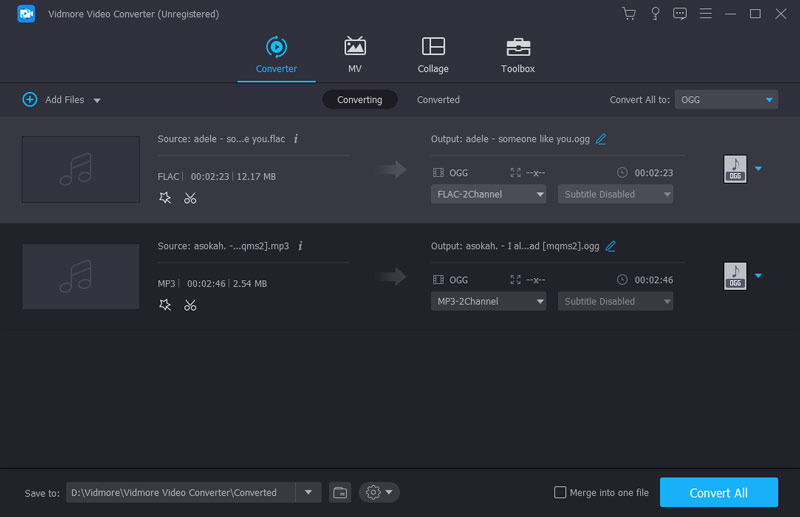
That’s all there is to it.
Part 2. How to Free Transfer MP3 to OGG Online with Online Tools
The most direct way of converting MP3 to OGG is using the free online audio converters.
Free online MP3 to OGG converters like, ONLINE-CONVERTER.com, ZAMZAR, Online Converter, Convertio, online uniconverter, ACONVERT.COM, onlineconverfree.com, etc., can complete the task easily. They work similarly, but the limits (file size, number, etc.) of conversion are different.
Online tools are very convenient and easy to use, but the conversion speed is not always satisfying. The uploading and conversion time largely depends on the Internet. When you process large files, it is obviously slow. Meanwhile, there are always ads on the webpage that interrupt your conversion. The good thing is that most online conversion tools also allow you to control the quality and make high-quality OGG audio.
Take ONLINE-CONVERTER.com, as an example to show you how to convert MP3 to OGG.
Step 1. Go to https://audio.online-convert.com/convert-to-ogg, and click “Choose Files” to import the MP3 files. Or, you are allowed to drag the MP3 files into this online audio converter directly.
Step 2. Get the audio settings like audio bitrate, sampling rate, audio channels, audio codec, normalize audio, trim audio, etc.
Step 3. Click “Start conversion” to begin converting MP3 to OGG. After the conversion is done, a window will pop and you need to click “Download” to start to download the converted OGG files to your computer.
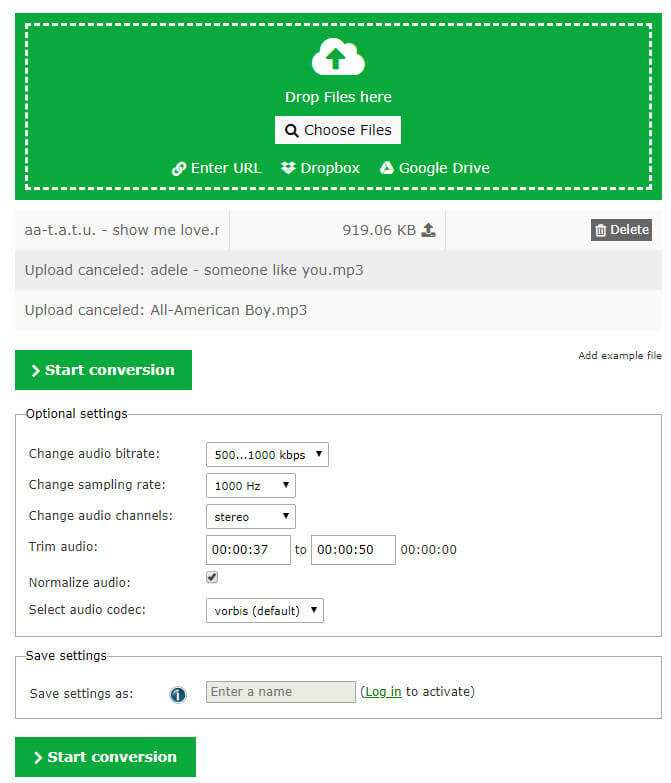
Tips:
The uploading speed is not fast when uploading the batch files, and you had better convert one by one.
Part 3. How to Change MP3 to OGG with Audacity
For changing MP3 to OGG in a fast way, you can try the desktop software, Audacity.
Audacity is the open-source audio editing software and audio recorder for Windows, Mac OS X, GNU/Linux. Empowered with the editing features like cut, copy, paste, etc., you could add the audio effects like reverse, fade in/out, delay, limiter, echo, compressor, etc., from the audio track. The converting to OGG is its exporting feature.
Audacity allows you to convert MP3 to OGG, but it can’t read video files unless you install the FFmpeg plugin. Its conversion speed is also high, and you can convert a large file to OGG in a few seconds. However, it can’t process multiple MP3 files. If you try to open another MP3 file, there will be a new window, and you need to click to convert them one by one.
Now, let’s drive right in.
Step 1. Download Audacity
Step 2. Add MP3 files into Audacity
Click “File” at the top menu to select “Import” > “Audio” to import the MP3 file.
Here, for your batch MP3 files, you can also use Ctrl or Shift to import into this software, but every MP3 audio track will open in a new window.
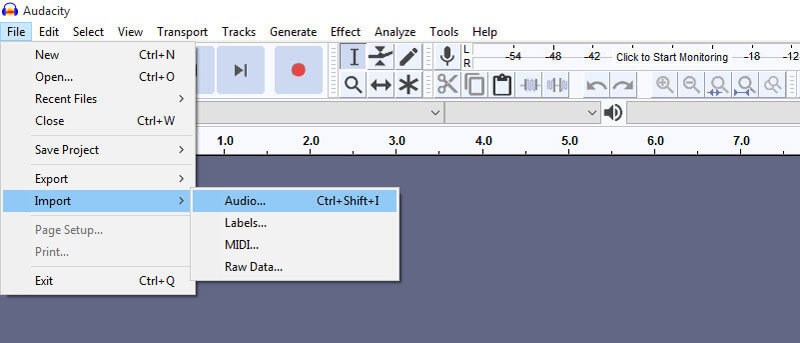
Step 3. Edit the MP3 files (Optional)
After adding the MP3 audio track into this software, you can use the “Edit” option to copy, delete, paste the audio track after you select the audio part.
Moreover, its “Effect” option gives you more controls of the audio file.
Plus, “Transport”, “Tracks”, “Generate”, “Analyze”, “Tools”, etc., can also let you edit your audio tracks easily.
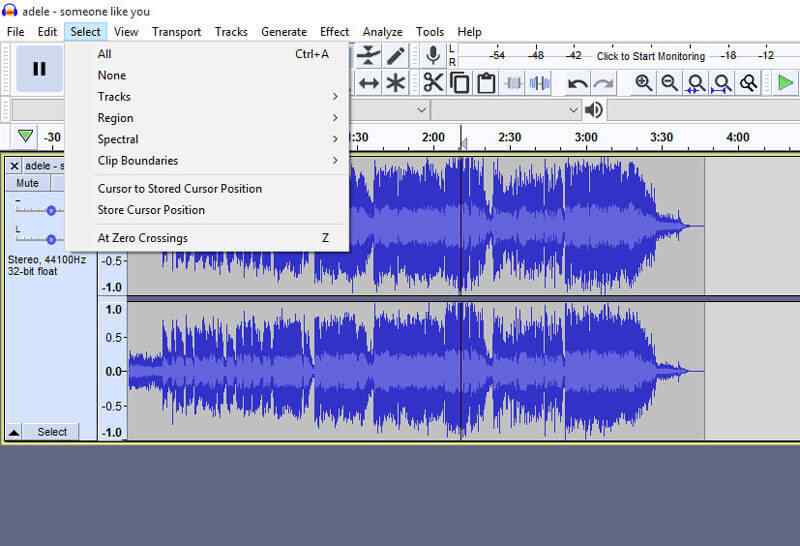
Step 4. Convert MP3 to OGG
When all the settings are made well, click “File” > “Export” > “Export as OGG” to convert MP3 to OGG using Audacity.
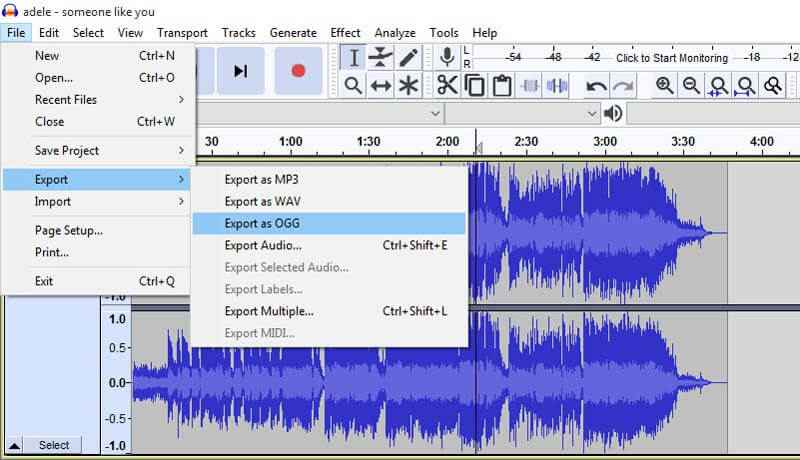
Note: If you want to convert MP3 to OGG with editing the metadata, just click “File” > “Export” > “Export Multiple…” > Select “Ogg Vorbis Files” from “Format” and adjust the audio quality from 0 to 10 > Click “Export” > Edit the metadata and click “OK” to start converting MP3 to OGG with Audacity.
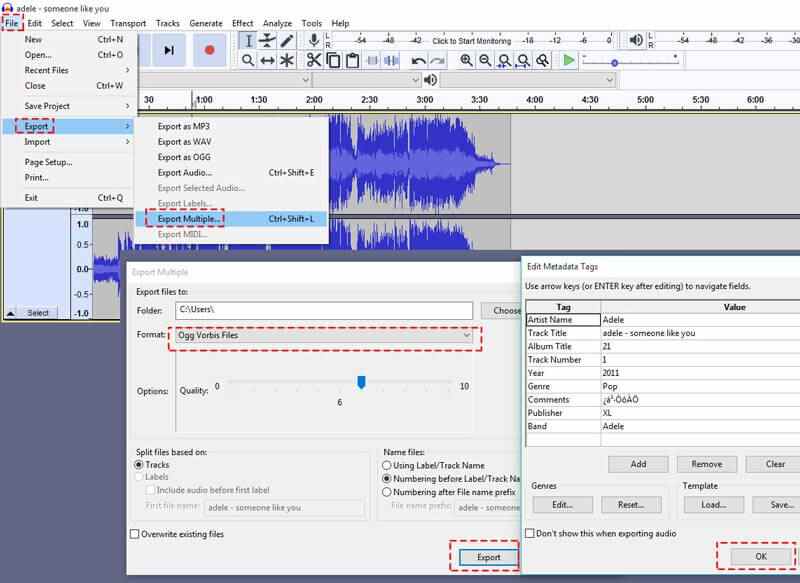
Audacity is good for MP3 to OGG transcode with powerful effects, but it may take you more efforts to start the batch conversion from MP3 to OGG.
Part 4. How to Turn MP3 into OGG with VLC
Another free MP3 to OGG converter working on cross-platform is VLC. VLC is the free media player to play MP3, OGG, MP4, MOV, etc., on computer and mobile phone. Also, it possesses batch MP3 to OGG conversion feature. Meanwhile, you can change the codec and bitrate to make high-quality conversions. VLC can read almost all video and audio formats, so you are also allowed to add different kinds of files. But it only supports converting all files into one format together. You need to convert them one by one when you need different output formats. Let’s check the guide to changing MP3 to OGG with VLC.
Step 1. Download VLC on computer
Free download VLC into your computer. It is compatible with Windows, Mac, Linux, Android, iOS, etc.
After the successful installation, just launch it.
Step 2. Add MP3 files to VLC
Click “Media” at the top-left menu to select “Convert / Save”. Then in the pop-up window to click “Add” option to import one or more MP3 files.
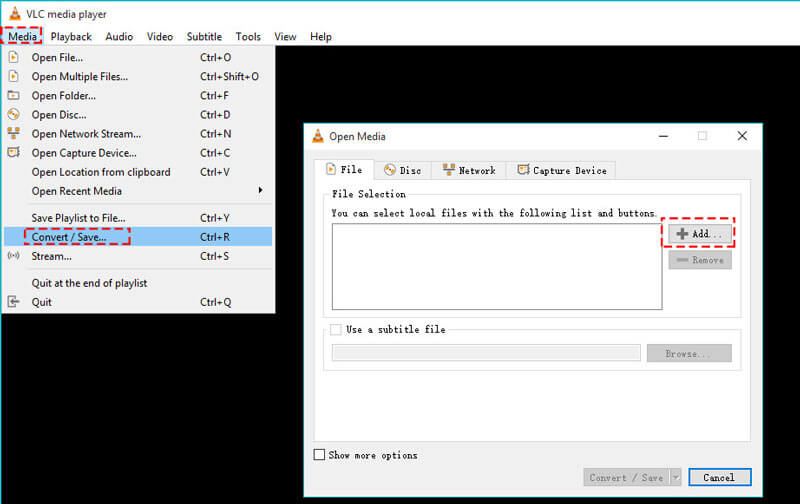
Step 3. Convert MP3 to OGG
Select “Convert” from the drop-down list and you are required to select “Audio – Vobirs (OGG)” from “Profile”.
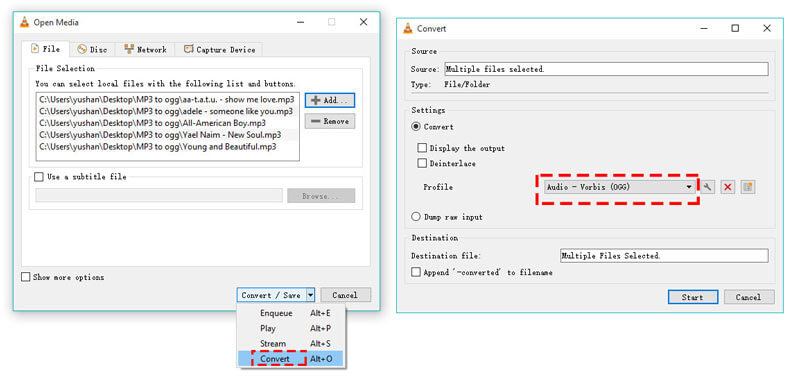
You are optional to adjust the audio codec, bitrate, channel and sample rate by clicking the “Settings” image next to OGG profile.
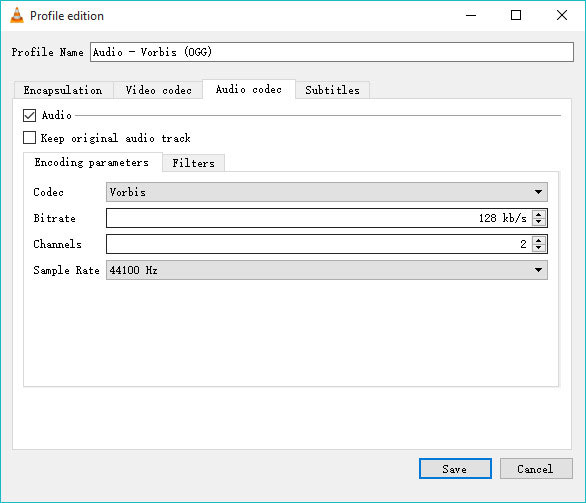
Then click “Save” and back to the conversion interface to click “Start” to change MP3 to OGG on your computer.
Compared with Audacity, VLC is lacking in the audio editing features.
Part 5. How to Make MP3 files to OGG on iOS & Android
OGG is widely used for ringtones and notifications on Android and iOS. You may also want to use outside MP3 as your ringtone sometimes and need to convert MP3 to OGG. Fortunately, there are also many MP3 to OGG converter apps. For example, the Audio Converter To Any Format on Google Play. This software allows you to convert at a fast speed and high quality. It supports 16 audio formats, including OGG. However, when you choose files, you are only able to select by album or artists it provides instead of using the file manager. It also has large full-screen ads all the time, which bothers me a lot.
Step 1. Install Audio Converter To Any Format on your phone.
Step 2. Upload the MP3 by Select Audio File option.
Step 3. Tap Convert Audio File and choose the format and quality.
Step 4. Choose Save and wait for the conversion.
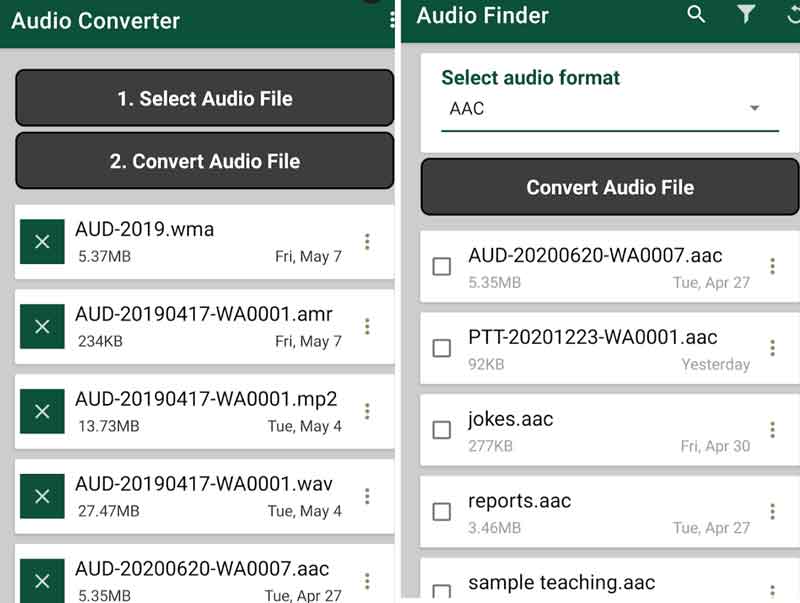
Part 6. FAQs about MP3 to OGG
How to use FFmpeg to convert MP3 to OGG?
FFmpeg is a free media editor and transcoder. You can use it to convert MP3 to OGG at high speed without quality loss. First, install FFmpeg on your PC. Then, locate your MP3 and open the terminal by entering CMD into the path bar. Finally, type ffmpeg -i filename.mp3 filename.ogg and press enter to start conversion. The conversion will finish after a few seconds.
How do you convert M4A to MP3 offline?
If you want to convert media files without an internet connection, you can use desktop programs like Vidmore. These programs are not internet-dependent, meaning they can operate with or without an internet connection without affecting the performance.
Why do games use OGG instead of MP3?
Because OGG files have a smaller size and relatively high quality compared to other formats and its high-quality compression can provide good audio for in-game audio and voice communication.
Conclusion
When it comes to MP3 to OGG, there are various free online audio converters. However, the slow converting speed and limited file size or number will put you off. So, another two free desktop software, VLC and Audacity is recommended to you. Surely the best MP3 to OGG converter is Vidmore Video Converter, which supports batch conversion from MP3 to OGG with powerful editing features.
Which way of converting MP3 to OGG is your favorite?
Let me know by leaving your comments.
MP3 & OGG