How to Use iMovie to Flip a Video on Your Apple Devices
There are a lot of reasons why people want to flip their video clips whether horizontally or vertically. Some instances are that they need to flip their videos to meet their right proportion. While others wanted to flip a video because they will see it as more beautiful if it is in the opposite orientation.
Sometimes, users are having a hard time finding the tool that will be compatible on their device. And if you are one of those, you don't have to worry because you can still flip your videos with the help of iMovie. And you may ask: how to flip a video in iMovie? Check all the reliable solutions below.

- Part 1. How to Flip a Video in iMovie on Mac
- Part 2. How to Flip a Video in iMovie in iOS
- Part 3. Alternative Ways to Flip Videos Online
- Part 4. FAQ on How to Flip a Video in iMovie
Part 1. How to Flip a Video in iMovie on Mac
iMovie is a video editing application that is really built for Mac users, it allows you to edit your video according to your desire. With the help of iMovie, you can do whatever changes you want. If you want to make your video clips different from the original one without having to put some filters on them, you can just flip it according to the proportion that you want, whether horizontally or vertically. For a better understanding of how to flip a video in iMovie when you are using a Mac, here is the quick guide below.
Step 1: Open the iMovie application and start to drag down the video clip on the Timeline. Enable editing it by clicking the video on the Timeline. After it is enabled, a yellow box will surround it.
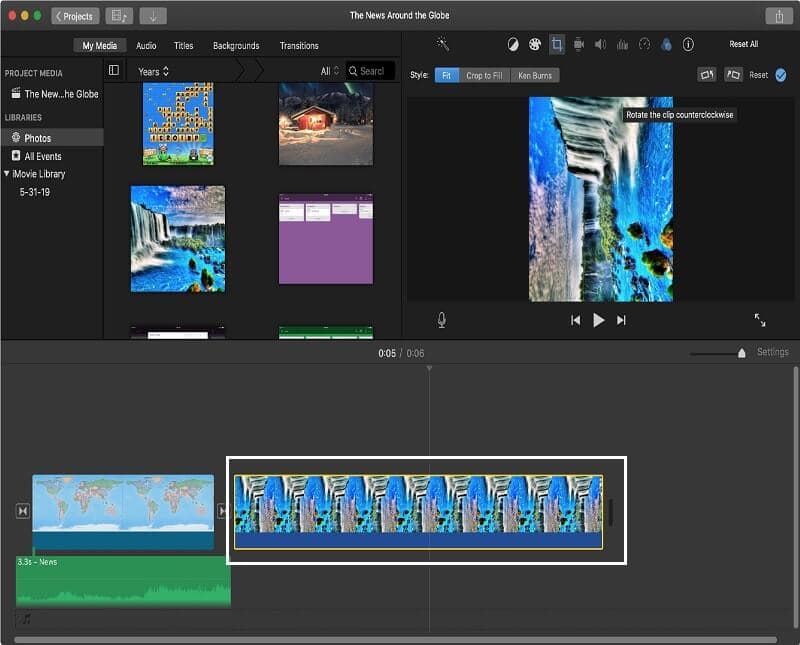
Step 2: After enabling the video clip, tap the Filter button above the video which symbolizes three overlapping circles. And then Choose Clip Filter will appear.
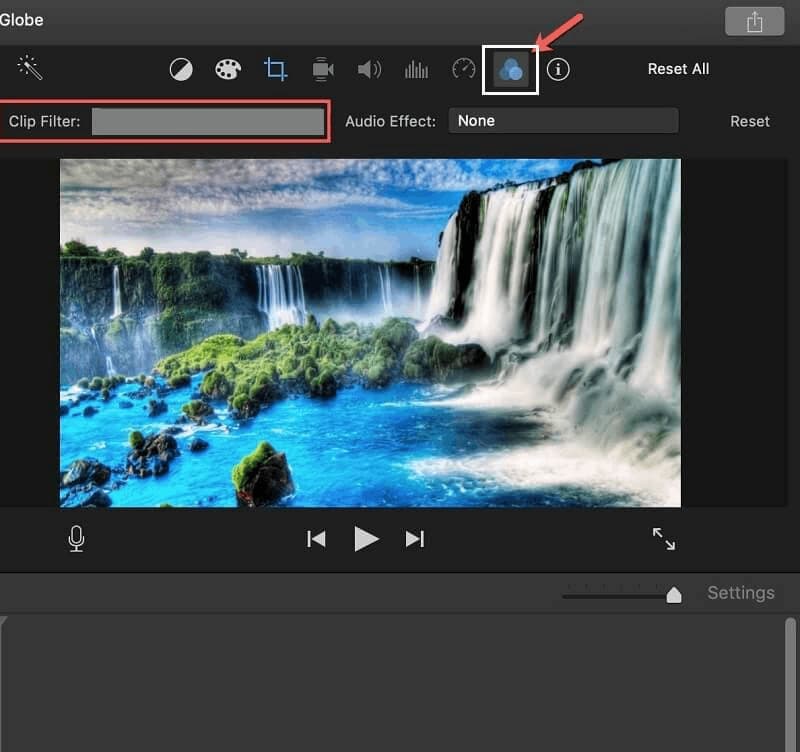
Step 3: Once the Choose Clip Filter appears, just simply choose the second option which is named Flipped. After applying the changes, you can now save your flipped video.
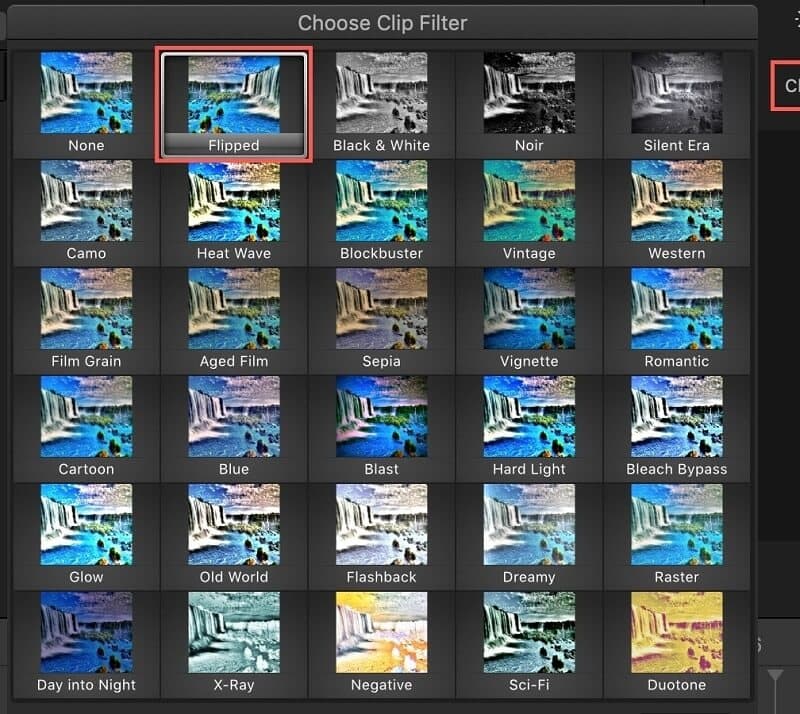
Part 2. How to Flip a Video in iMovie in iOS
The iPhone is one of the greatest mobile devices nowadays because of its high quality. The additional feature that is getting the people's buy-in is its amazing camera. Maybe that is one of the reasons why people can't help but capture or take a video of every moment that is happening to them. But sometimes we took a video only to find out that it is not the proportion we want.
Through the use of iMovie, you don't need to make another video because you can just flip it according to your desire. No need to worry if it will be compatible with your device because it surely will. So, here is a quick guide on how to flip a video in iMovie through the iPhone.
Step 1: Launch the iMovie app on your device then click the Plus sign to add your clip.
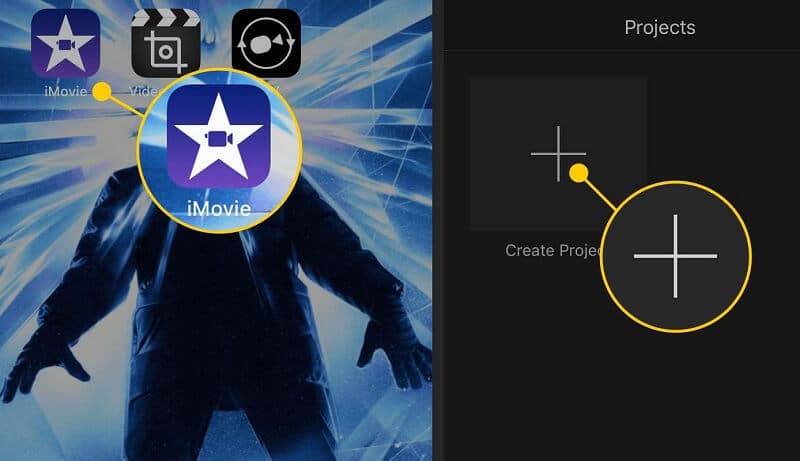
Step 2: After adding your target video, click the Scissor icon which is intended for flipping and rotating the video clip. Then hold your screen and rotate it upside down.
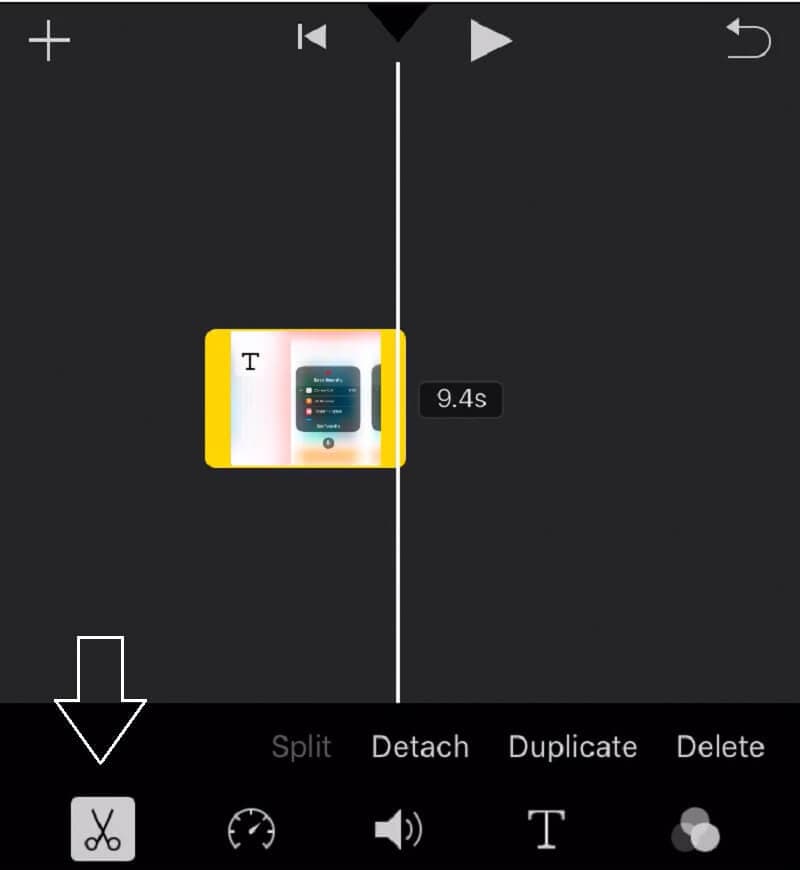
Step 3: When you are finished flipping your video upside down, press Done and it will show the preview output of your video.
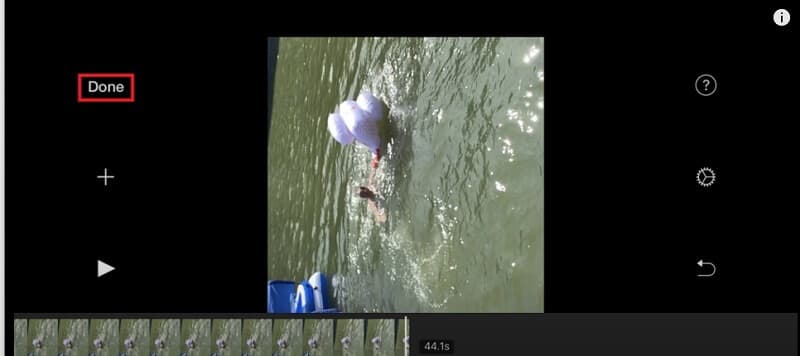
Step 4: If you are satisfied enough with the changes that were made, click the middle icon below the video to export it and options will pop up on the screen, and then choose Save Video.
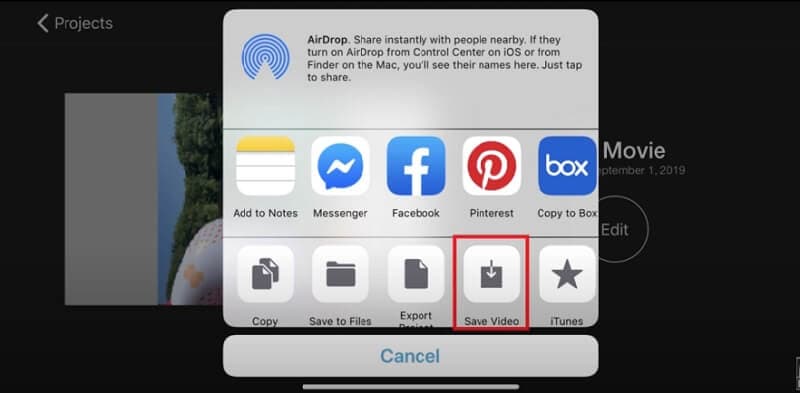
Part 3. Alternative Ways to Flip Videos
If you are looking for an alternative tool that will help you flip your videos without any hassle, the first on the list is Vidmore Video Converter. Upon testing all the convenient tools on the digital market, we can say that Vidmore is the most compatible one because it does not have restrictions whether you want to download it on Windows or on Mac. Aside from that, it offers a free trial!
This application enables you to flip by batch and you don't have to go back again and again to the previews to see the changes that were made unlike other apps because you will see it at the same time on the editing interface. Above all these, you will not have to waste time watching tutorials because this helpful app is very user-friendly. Therefore, how can you flip a video using the Vidmore Video Converter? Take a look at the instructions below.
Step 1: Acquire the Video Flipper Applications
To start with, download and install the tool on your computer. Choose from the download links that were provided below. After you download it, install it and launch it on your computer.
Step 2: Add a Video Clip
Once the app is running, you can add a video clip by ticking the Add Files on the upper left of the editing interface or you can click Plus sign at the center.
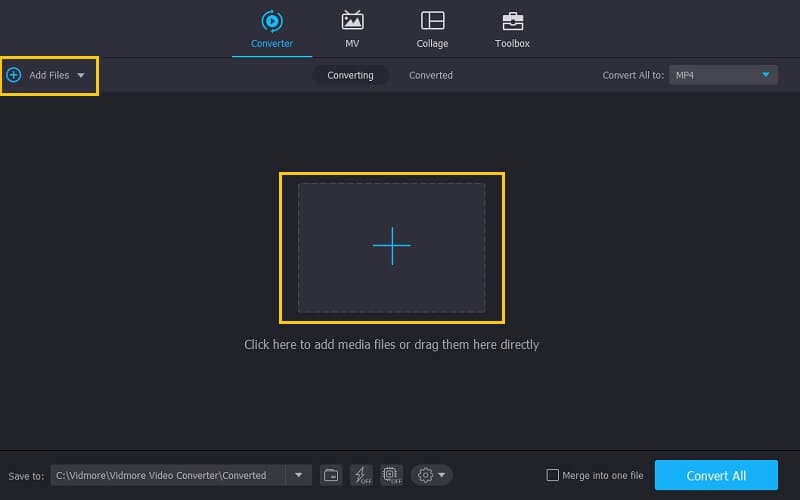
Step 3: Flip the Video File
After adding your file, flip the video by going to the editing section of the app. Click the Edit icon located on the lower left side of the video's thumbnail. After that, select from the flip options that you desire and click the OK button to apply the changes.

Step 4: Save the Flipped Video
After following all the instructions, go back to the Converter tab and select the format on the drop-down arrow on the right side of the video's thumbnail and choose the format that you require. When you are done applying all the changes, click the Convert All button and wait for a few seconds for it to be converted.

Part 4. FAQs on How to Flip a Video in iMovie
Can I convert a flip video in a different format?
You can convert a flip video in iMovie however it is just limited to several formats. Better use Vidmore Video Converter because it supports more than 200 video formats.
Can I rotate and flip videos just a little bit in iMovie?
You can't flip and rotate a video in iMovie just a little bit. However, you can look at the recommended applications on the internet.
Can I adjust the quality of a flipped video in iPhone from iMovie?
Sure you can adjust the format in your iPhone too. After applying the changes, click the Export icon at the bottom of the video and tap Save Video on the options that will appear on the screen, and then choose the export size that you want.
Conclusion
Flipping your video clips is really in need if your video is not in the right proportion. Therefore you can use iMovie to do it. However, if you cannot rotate or flip your video in iMovie due to its restrictions, you can use the alternative solution that was mentioned in the above post.
Video Editing
-
Flip Video
-
iMovie
-
Final Cut Pro


