Ultimate Guide on How to Rotate a Video in iMovie for Mac, iPhone, or iPad
Have you ever been in a situation where you are supposed to record a video in landscape mode but accidentally recorded it in portrait mode? Or, a portion of a video was not in the right orientation? No matter the circumstances, you don't need to worry that much because the solution is very simple and you don't need any technical skills to get this job done.
Here, in this post, we will walk you through the steps on how to rotate a video in iMovie covering major Apple platforms. This includes iPhone or iPad, and Mac. Plus, you'll also learn about an awesome alternative to assist you in rotating a video in iMovie.
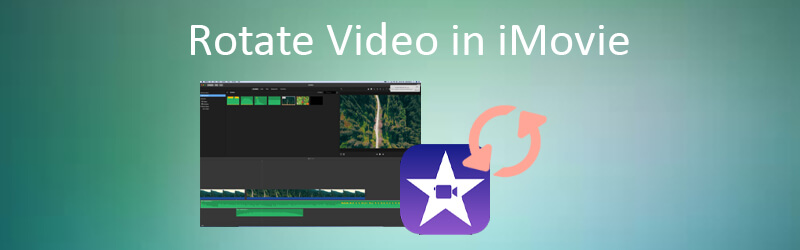
PAGE CONTENT
Part 1. How to Rotate a Video in iMovie on iPhone
iMovie is an application made for the purpose of editing videos. It is available on iPhone or iPad. You heard it right, you can access this amazing tool and all its features on your mobile device. Therefore, you can enjoy lying in the comfort of your couch and edit your videos in iMovie using your iPhone or iPad conveniently. If you want to learn how to rotate a video in iMovie for iPhone, kindly check out the steps below.
Step 1. Before anything else, install iMovie on your iPhone or iPad. Go to the App Store and search for iMovie by typing its name on the search bar. From the results, tap on the iMovie app and then tap the Get button to download the program.
Step 2. Run the utility app on your device and tap on the Create Project button from the main interface.
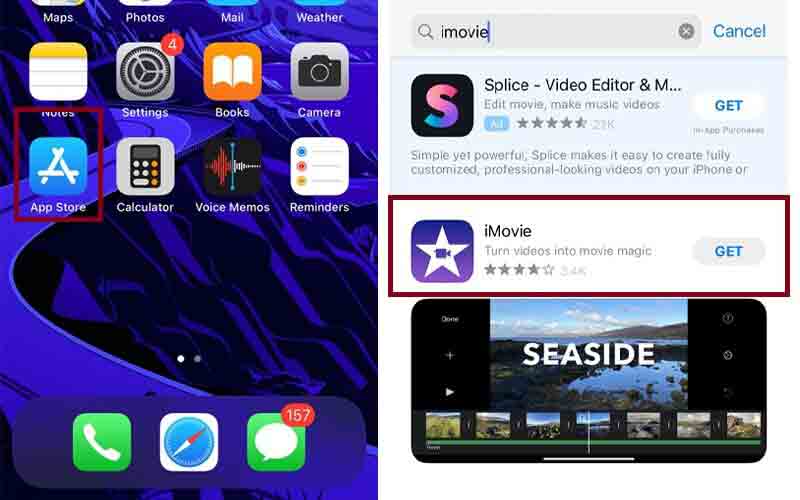
Step 3. Select whether you want to create a Movie or Trailer. Selecting the Movie enables you to join videos, a group of photos, and add background music. On the other hand, when you select Trailer, you will be granted access to create a trailer movie using a template.
Step 4. Tap on the Create Project button, select your target video and tap Create Movie at the bottom of the screen.
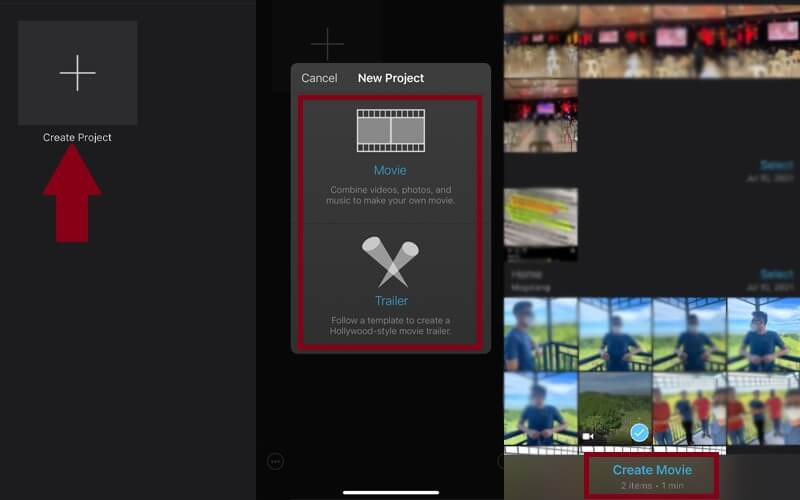
Step 5. After successfully adding the video, you can split the video into multiple clips and delete the unwanted parts.
Step 6. To demonstrate the process of how to rotate video in iMovie on iPad or iPhone, rotate your thumb and fingers clockwise or counterclockwise on the screen. Keep rotating until you achieve your desired video orientation.
Step 7. Finally, tap the Done button at the topmost right portion of your screen and you will get a preview of the rotated video.
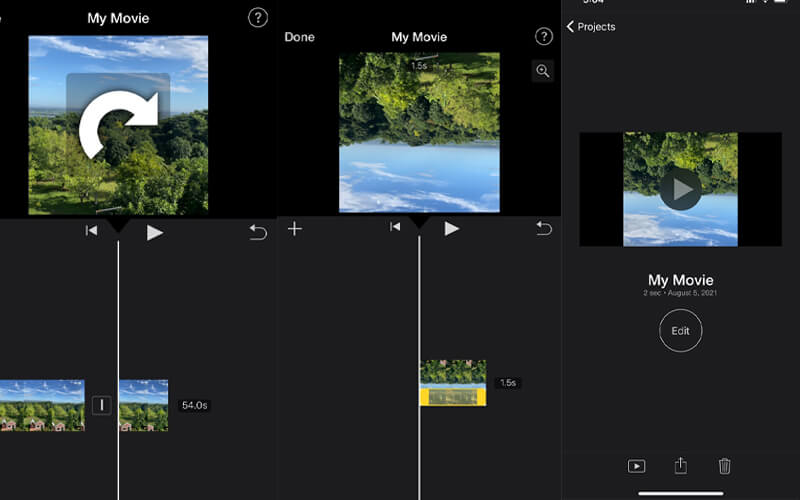
Part 2. How to Rotate a Video in iMovie on Mac
Truth be told, you can perform most of your daily tasks including editing videos on smartphones. However, this is only applicable if you are editing a video for fun or if the video needs basic and minor editing. Unlike on Mac, you will have a wider workspace that will allow you to fully appreciate the iMovie app and perform the necessary modifications. So if you are wondering how to rotate a video in iMovie on Mac, you may refer to the steps provided below.
Step 1. On your Mac computer, open iMovie and import a video file.
Step 2. On the left section of the interface, select Photos and browse through the content. Choose the video you wish to rotate. Then drag the video into the timeline of the iMovie project.
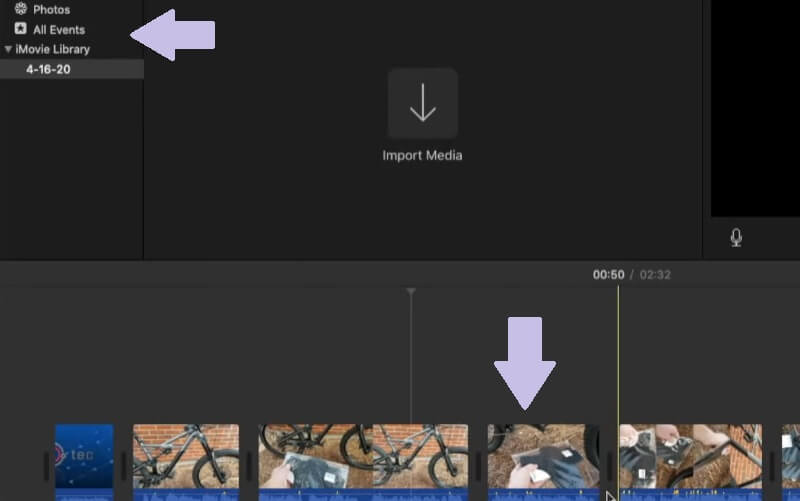
Step 3. Once done, proceed on the toolbar in the Viewer section. You can click on the Counterclockwise or Clockwise buttons at the right side of the tool's interface to flip the video left or right.
Step 4. If you are pleased with the result, click the Done button and it will automatically save the video. After following the steps above, you should be able to learn how to rotate a video in the iMovie app with ease.
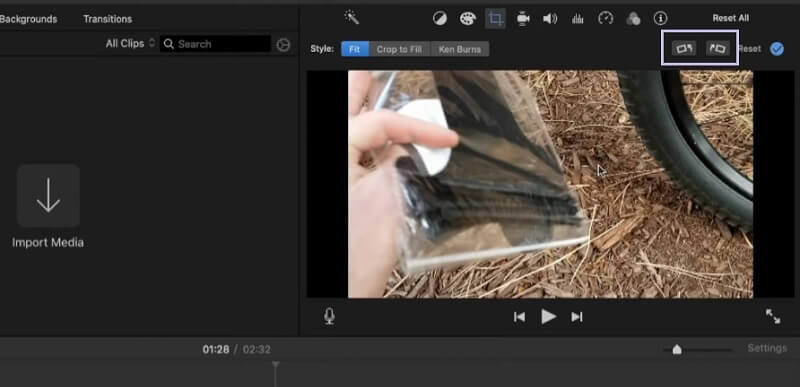
Part 3. Alternative way to Rotating a Video in iMovie
Vidmore Video Converter is a full-featured desktop app that lets you access powerful video editing functions. Using this program, you will be able to rotate videos left and right. Not to mention, the tool provides the ability to flip the video backward or upside down. Also, there are pre-made themes that enhance the visual appearance of the video. To know how to rotate a video clip in iMovie using this alternative tool, make sure to follow the steps below.
Step 1. Open Vidmore Video Converter
First off, download and install the Vidmore Video Converter app on your computer. Once the installation is done, run the program and you will see the main interface of the tool.
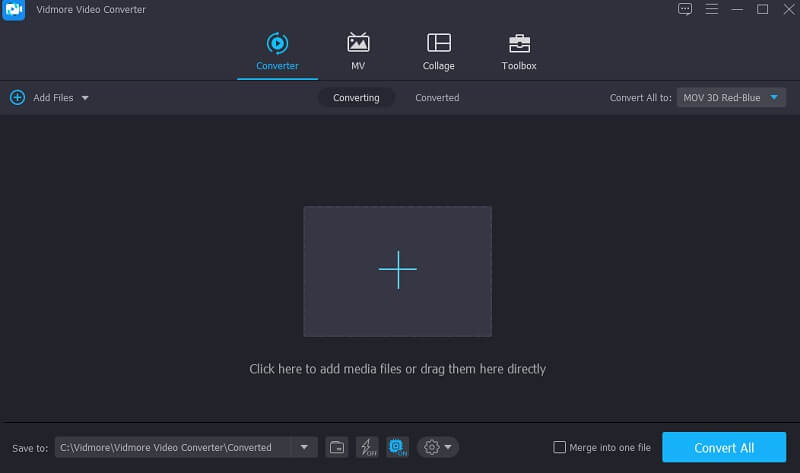
Step 2. Upload a video clip
Immediately click the Plus sign or drag-and-drop a video into the main interface. The video then should be loaded into the program.
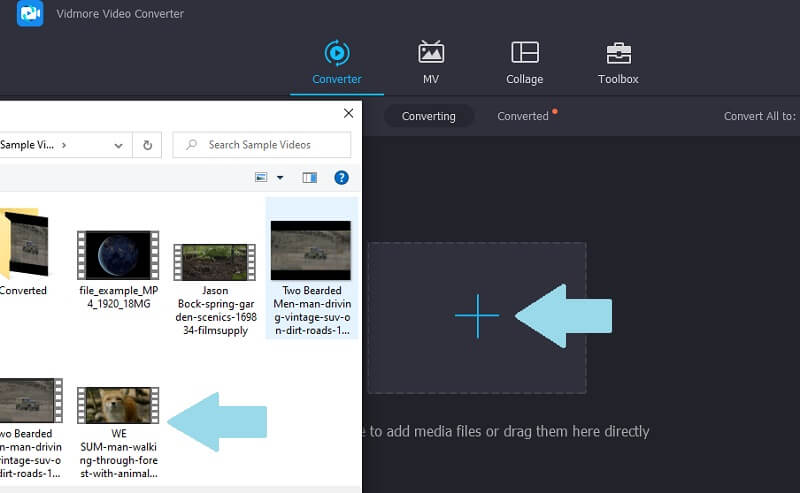
Step 3. Rotate the video
After a successful upload, click the Edit icon attached to the file and you will be directed to the video editing panel. Under the Rotate and Crop tab, you can rotate the video left and right or flip vertically and horizontally. Click the OK button to save the changes.
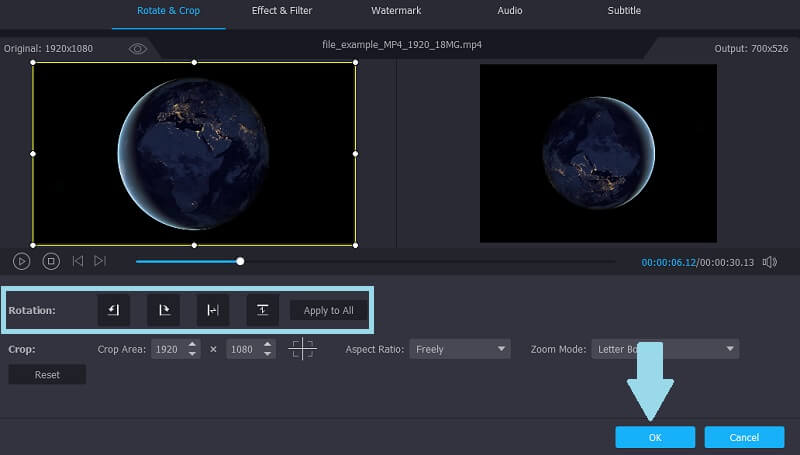
Step 4. Convert and save the output
Now click the drop-down menu for the format and select an output format for the rotated video. Then set the file path and click the Convert All button. Then the tool will automatically open the folder where you can access the playback of the video.
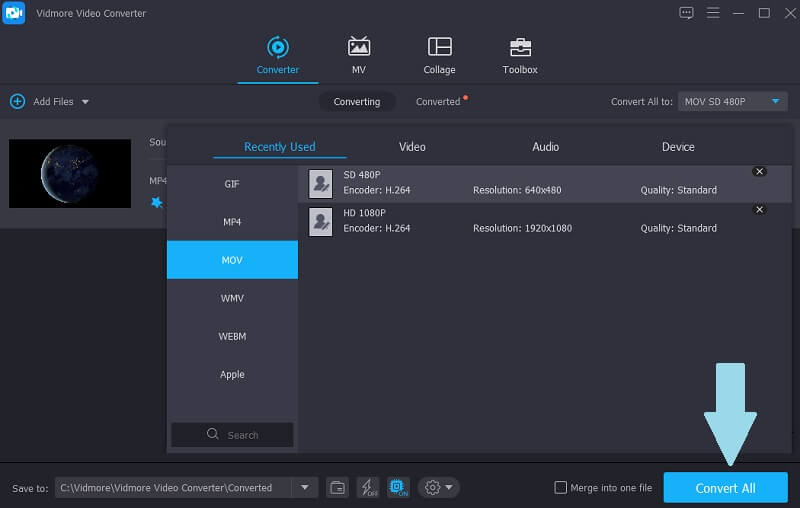
Part 4. FAQs of Rotating Videos in iMovie
Can I rotate a video on iPhone even without iMovie?
For iPhones running 13 and later, you can rotate a video using the Photos app. Otherwise, you will have to use iMovie.
Can I edit MP4 videos in iMovie?
Unfortunately, there are only certain MP4 that iMovie supports. It is best to convert to H.264 codecs to avoid any complications.
Is iMovie free to use?
Yes. To all new Mac users, you can freely use iMovie which is a great place to start if you are new to video editing.
Conclusion
There you have it. Those are the ways on how to rotate videos in iMovie on Mac or using your iOS device. Indeed, you can visually correct and enhance a video with iMovie. Meanwhile, if you want to rotate a video and access other premium editing and converting functions, choose Vidmore Video Converter for a maximum experience.
Video Editing
-
Rotate Video
-
Flip Video
-
iMovie


