How to Play MKV Video Files in Windows Media Player Smoothly
Can you play MKV files in Windows Media Player on Windows 10/8/7 or earlier? The answer is no. The reason MKV files won't play in Windows Media Player is because the built-in player does not support opening MKV containers. The MKV itself acts a media container for storing video, audio, subtitles etc. So, it needs a variety of codecs to open each track. This guide will show you three ways to watch your MKV videos on PCs.
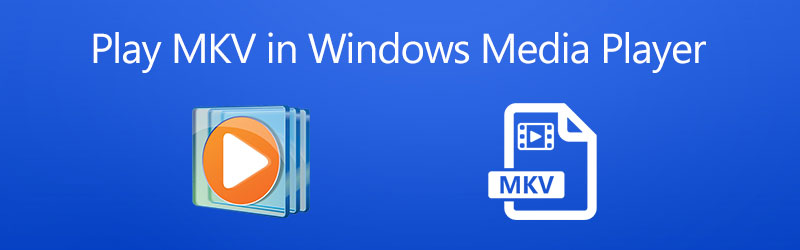
PAGE CONTENT
Part 1: Use An Alternative to Windows Media Player to Open MKV
The first and easiest solution to play MKV files in Windows Media Player is to find an alternative. To be honest, WMP is not the best way to enjoy lossless movies saved in MKV. Vidmore Player, on the other hand, is able to offer the best viewing experience.
Key Features of the Best MKV Player
- Support a wide range of video formats including MKV.
- Optimize video and audio quality while playing MKV files.
- Full control video playback, such as screen, volume, color, etc.
How to Play MKV without Windows Media Player
Step 1: Open MKV
Launch the best alternative to Windows Media Player for MKV playing after you install it on your PC. There is another version for Mac. There are two ways to open an MKV video file. Click on the Open File button in the home interface to activate the open-file dialog, find the target MKV file, and click Open button. Alternatively, go to the File menu and open your video file.

Step 2: Control MKV playback
As long as the video is loading, it will begin playing in the main interface. At the bottom, you can find several buttons to control the playback quickly, such as fast forward, pause, rewind, etc. At important moment, click the Camera icon to take a snapshot. If you wish to adjust screen side, image color, audio balance, and more, go to the top menu bar.

Part 2: Play MKV in Windows Media Player with Extra Codec
If you do not like to install third-party software on your computer, you can try another way to play MKV in Windows Media Player. As mentioned previously, WMP cannot decode MKV natively due to lack of codecs. Therefore, you need to download MKV codec for Windows Media Player, and then WMP will play your MKV files normally.
Step 1: Open an Explorer window, and locate the MKV file to play in Windows Media Player. Right-click on the video, choose Open With, and select Windows Media Player. If WMP is your default video player, double-click on the MKV file.
Step 2: Instead of playing your video, WMP will pop up a dialog said The Player might not support the file type or might not support the codec that was used to compress the file. Hit the Web Help button.
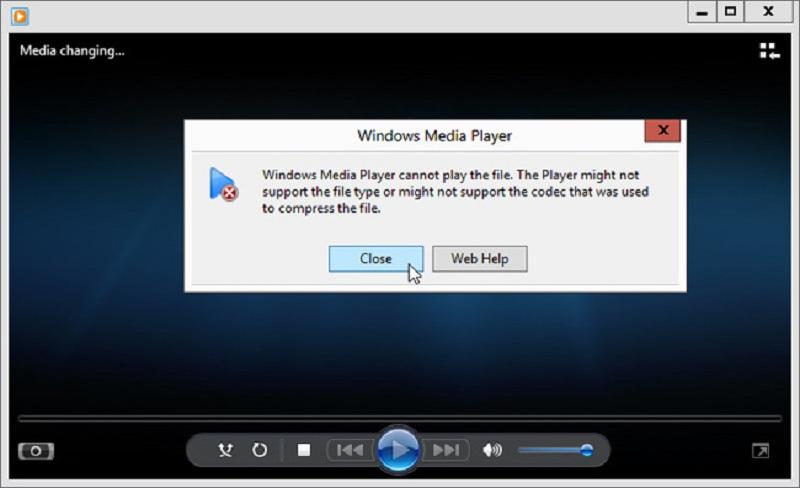
Step 3: Then you will get a codec link. Click and open it, and then copy and paste the link inside the search bar. Next, the codec package will be opened. Click run and follow the instructions to install the codec. After that, you are able to play MKV in Windows Media Player.
Note: The codec package usually offers several versions for different systems, such as 34-bit and 64-bit, you must install the proper one based on your machine. We suggest you not to find codecs in search engine, which might pack virus or malware.
Part 3: Convert MKV for Playing in Windows Media Player
Another way to run MKV in Windows Media Player on Windows 10 or earlier is to convert your video files to WMV and other compatible formats. Vidmore Video Converter can meet your need.
Basic Features of the Best MKV Converter
- Convert MKV to Windows Media Player quickly.
- Batch process multiple MKV files at one time.
- Protect video quality while converting.
How to Convert MKV to Windows Media Player
Step 1: Import MKV files
Run the best MKV converter once you install it on your computer. Drag and drop the MKV files that you want to play in Windows Media Player into the main interface. Or click the Add Files menu and import your video files.

Step 2: Set output format
Press the format icon on the first title to open the format panel, and select a proper video output format. For Windows Media Player, we choose WMV and pick a preset. Set output format to other titles.

Step 3: Convert MKV to WMP
Click the downward icon in Save to field and select a specific folder. Finally, click on the Convert All button. When it is done, you can play MKV in Windows Media Player smoothly.

Part 4: FAQs about Opening MKV in Windows Media Player
Can Windows Media Player convert MKV to MOV?
No, WMP is a media player and does not have the capacity of video converting. Plus, it cannot open MKV at all. To convert your MKV files to MOV, you will need a professional video converter program, such as Vidmore Video Converter.
Can Windows 10 play MKV files?
If you have a video player on Windows 10 that supports MKV codec, you can play the lossless video files of course. However, the built-in Windows Media Player 12 cannot play MKV files.
How to open video files in Windows Media Player?
Windows Media Player is able to detect video files supported on your hard drive. So, open WMP, go to the Video tab and click on the video to open it. Plus, you can right-click on the video file in Explorer window, select Open With and Windows Media Player to open it too.
Conclusion
This guide told you three methods to play MKV in Windows Media Player on Windows 10/8/7. If you simply open an MKV file in WMP, you will get nothing but an error message. That is because the pre-installed media player only works on limited video formats. Vidmore Player, on the other hand, includes a huge pack of codecs and is able to all MKV files. More questions? Please leave a message below.
MKV Tips
-
MKV Playback
-
Windows Media Player
-
Edit MKV


