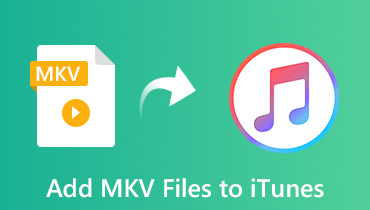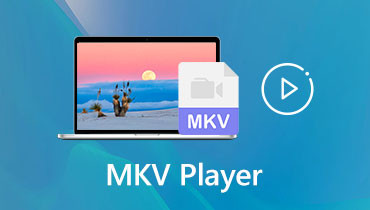Download MKV Codec for Windows Media Player 12 to Get MKV Playback
Can you play MKV files on Windows Media Player directly? Well, the answer is No. Windows Media Player is not your MKV player. If you want to play MKV files on Windows 10, you need to get an MKV codec for Windows Media Player. It is the key point to get the Windows Media Player MKV video playback. Of course, you can convert MKV to the Windows Media Player format, or you can use an MKV video player to get the MKV video playback as well. Just read and get 3 easy ways to play MKV files on your Windows computer.
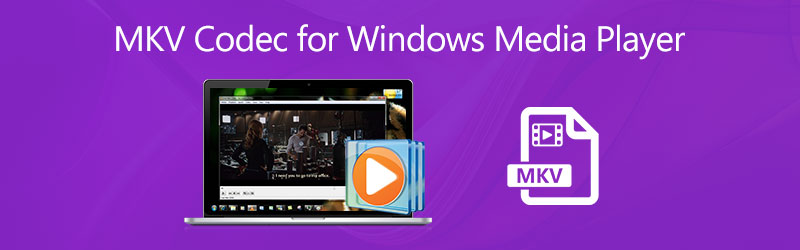
PAGE CONTENT
Part 1: Install Windows Media Player MKV Codec Package
When you encounter the MKV file not playing issue, you need to check whether you have installed the MKV codec or not. If not, follow this Windows Media Player codec package installation to solve the problem.
Step 1: Right-click on your MKV video. Open it with Windows Media Player.
Step 2: You will receive a notification saying Windows Media Player cannot play the file. Click the Web Help option.
Step 3: In the Windows Media Player Error Message Help window, find and click a codec link under Codec is Missing.
Step 4: Copy and paste http://shark007.net/ into the search engine. You can get the Windows Media Player MKV plugin.
Step 5: After downloading the Windows Media Player MKV codec package, click Run or Install to complete the WMP MKV setup process.
Step 6: Now you can reopen MKV files with Windows Media Player on Windows 10 and earlier versions.
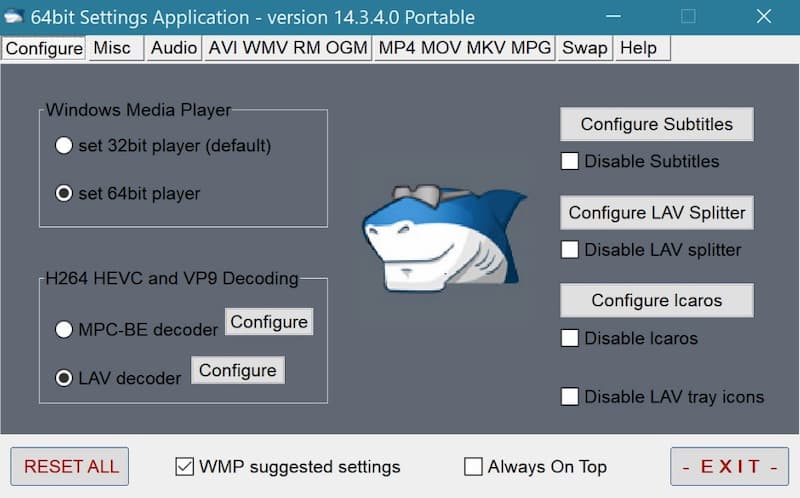
Part 2: Convert MKV to Windows Media Player Supported Formats
If you insist on using Windows Media Player as your default video player, you can use Vidmore Video Converter to fix the WMP MKV incompatible issue. The supported Windows Media Player formats include WMV, 3GP, MPEG-4, etc. Thus, you can convert MKV for Windows Media Player playback here.
- Convert MKV video to Windows Media Player format without quality loss.
- Wide support of 200+ media formats and 100+ presets for all popular devices.
- Perverse the high video quality while minimizing the file size.
- Support the batch MKV video conversion with 50x faster speed.

Step 1: Run Vidmore Video Player after the installation. Click Add Files and import your MKV video.

Step 2: Click the Format icon on the right side of your MKV video. Choose a preset as the Windows Media Player MKV codec alternative.

Step 3: If you want to change the output path, unfold the Save to list near the bottom of the MKV video converter. At last, click Convert All to convert MKV files to Windows Media Player.

Part 3: Get MKV Playback with Windows Media Player Alternative
Or you can get a better MKV playback experience with Vidmore Player. The MKV player is compatible to play all types of video formats, as well as 4K UHD and 1080p/720 HD videos. Moreover, you can get lossless DVD and Blu-ray video playback within the program.
- Play videos in WMV, MKV, AVI, MPEG, MTS, MXF, and other video formats losslessly.
- Take a quick screenshot with the Snapshot icon or the shortcut key.
- Get seamless DVD and Blu-ray playback with high image quality.
- No codec for video and audio playback.
Step 1: Free download, install, and launch Vidmore Player.

Step 2: Click Open File to browse and import your MKV video.

Step 3: Click Open to play the MKV video without Windows Media Player.

Part 4: FAQs of MKV Codec for Windows Media Player
Which Windows Media Player 12 MKV codec to download?
To get the MKV codec for Windows Media Player 12 support, you can download CCCP (Combined Community Codec Pack), Matroska Pack Full, and Media Player Codec Pack.
Is there any free Windows Media Player alternative for MKV playback?
Yes. You can use VLC Media Player, KMPlayer, DivX Player, GOM Player, and other Windows Media Player alternatives to play MKV files. There is no need to install an extra MKV codec for Windows Media Player.
Why there is no sound with MKV in Windows Media Player?
It is because your MKV file is damaged. You can use an alternative WMP video player to open MKV files and have a try.
That’s all to download the MKV codec for Windows Media Player 12. You can use MKV converter and player to play MKV files successfully as well. Now you can play .mkv video on your Windows 10/8/7 computer directly. If you still encounter the MKV not playing issue, you can feel free to contact us.
MKV Tips
-
MKV Playback
-
Edit MKV
-
Convert MKV