How to Convert an Audio File to WAV Without Shelling Out Money
Are you wondering how you can convert audio to WAV songs and play it on your favorite WAV music player? If you would notice most of the common formats that you can download online are in MP3 audio files. What's so good about WAV files is that they are not lossy. Meaning it will retain every bit or piece of the audio and quality as if you are listening to the original converting audio files to WAV, we have a lot of effective proposals to help you get this job done effortlessly. Being that said, see which among the tools to convert audio files to WAV works for your best.
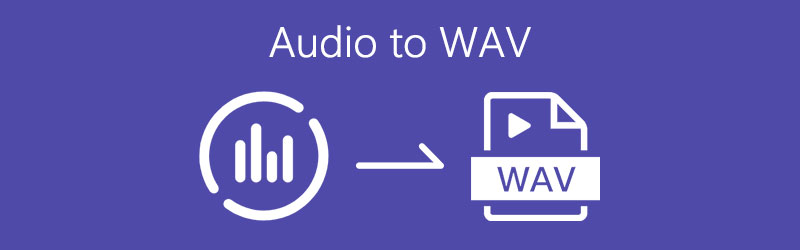
Part 1. Top 5 free ways to convert audio to WAV
1. Vidmore Free Online Audio Converter
First on the list of programs to convert audio to WAV for free is Vidmore Free Online Audio Converter. Through this tool, you will be able to convert almost all popular media files to WAV from the webpage directly. There's no registration needed for membership nor fees to worry about. Aside from that, this converter helps you to convert from MP3, AAC, M4A, OGG, FLAC, and many other audio formats to WAV seamlessly. On top of that, you can expect a rapid conversion speed with the benefit of bulk or batch operation. Therefore, if you are looking for a fast and free tool to convert audio to WAV for free, Vidmore Free Online Audio Converter is for you. Now let's proceed with how to convert an audio file to WAV with this program.
Step 1. Download and install the launcher
The first thing you need to do is to download and install the launcher of the program. To do this, simply click the Add Files to Convert button and click Download from the pop-up. Once downloaded, install it on your computer system and you are good to go.
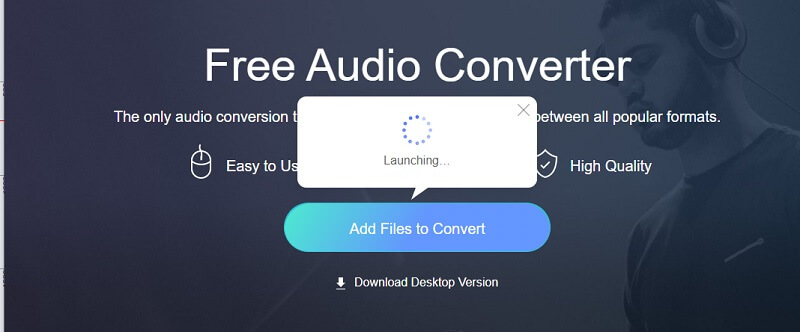
Step 2. Upload an audio file
Next, click the Add Files to Convert button once more and select the audio file that you want to convert to WAV.
Step 3. Select an output format
After uploading a file, select an output format by ticking the radio button for WAV. Before the conversion process, you may also modify some settings by clicking the Settings icon. Hit the OK button once you are ready.
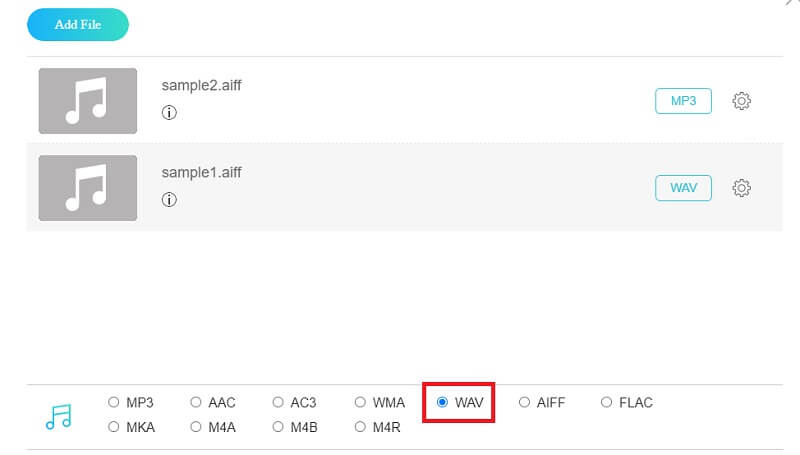
Step 4. Save the final version
For the final touch, click the Convert button and set a file location where you want to save it. Then click the Convert button once more to commence the process.
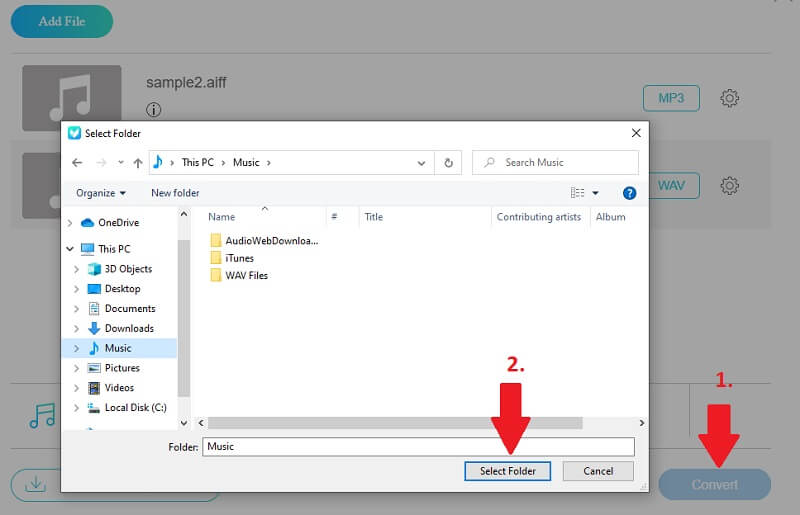
2. OnlineConvertFree
Another program that you use to convert audio to WAV or AIFF is OnlineConvertFree. Likewise, since this tool works using your browser, you don't need to install any software. You can choose to upload using the traditional way of just clicking a button or take advantage of the drag-and-drop feature for your convenience. Aside from audio files, this also enables you to convert documents, images, books, and archives. To make sure you will be able to convert audio files to WAV, we will go through the steps on how to get this job done.
Step 1. First off, launch the OnlineConvertFree using any browser on your computer.
Step 2. Click the CHOOSE FILE button from the main interface to upload an audio file. You can alternatively drag and drag the audio also when uploading.
Step 3. Then open the menu for file formats and choose WAV under the audio tab. Lastly, hit the CONVERT button and wait for the process to finish.
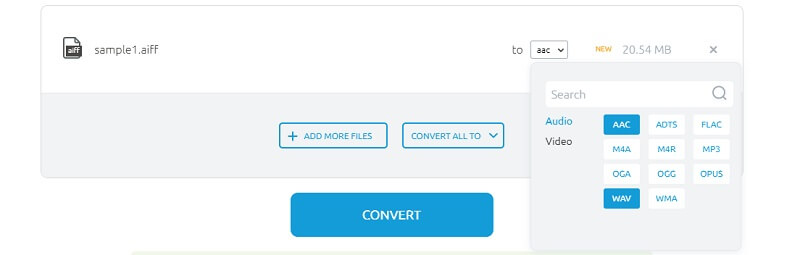
3. VLC Media Player
VLC Media Player is a cross-platform and open-source media player that you can also use to convert audio files to WAV for free. It supports almost all computer and mobile operating systems including Windows, Mac, Linux, iOS, and Android. Aside from playing most of your media files using this tool, you can also convert your audio files to WAV and other audio formats. In addition, you have the capability to change the bit rate according to your needs. To help you do this, here's how to use this audio to WAV converter software.
Step 1. Download and install VLC Media Player on your computer or run the program if it's already installed.
Step 2. Go to the menu for Media and select the Convert/Save option. From another dialogue box, click the Add button and import your target audio file and click the Convert/Save button at the bottom portion of the interface.
Step 3. Now, create a new profile for your conversion needs. Click the Create new profile button which is next to the X icon. Put a mark on the Audio check box then change the codec to WAV and hit Create. Also, make sure that you set a name for the newly set profile.
Step 4. Open the Profile menu, select the profile that you just created, and hit the Start button.
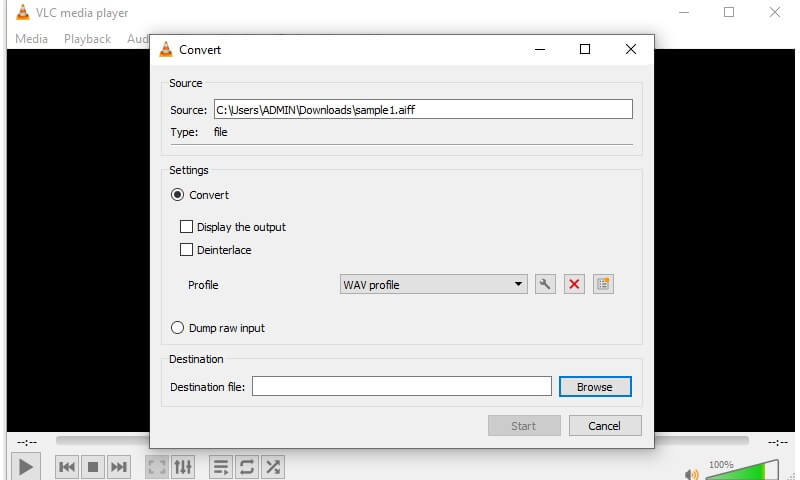
4. iTunes
iTunes is not just developed for playing or streaming Apple songs and TV shows. It is also integrated with the capability to convert audio files such as to convert Windows media audio files to WAV for free. The best part is, it does not only allow you to convert on a Mac system but also on Windows PC. To learn how this is done, see the steps given below and convert audio to WAV.
Step 1. Make sure iTunes is installed either on your Mac or Windows PC.
Step 2. From the menu bar, click the Edit button and choose Preferences. Then hit the Import Settings button.
Step 3. From the Import Settings tab, select the WAV Encoder from the Import Using option then hit the OK button.
Step 4. On the iTunes library, choose the song that you want to convert to a WAV file. To do this, go to File > Convert > Create a WAV Version.
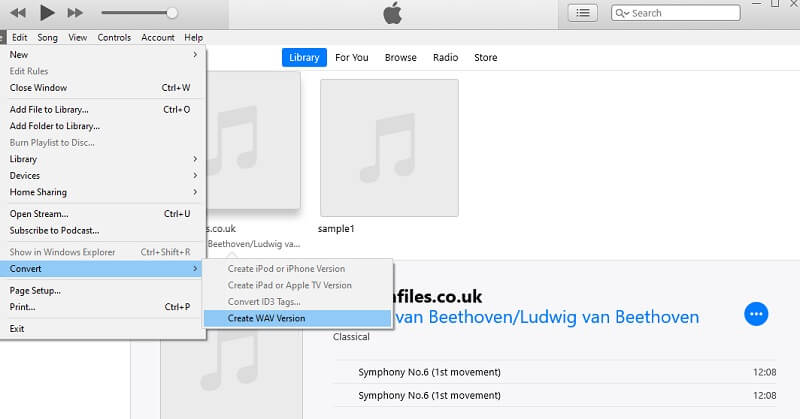
5. Windows Media Player
Lastly, we have Windows Media Player. This is suitable for those users who don't want to venture into third-party apps especially when you are using Windows OS. Just like VLC and iTunes, they aren't just simply multimedia players but also audio converters that will help you convert audio files to WAV. Now let's take a look at how to convert using this app.
Step 1. Launch Windows Media Player on your Windows PC.
Step 2. Insert the audio from the CD to the computer's CD Drive or through an external CD drive.
Step 3. Go to the Rip Music tab from the Options menu and change the Format to WAV then hit the Rip button to start the process.
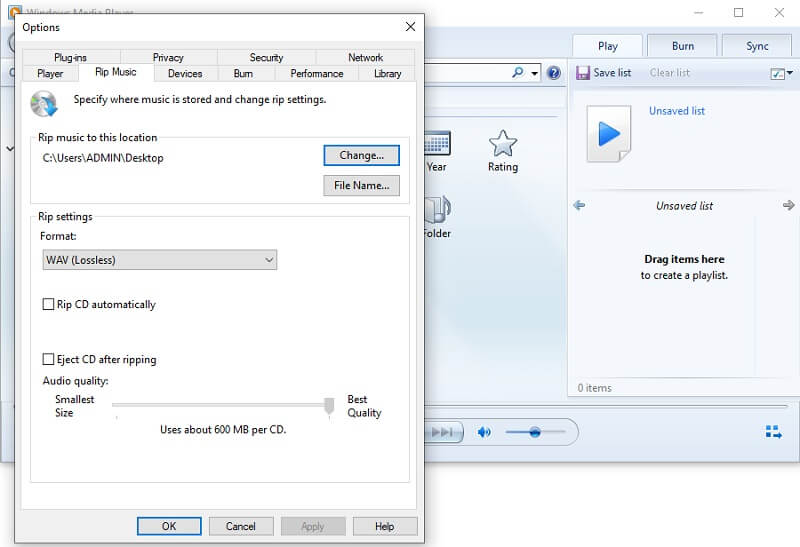
Part 2. FAQs of Converting to WAV
How to convert cd audio track to WAV file?
There are programs that will help you convert CD audio tracks to WAV files. One of the tools mentioned above to help you achieve this is Windows Media Player. Just follow the same procedure of the conversion tool.
Can I convert the video to a WAV file?
Yes. This is helpful if you want to extract an audio file from the video. You may also use the options stated in this post.
Are online converters safe for converting files?
Yes, for the most part. Just make sure that you don't input your personal data. Some stealing of personal data happens when you are downloading online that asks for your personal details.
Conclusion
There you have it, those are the programs that you can use to convert audio to WAV. Some are available for free over the web, while others are software which means you need to download and install them on your computer.
WAV Tips



