How to Convert MP4 to M4V Files for Free Offline/Online Quickly with 4 Tools
There is no doubt that MP4 is frequently-used by almost all video players. You can see many cases that people need to convert to MP4 format for playback. Then here comes the question, why you need to convert MP4 to M4V format? Here are two main reasons you can take for MP4 VS M4V.
1. Compatibility
MP4 is a multimedia container format in which some video codecs are incompatible with Apple devices. Thus, you may fail to play MP4 videos with iPhone, iPad, iPod, Apple TV and other Apple-made gadgets. As for M4V format, it is fully developed by Apple Inc. Thus, M4V format is the best among Apple products and programs.
2. Safety
M4V is a DRM-copyright encrypted file format. If you want to protect your personal videos for commercial purposes and abusing, you can convert MP4 to M4V files. By creating licensed videos, you can insure your ownership effectively.

PAGE CONTENT
Part 1. Change MP4 to M4V Offline on Windows and Mac
Transfer MP4 to M4V with Vidmore Video Converter
Actually, you can get a better experience to convert incompatible MP4 to M4V format with Vidmore Video Converter. You may find that it is the premium version of Vidmore Free Online Video Converter. Apart from converting MP4 to M4V with original quality, you can get extensive video editing tools to make your video look perfect.
For instance, you can add and synchronize external subtitle or audio track to your movie. The built-in video enhancer can help you remove video noise, reduce video shaking and make other changes in clicks. Whatever you do, you can preview the real-time changes instantly.
What Makes Vidmore the Best MP4 to M4V Video Converter
1. Convert MP4 to M4V and other 1000 video and audio formats on a Windows and Mac.
2. Enhance video quality and add more effects to your video.
3. Support HD/4K UHD and 3D converting.
4. Rotate, flip, clip, crop, add watermark and enable 3D settings.
4. Rotate, flip, clip, crop, add watermark and enable 3D settings.
5. Personalize video and audio settings parameters before converting MP4 to M4V video files.
6. Extract audio tracks from MP4 videos or DVDs.
7. Get the fastest converting speed while maintaining the perfect image and sound quality during the MP4 to M4V conversion process.
How to Convert MP4 to M4V with Fast Speed and High Quality
Step 1. Free download, install and launch MP4 to M4V converter software. Click “Add File” on the top left corner of the video converter. Browse and select your MP4 files for converting to M4V format.
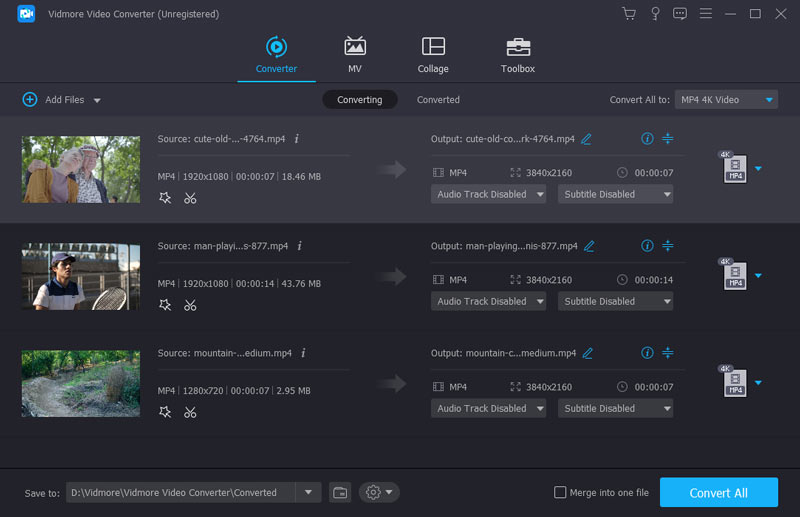
Step 2. Unfold the “Profile” list. You can choose the device you want to play MP4 files to get the compatible formats. Of course, you can also type “M4V” in the Search bar to get all possible results.
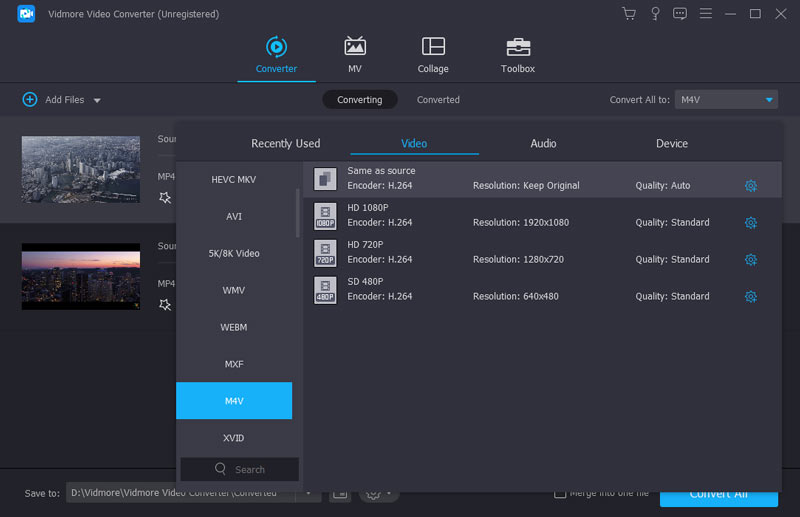
Step 3. Vidmore Video Converter is more than a simple MP4 to M4V converter. You can click “Edit” on the top toolbar to access its video editor. Choose one MP4 video in the left pane. Later, you can add video effects and preview details freely. In addition, you can click “Clip” to extract the certain video part you want.
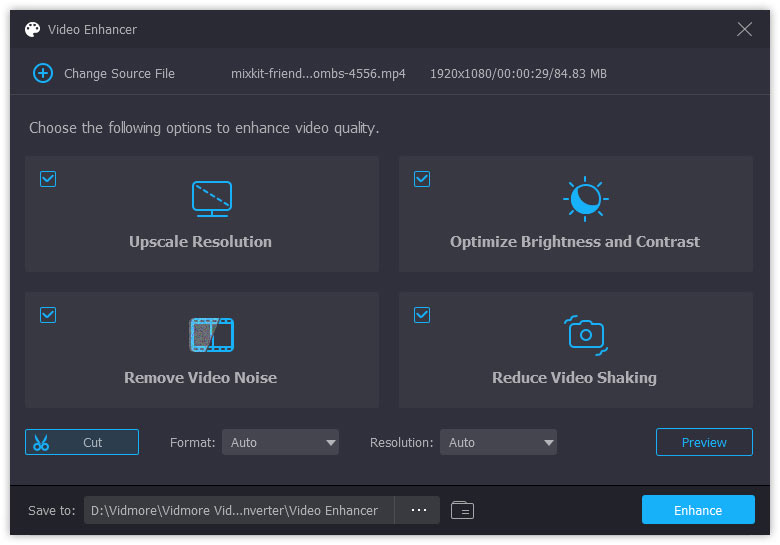
Step 4. If you want to adjust output video settings, you can click “Settings” next to the “Profile” list. Here you can manage encoder, frame rate, aspect ratio, resolution, channel and more. After all customizations, click “Convert” to convert MP4 files to M4V with fast speed.
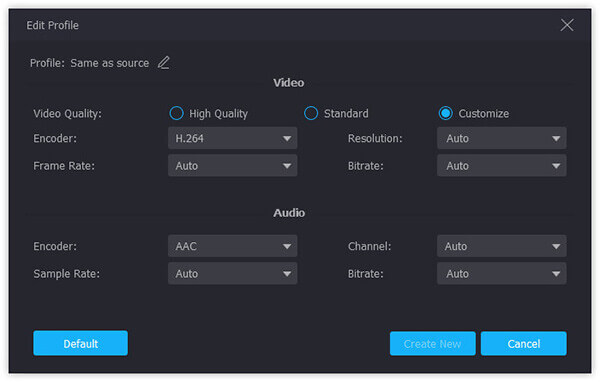
Change MP4 to M4V with VLC Media Player on Windows and Mac
Have you ever used or heard of VLC Media Player? As one of the most long-lived and powerful media players, VLC Media Player is well-known for its playing and converting functions. You can convert to the most popular video and audio formats, and the speed and quality of video output is also high. However, it has limited built-in format choices during conversion. If you need to convert to formats VLC doesn’t have such as XMF, XVID, etc., you need to customize the codec and rename the file extension after conversion.
Step 1. Open VLC Media Player and find the menu on the top. Then, click Media and Convert / Save.
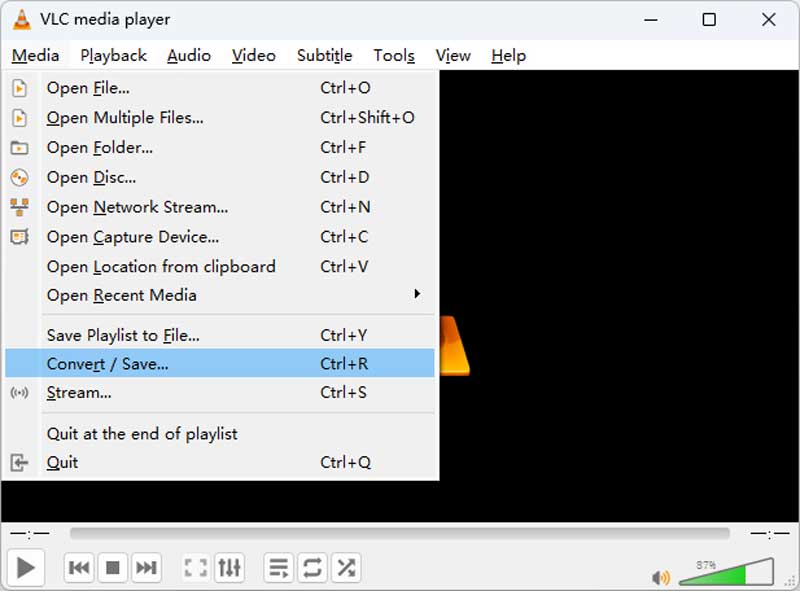
Step 2. In the open-media dialog, you can click the Add button to upload MP4 videos. Then, you need to click Convert/Save at the bottom.
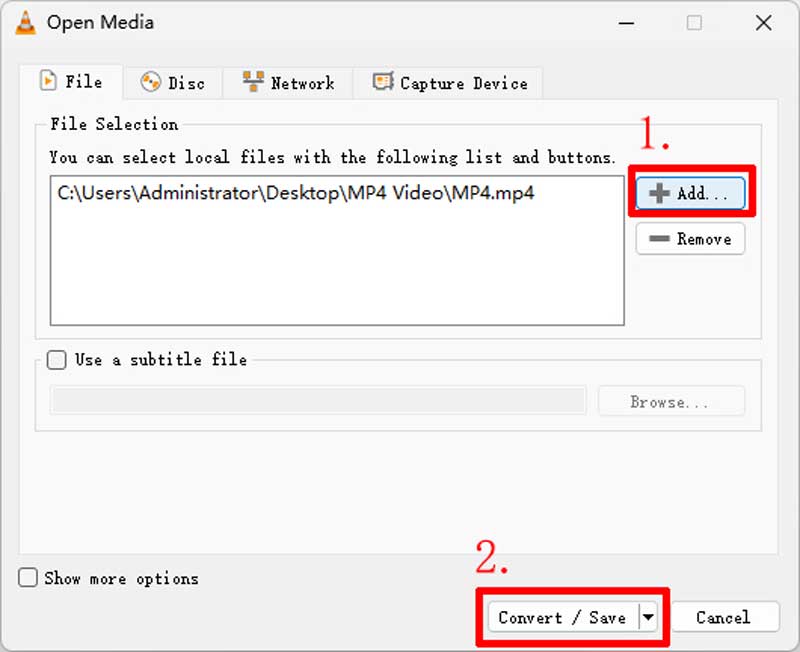
Step 3. Open the Profile drop list and choose M4V as your target format. You can also edit the selected profile with the Settings button
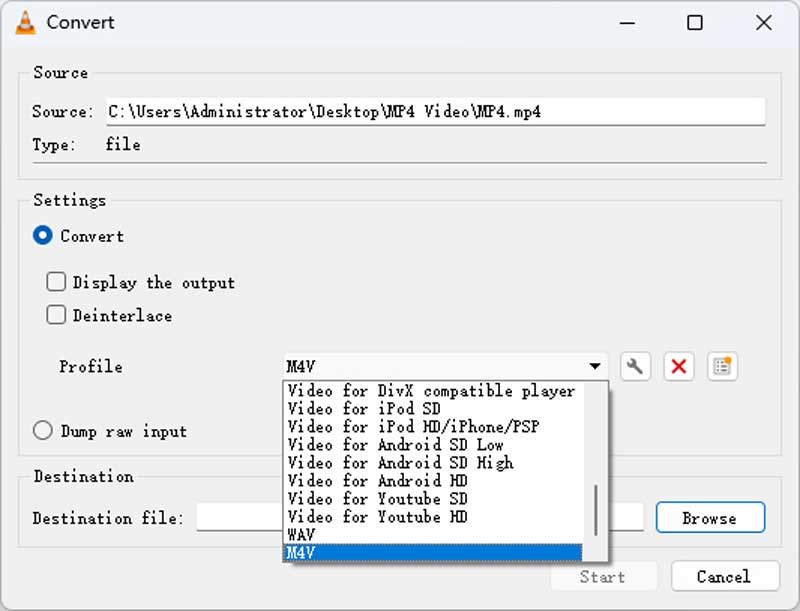
Step 4. Hit Start to activate MP4 to M4V conversion.
Turn MP4 to M4V with FFmpeg
The last video format converter is FFmpeg. It is a free and cross-platform project that enables you to edit and MP4 to M4V on Windows, Mac, and Linux. You can convert video fast with high quality by running the command line. If you want, you can also change the codecs and resolution at one time. But most people don’t even know how to open the terminal, and it is harder to find the right command. Therefore, this is not the best choice for everyone.
Step 1. Go to ffmepg.org and download the latest zip file. Unzip it to dick C and activate it.
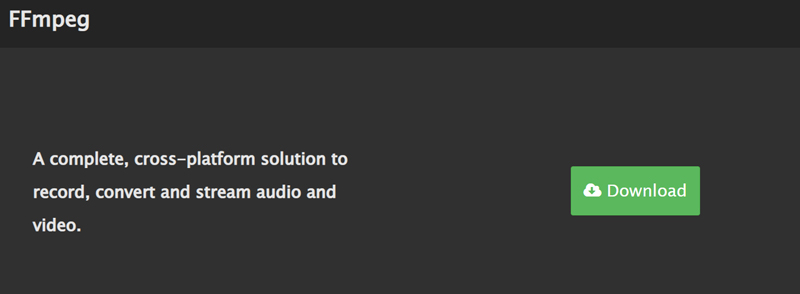
Step 2. Open the file folder where you save your MP4 file and type CMD in the path bar. Then, press Enter to open the prompt window.
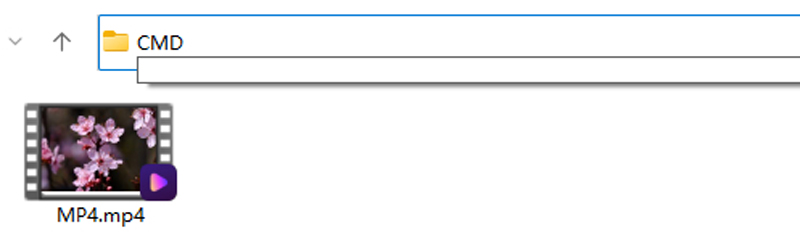
Step 3. You can see the file path in the terminal, type ffmpeg -i filename.mp4 filename.m4v and press enter to run this command. After a while, the converted m4v video will show in the same folder.
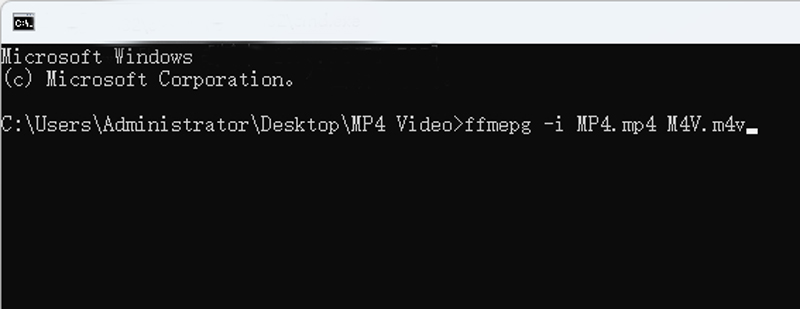
Part 2. How to Convert MP4 to M4V Online for Free
Vidmore Free Online Video Converter is a 100% free and safe MP4 to M4V online converter. You can batch convert video and audio between any formats for free. Moreover, you can convert the videos to iPhone and iPad compatible formats directly. The online free MP4 to M4V converter also allows users to adjust video and audio settings before conversion. In a word, you can batch convert MP4 to M4V for free online with no file size limitation here.
Step 1. Visit https://www.vidmore.com/free-online-video-converter/. Click “Add files to convert” to install a small launcher quickly.
Step 2. Click “Add files to convert” again to open the online file converter. Choose “Add File” to import your MP4 videos.

Step 3. Click “Settings” to change video encoder, resolution, frame rate and other preferences.
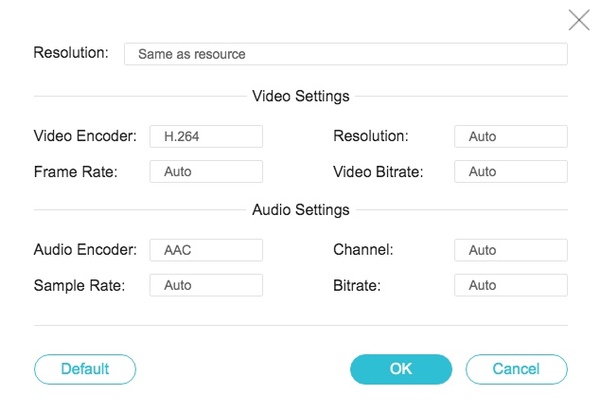
Step 4. Select “M4V” at the bottom. Click “Convert” to convert MP4 videos to M4V online for free.
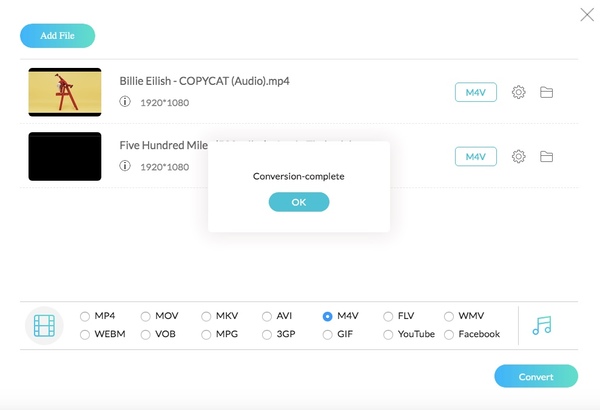
Part 3. Which MP4 to M4V Converter You Should Choose
Both online and offline video converters are good to use. You can convert large MP4 files to M4V in batch quickly. Compared with the free online MP4 to M4V converter, Vidmore Video Converter provides an even faster video converting speed. You can also monitor the estimated conversion time to organize your schedule. By the way, the MP4 to M4V conversion process will not be slowed down by the poor Wi-Fi condition.
If you want to convert MP4 to M4V videos over 100MB or so, it makes no difference which video converter you choose. But if you want to convert large files from MP4 to M4V or other formats, Vidmore Video Converter does a better job, not mention to the built-in video editor. Obviously, you can get reliable support and features here.
Part 4. FAQs about MP4 to M4V
Why M4V instead of MP4?
M4V is developed by Apple Inc., so it has better compatibility with iOS devices. Besides, M4V files can use DRM copy protection to prevent the video property.
Can you rename MP4 to M4V?
Renaming MP4 to M4V is acceptable on most devices, but there are still chances that your MP4 file may corrupt after remaining.
How to convert MP4 to M4V with HandBrake?
I am sorry to tell you that HandBrake only supports 3 output formats: MP4, MKV, and WebM. To convert MP4 to M4V fast without quality loss, you can use Vidmore Video Converter.
Conclusion
All in all, you can fast convert MP4 to M4V online or offline on your computer freely. After that, you can transfer videos to your iPhone or iPad to enjoy HD videos. If you are not sure which video converter to use, you can try the MP4 to M4V online free converter first. It will be easier to make the decision.
MP4 & M4V


