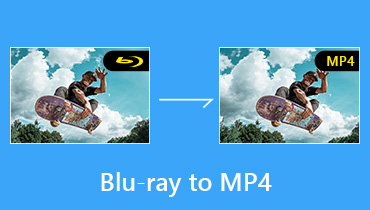Blu-ray to iTunes Converter – How to Copy and Stream Blu-ray Movies to iTunes
If you have already got homemade Blu-ray discs, how to copy or convert the Blu-ray movie to iTunes with the original high quality? Blu-ray provides 1080P/4K videos and hi-resolution audio files, how to extract the files from your Blu-ray collection to HD or 4K videos for Apple TV, iPhone or iPad without Blu-ray Player? This article shares 4 methods to copy and convert Blu-ray discs to iTunes with ease.
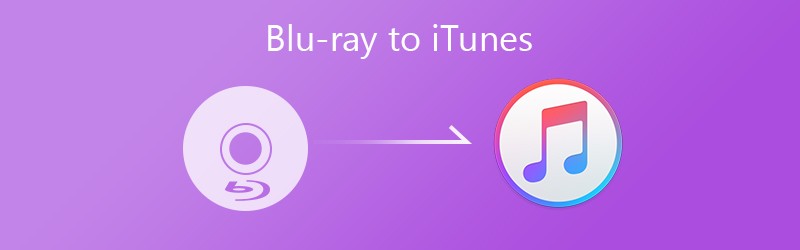
- Part 1: The Best Method to Convert Blu-ray to iTunes
- Part 2: How to Copy Blu-ray Movies for iTunes
- Part 3: 2 Methods to Convert Blu-ray to iTunes for Free
Part 1: The Best Method to Convert Blu-ray to iTunes
Blu-ray disc has a complicated encryption to protect the high quality media content. When you need to extract Blu-ray movies to iTunes for iPhone or iPad directly, Vidmore Blu-ray Monster is a versatile Blu-ray to iTunes ripper that convert Blu-ray movies to Apple TV, iPad and iPhone with the original video quality. Moreover, you can also further edit or share the files to social media with ease.
- Convert and rip Blu-ray discs to iTunes, iPhone, iPad, Apple TV, etc.
- Support a wide range of audio and video files, including 4K video files.
- Provide basic video editing features for Blu-ray, like trim, effect, and more.
- Extract videos from commercial Blu-ray discs without region restriction.
Step 1: Install the Blu-ray to iTunes ripper
Make sure to install the latest Vidmore Blu-ray Monster. You can launch the program on your computer and insert the Blu-ray disc into the Blu-ray drive on your computer. It will detect the Blu-ray movie automatically.

Step 2: Select the Blu-ray titles you want to rip
Choose the Rip menu in the middle of the program and expand the Load Blu-ray menu. Choose the Load Blu-ray Disc option and select the Blu-ray disc. Click the View/Select Movie button and check the titles you want to rip.

Step 3: Choose the iTunes compatible formats
Click the Format option next to each Blu-ray movie option to choose the MP4 or other compatible formats. You can also go to the Device tab and select the desired iTunes formats, such as iPhone, iPad or Apple TV.

Step 4: Convert and rip Blu-ray to iTunes
Set a specific folder to store the ripped Blu-ray movies in the Save to field at the bottom, such as your iTunes library. Next, click the Rip All button to start converting Blu-ray movies to iTunes.

Part 2: How to Copy Blu-ray Movies for iTunes
Online video files are more popular than ever before. If you have already purchased Blu-ray movies, you might also find the digital copy to iTunes. You only need to copy the Blu-ray to iTunes directly, which enables you to watch the Blu-ray movies on your iPhone, iPad, Apple TV, or even your computer. Moreover, it only takes a few minutes to redeem your digital copy from Blu-ray discs.
Step 1: Open the Apple TV app on your Mac, or iTunes for Windows or your PC. After that, you can sign in with your Apple account with a user ID and password for the account.
Step 2: From the menu bar and choose the Account menu, choose the Redeem option and enter the 12-digit code printed on the inserted included with the disc.
Step 3: You can choose to download and copy the digital copy of your Blu-ray movies to iTunes now. Of course, you can search the Internet for the service you can use to redeem it.
However, not all Blu-ray discs have a digital copy. If you cannot find the iTunes digital copy of your Blu-ray discs, you have to try other methods, such as rip Blu-ray to iTunes.
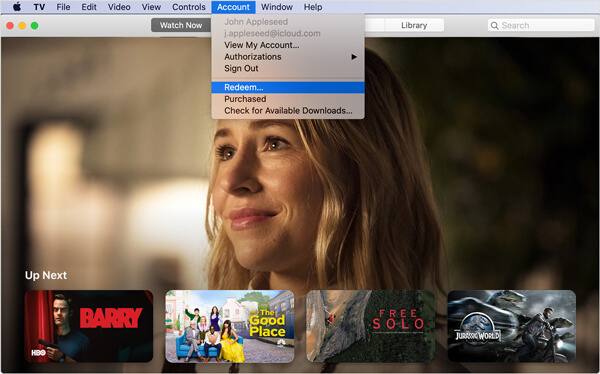
Part 3: 2 Methods to Convert Blu-ray to iTunes for Free
Both MakeMKV and HandBrake are free methods to convert Blu-ray to iTunes for free. But MakeMKV only rip Blu-ray movies to MKV files, you might need to convert MKV to MP4 or other iTunes formats. It is a pity that both methods do not work with the commercial Blu-ray discs.
How to Rip Blu-ray to MKV with MakeMKV
Step 1: Put the Blu-ray disc into your Blu-ray drive and open MakeMKV. It takes a period to load the Blu-ray disc. Click and expand the drop-down menu under the Source section and select your disc. Choose the disc icon to start detecting titles on your Blu-ray disc.
Step 2: Check the titles you want to convert from Blu-ray to iTunes on the left hand pane. Click the Output folder area and set the destination location for storing Blu-ray movies. Hit the Make MKV button at the upper right corner to initiate ripping Blu-ray for iTunes.
Step 3: It takes a moment to complete the process, even for the DRM protected Blu-ray movies. MakeMKV will not decode the Blu-ray movies to MKV format only. You have to convert the ripped Blu-ray movie for iTunes accordingly.
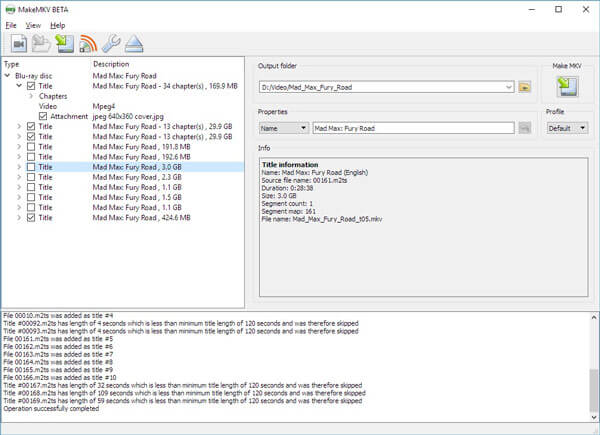
How to Convert Blu-ray Movies to iTunes via HandBrake
Step 1: Once you have installed the HandBrake, which is an open-source video converter, you can click the Source option to launch the input source, select Open File and load the movie ripped from Blu-ray disc.
Step 2: Set the file destination in the Destination box by hitting the Browse button. By default, it converts your Blu-ray movies to iTunes in MP4, but you can get other presets.
Step 3: Locate the Presets pane on the very right side, click and expand the Devices tab, and select the target device, like iPhone & iPod touch, iPad, Apple TV, etc.
Note: You can also customize video quality, audio codec and more options, in Video, Audio, Subtitles, and other tabs at the bottom.
Step 4: Click the Preview menu on the top menu bar and view the Blu-ray movie before converting to iTunes. After that, click the Start button to rip the Blu-ray to iTunes compatible format.
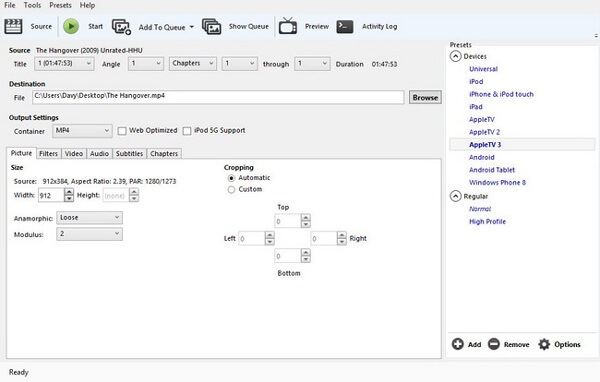
Conclusion
Just learn more about how to convert Blu-ray to iTunes with ease. You can purchase a lot of multimedia content in the iTunes Store. However, it may not include your favorite Blu-ray movies. Moreover, it is a waste of money to pay for the movies again if you already have the Blu-ray discs. Vidmore Blu-ray Monster is a simple method to rip any Blu-ray to iTunes, even for the DRM protected Blu-ray discs.
Blu-ray Tips
-
iTunes
-
Play Blu-ray
-
Rip Blu-ray