Convert MP4 to WMV for Free Using the Five Terrific Solutions
WMV comes with advantages that you may not find in MP4 files. It offers a DRM system that allows you to add security to restrict access to your videos. Moreover, it is better suited for users running an insufficient disk space since it offers a 2X compression ratio than MP4. Ultimately, when your target OS for playing your video files, look no further than WMV.
With this in mind, you may like to convert your MP4 files to WMV. Gladly, the process of converting MP4 to WMV is like you are just walking in the park. This means that you can do it without exerting too much effort. Yet, this is only possible with the help of a reliable converter. That said, we compiled a list of noteworthy tools to help you quickly achieve this conversion. Get the needed information after the jump.
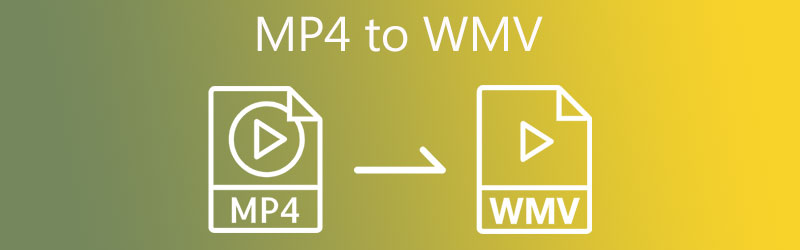
- Part 1. MP4 vs. WMV
- Part 2. How to Convert MP4 to WMV without Quality Loss
- Part 3. How to Transfer MP4 to WMV with Top Free Ways
- Part 4. FAQs about MP4 to WMV
Part 1. MP4 vs. WMV
MP4 and WMV are two of the most common formats used for streaming videos online and on computers. But, many users are still puzzled about which format they will use. In this section, we will look at some facts about these formats.
MP4 Anecdote
MP4 is a container format that could hold two or more data in one file. It could contain video and digital audio, subtitles, still images, scene descriptions, etc. This format is so great because it accepts a wide range of hardware and software players. Therefore, gadgets, devices, and modern players can play this format flawlessly.
WMV Anecdote
Short for Windows Media Video format, WMV is a video compression format. In like manner, most applications and personal computers use this format to stream video content or clips. You would want to get this format as it offers compression capability to upload over the net while retaining quality. On the other hand, the following sections will show you the best program to convert MP4 to WMV.
Part 2. How to Convert MP4 to WMV without Quality Loss
Obtaining a software program that will help you convert files without quality loss is undoubtedly in demand. Considering this fact, you can totally rely on Vidmore Video Converter. Using this tool, you can convert MP4 to WMV without sacrificing the original quality. In addition, this lets you adjust parameters to get the best quality output for an excellent playback.
Aside from that, you can also edit videos with this tool. Say you wish to remove black bars. The tool comes with a cropping tool to eliminate the black bars. On top of that, you can alter the appearance by adding filters, applying effects, adding layers, and so much more. Please refer to the instructions below if you wish to know how to convert MP4 to WMV with this program.
Step 1. Grab MP4 to WMV Video Converter
The foremost thing you should do is download the Vidmore Video Converter. You can get this app by clicking on the Free Download buttons below. Just make sure to select the right download link for your computer OS. Install the app and launch it.
Step 2. Import MP4 video file
After launching the program, click the Plus symbol or Add Files at the top left corner to add your desired MP4 video files. Alternatively, it enables you to drag and drop the video file to upload your target MP4 files.
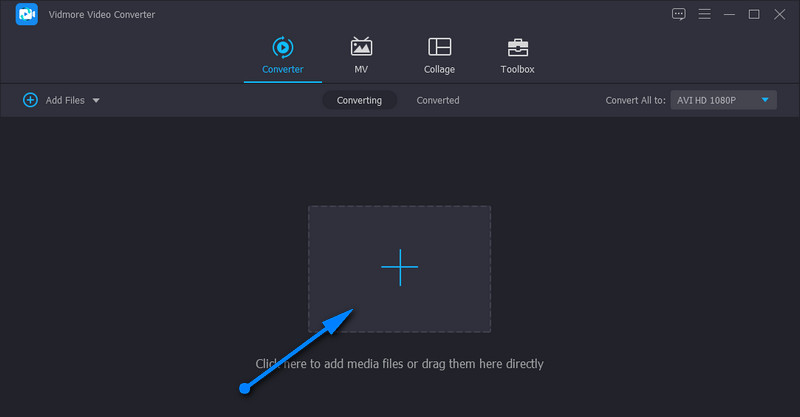
Step 3. Set an output format
At this point, select an output format by going to the Profile tray. After that, head over to the Video formats and look for the WMV format. You will be given options to choose a suitable quality for the output file.
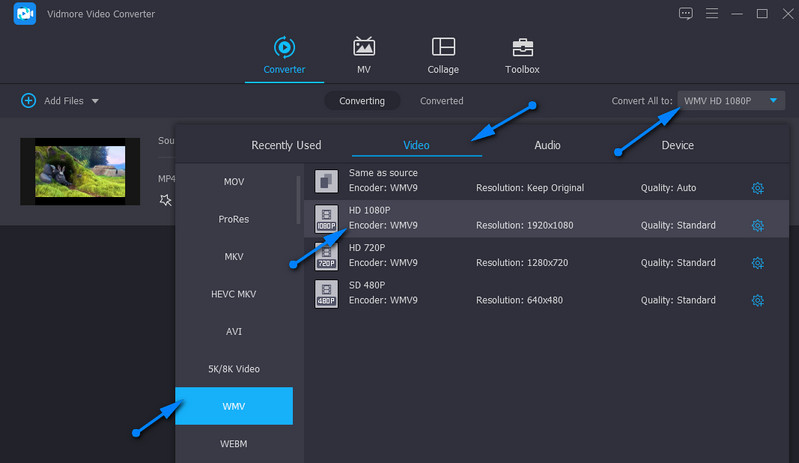
Step 4. Start conversion task
Once all is set, select a file destination where you wish to save the output video. To do so, click the Folder icon. Then, hit the Convert All button at the bottom right corner. When the conversion process finishes, you can get the video playback. This procedure applies when you need to convert a large MP4 to WMV.
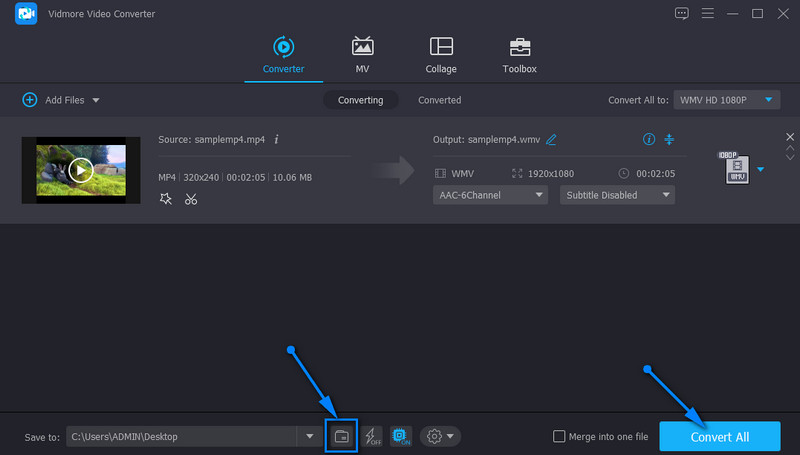
Part 3. How to Transfer MP4 to WMV with Top Free Ways
You do not need to settle for just one application. Multiple files are available to choose from, and find the best suitable one for your needs. Hence, if you are not pleased with the above solution, you can look at some of the recommended apps below.
1. Cloud Convert MP4 to WMV free online with Vidmore Free Video Converter Online
Perhaps downloading an additional program is not your cup of tea. That being said, an online tool such as Vidmore Free Video Converter Online is the right fit for your needs. As the name suggests, this application is online-based, where you can carry out the conversion from the web page directly. Despite this, it does not fall behind regarding functions and features. It can load media files in bulk and convert them all simultaneously. Besides, you can also modify the parameters to get your desired quality. The only issue is the stability of the program. Its performance solely depends on your internet connection. Without discussing too much, here is how you can convert from MP4 to WMV online.
Step 1. Install the Launcher
First off, visit the official page of the web app and click the Add files to convert and quickly install the Launcher of the tool on your computer system. Then, it will automatically prompt you to upload your target video.
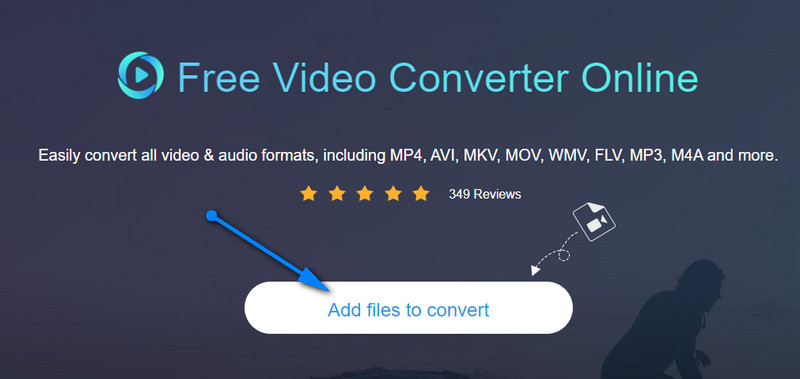
Step 2. Upload an MP4 file
Once your File Explorer launches, browse and select the video you wish to convert. After selecting, you should see the video's thumbnail in the software’s interface.
Step 3. Select a format and modify the output
At this point, tick on the WMV radio button under the Video format menu. If you wish to make some changes to the video output. Click on the Gear icon associated with your target video and adjust the parameters accordingly.
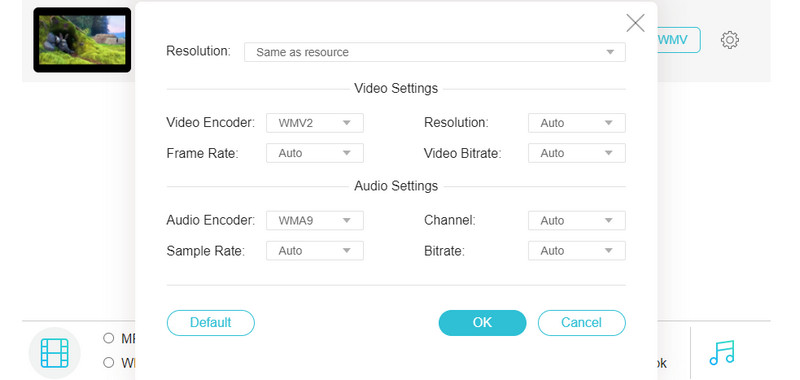
Step 4. Convert MP4 to WMV
By then, you can begin to convert MP4 to WMV online. Simply click on the Convert button at the bottom right corner. Then a folder will appear where the output is automatically saved.
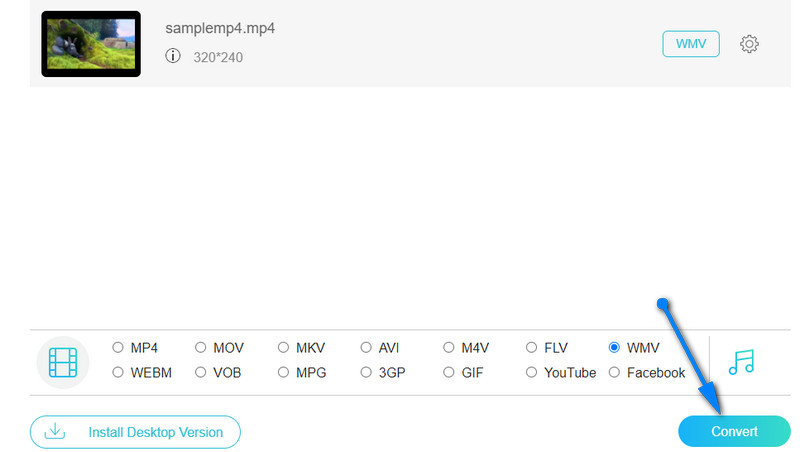
2. Convert MP4 to WMV using VLC Media Player
There is another tool that is not only built for media streaming but is also packed with extra features to manipulate media files. This tool is named VLC media player. You read it right. Aside from playing videos, this enables you to convert files into your desired formats, supporting MP4, AVI, WMV, MOV, etc. Furthermore, the program is compatible with major OS, including Windows and Macintosh OS.
Please follow the simplified guide below to convert MP4 to WMV in VLC.
Step 1. Ensure that the VLC media player is installed on your device. If not, grab it from its official website. After that, launch it.
Step 2. Now, go to the Media menu and select Convert/Save. Click the Add button and upload the track you wish to modify from the dialog box that will appear.
Step 3. Navigate to the Encapsulation tab by creating a new profile. Tick on the ASK/WMV option and hit Create, and then you can convert MP4 to WMV in the VLC media player.
Step 4. Next, click on the Profile drop-down menu and choose the profile you have just created. Lastly, click on the Start button to initialize the conversion process.
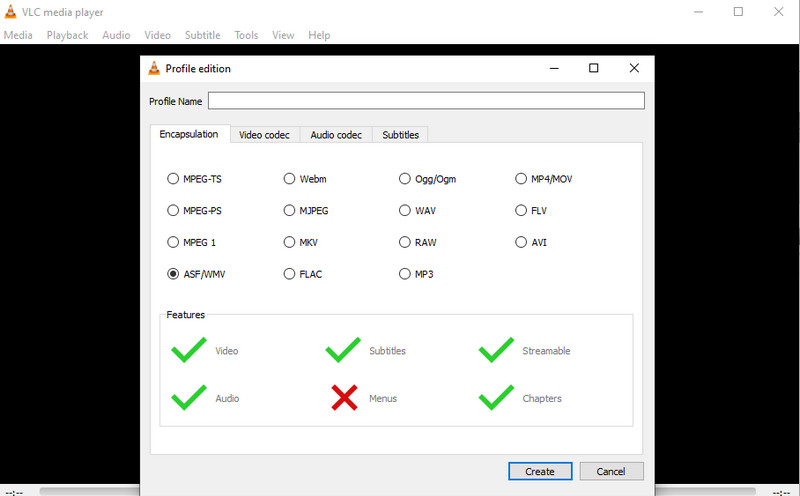
3. Turn MP4 to WMV with Freemake Video Converter
The next free media converter for MP4 to WMV tasks is Freemake Video Converter. The tool is indeed helpful to convert your MP4 files to WMV and other video formats. Well, aside from this known function, it also offers a lot of presets for every format. You can choose from HD, DVD, TV, and mobile quality. Most importantly, modifying the parameters is possible. You can alter the codec, frame rate, bitrate and change the audio settings accordingly. Now, here is a step-by-step process on how to convert MP4 to WMV with Freemake Video Converter.
Step 1. Install the program on your computer. Then, add an MP4 file by clicking the Video button at the top menu of the tool’s interface. You should then see the thumbnail of the video once it is uploaded.
Step 2. Now select an output format. Click on the to WMV option in the below interface, and a dialog box will appear. From here, select a suitable quality.
Step 3. Select an output directory for the output file and click the Convert button to initialize the conversion process. Since the tool fully supports Windows PC, you can follow the same procedure to convert MP4 to WMV in Windows 10.
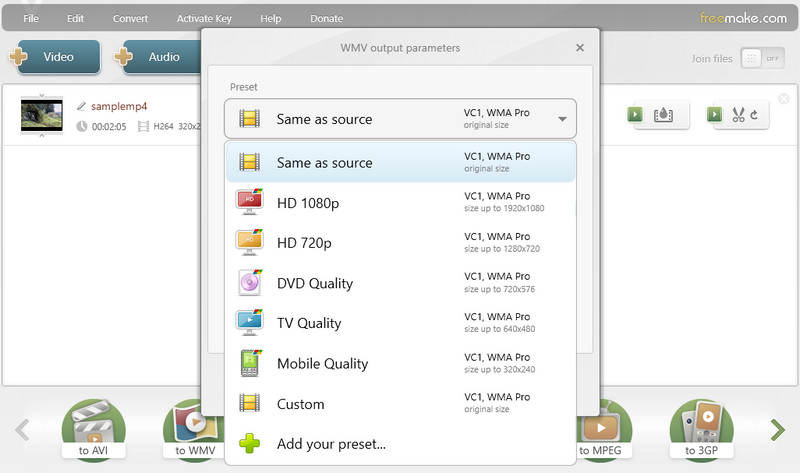
4. Transform from MP4 to WMV with FFmpeg
The last method is using FFmpeg to convert MP4 to WMV free. FFmpeg is more like a programming tool and runs command-line to change the format, trim, compress video and audio, etc. It can convert video to almost all formats and change codecs with corresponding commands. Conversion with FFmpeg is very fast and the quality can be controlled by commands, too. However, if you are not familiar with computer programming, this could be a challenging way.
Here are some simple steps to transfer MP4 to WMV with FFmpeg.
Step 1. Download the FFmpeg from the website, unzip and install it on your computer.
Step 2. Select the MP4 file you want to transfer in File manager.
Step 3. Type CMD in the path box and open the command box.
Step 4. Input the command ffmpeg -i Input.mp4 Output.wmv at the end of the file name. Then click Enter on the keyboard to start converting. FIY, Input and Output are the file names of the MP4 file you choose and the WMV file you want to make.
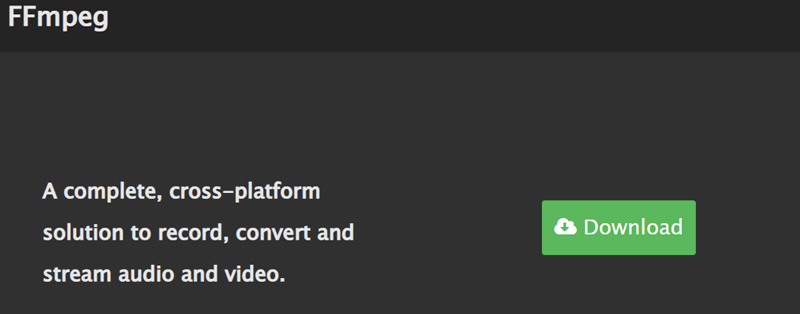
Further Reading:
How to Free Convert MP4 to MOV Online without Limit
Best Ways to Compress WMV Files on Windows, Mac, Online
Part 4. FAQs about MP4 to WMV
Can RealPlayer convert MP4 to WMV?
Yes. Since RealPlayer supports MP4 for input format and WMV for the output format, it is possible to accomplish this conversion task.
How can I convert MP4 to WMV without losing quality?
Lossless conversion can be achieved with the help of powerful tools like Vidmore Video Converter. Even better, it can convert videos in bulk while still protecting the quality.
Can I perform Handbrake MP4 to WMV conversion?
HandBrake only supports WebM, MP4, and MKV for the output formats. So to answer your question, HandBrake cannot convert MP4 to WMV.
How can I convert MP4 to WMV Adobe Premiere?
Adobe Premiere not only can edit video but also can change format. Open the MP4 file in Premiere. Click File>Export. Choose WMV as the target format and click Export to save the WMV file to your computer.
Can Adobe Media Encoder change MP4 to WMV?
Yes, Adobe Media Encoder can convert video of all formats, such as MP4, WMV, MOV, etc. Just load your MP4 file in Adobe Media Encoder and Export. When choosing the format, select Windows Media and save the WMV file.
Can I convert MP4 to WMV with Windows Media Player?
Sorry, the answer is no. Windows Media Player is the default media player on Windows it doesn’t support change formats. You can use Vidmore Video Converter to batch-convert your MP4 to WMV.
Conclusion
As aforementioned, converting MP4 to WMV can be accomplished in a jiffy. Moreover, it is essential to use the appropriate program, such as those mentioned in this post. They are all free to use and do not leave a watermark after processing videos. Hence, if you are looking for a tool to convert MP4 to WMV free with no watermark, look no further than these programs.
MP4 & WMV
-
Convert MP4
-
Convert WMV
-
MP4 Playback


