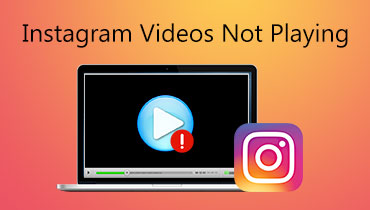How to Rotate Instagram Live Video on Windows/Mac/Mobile
Instagram users are fond of posting aesthetic photos to attract likes. In the same way, you want to attract viewers by showcasing a stylistic angle to your videos. In some cases, you may want to post your Instagramable video but it is in the wrong orientation. Hence, you want to correct it using video rotator software. Regardless, here we will scrutinize the best tools that you can use to rotate or flip video for Instagram.
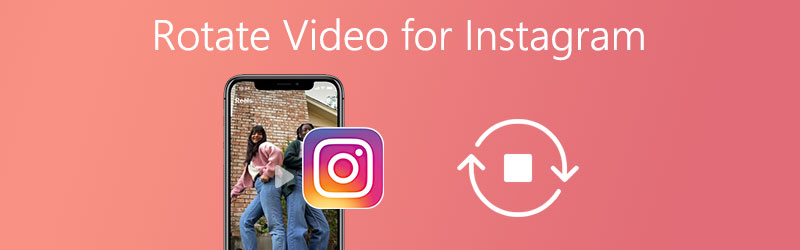
PAGE CONTENT
Part 1. Rotate a Video for Instagram on Windows 10 and Mac
Vidmore Video Converter is a one-stop-shop for all your video editing needs. It is a video rotator, video converter, video enhancer, and MV maker suite. It supports a wide variety of formats ranging from but not limited to MP4, MKV, AVI, MOV, WMV, etc. Said otherwise, it can rotate nearly all types of video formats. Moreover, it will help you to rotate videos to any direction by 90, 180, and 270 degrees as well as flip videos vertically and horizontally. This makes it easier for you to adjust and fix concerns regarding incorrect video orientation. Now how do you rotate a video on Instagram? See the steps below for guidance.
![]() Top-rated Video Rotation Software
Top-rated Video Rotation Software
- Fast and efficient tool to rotate videos as the operation is just a click away.
- Stabilize recordings, add visual effects, color correction, and other automatic adjustments.
- An intuitive interface where options and buttons can be easily identified.
- Rotate videos at any angle: 90, 180, 270, and 360 degrees.
- Comes with a flip function to flip Instagram videos.

Step 1. Download and install the app
Grab the tool using the Free Download buttons provided. Afterward, install and launch the program.
Step 2. Import a video file
Take the video that you need to rotate from your local folder by clicking the Plus sign from the main interface. You can drag and drop when loading a video clip at your convenience.
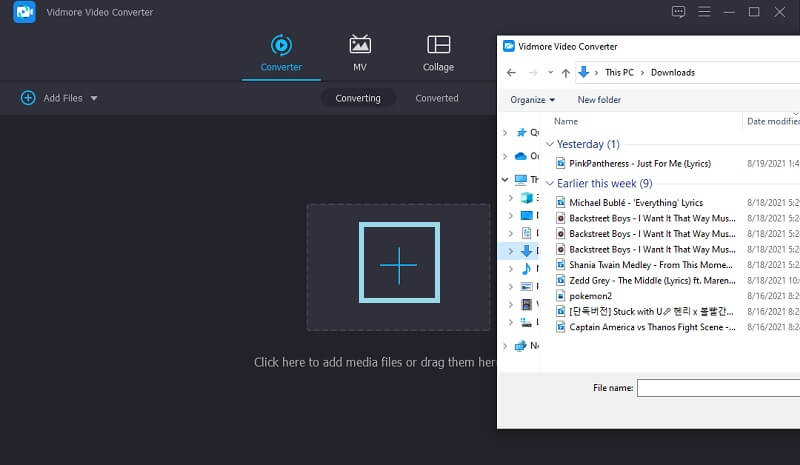
Step 3. Rotate your target video
Once done, click the Edit button associated with the video and the video editor will show up. You can rotate the video clockwise by hitting the Right Rotate button. Otherwise, click the Left Rotate button to rotate the video counterclockwise. After that, click the OK button to confirm the effect. This also can flip a video on Instagram by using the Flip function of the tool. Then post the flipped video on your Instagram feed or story.
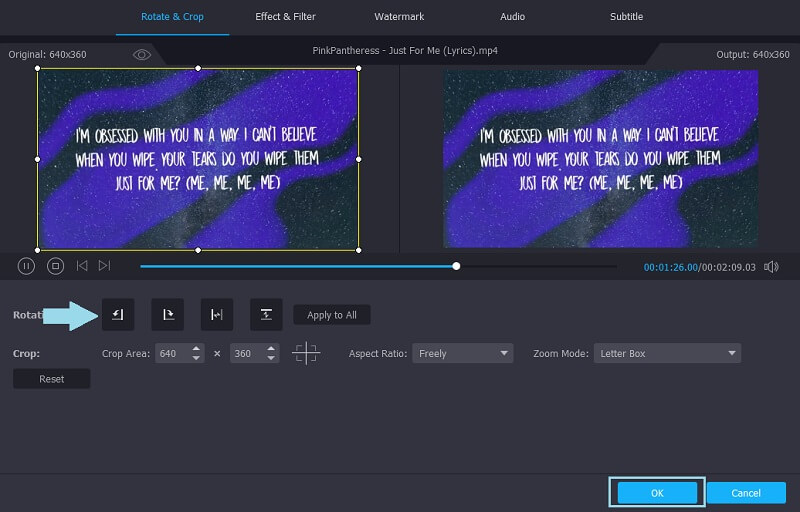
Step 4. Export the final version
You will know that the effect reflects if the Edit icon is filled with a blue color. Now unfold the Profile tab, select the output format for the video, and hit the Convert All button. Once the conversion finishes, the video will appear in a folder where you can take a preview of the final version.
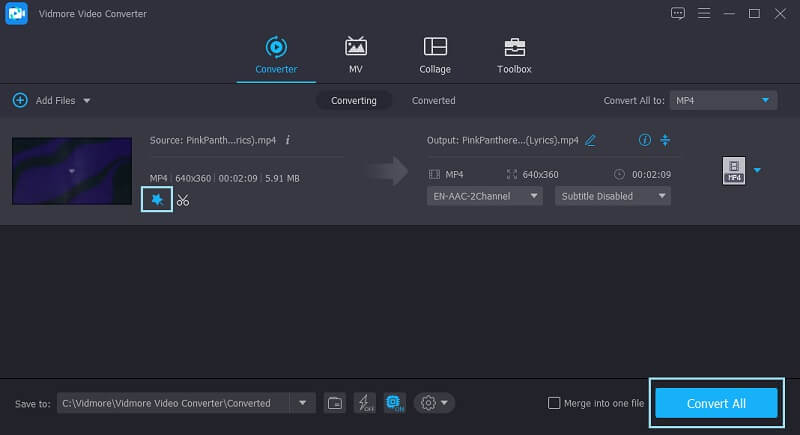
Part 2. How to Rotate Instagram Video on iPhone
If you would notice, most of the photos and videos you will see on Instagram are of good quality. Combining them with Instagram’s stylish effects will let you produce impressive uploads. But before you could proceed with adding filters and effects, you want to make sure that the orientation of the video is correct. Having that said, this part will demonstrate to you how to rotate videos on iPhone for Instagram. We will also be using a video rotator app tailored for iOS users.
Step 1. Get the mobile app from the App Store and launch it.
Step 2. Tap on Create Project, select a video that you want to edit, and tap the Create Movie button at the bottom of your screen.
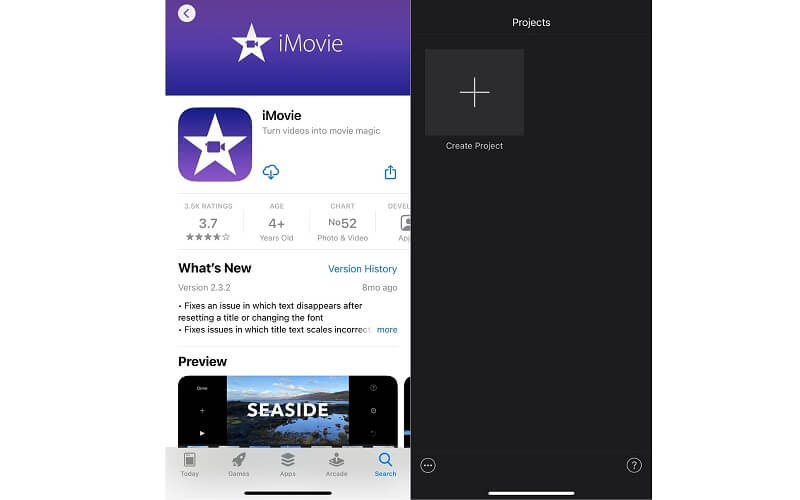
Step 3. Place two fingers on the screen, specifically on the preview section, and turn them either clockwise or counterclockwise based on how you’d like to rotate the video.
Step 4. Review the video and hit Done to confirm the changes. By then, you can perform Instagram Story rotate video on your iPhone easily.
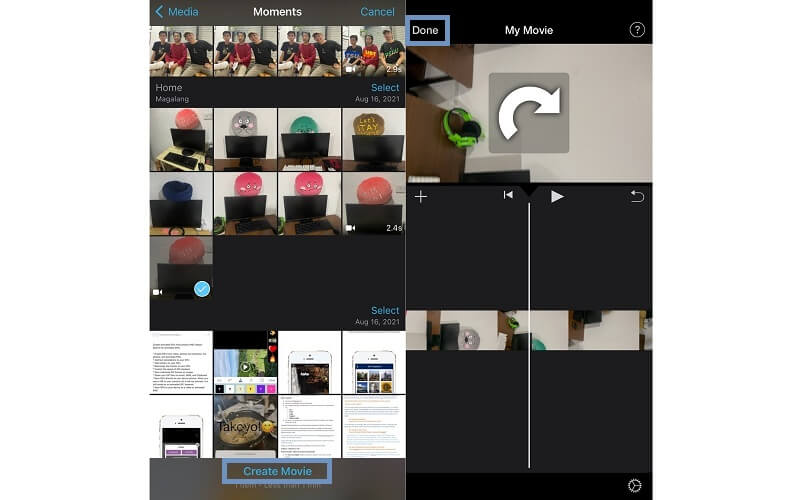
Part 3. How to Rotate Instagram Video on Android
As for Android users, we also researched for an app that is native to Android devices. This app is called Google Photos. Apart from photos, you could also edit your videos here allowing you to rotate your videos at any angle. Hence, if you want to know how to do this job, take a look at the simple guide below.
Step 1. First off, go to the Gallery app on your Android device and upload the video that you wish to edit. Tap on your target video and choose the Share icon.
Step 2. Next, select the Upload to Photos option and choose the account where you decided to upload the video in case you have multiple accounts.
Step 3. Now that the video is uploaded in Google Photos, open Google Photos and play the video that you picked to rotate.
Step 4. Tap the Edit icon located in the middle bottom portion of the screen. Use the slidebar and select the Crop option. Then tap the Rotate icon.
Step 5. Finally, tap the Save button in order to keep a copy of the video on your local phone storage.
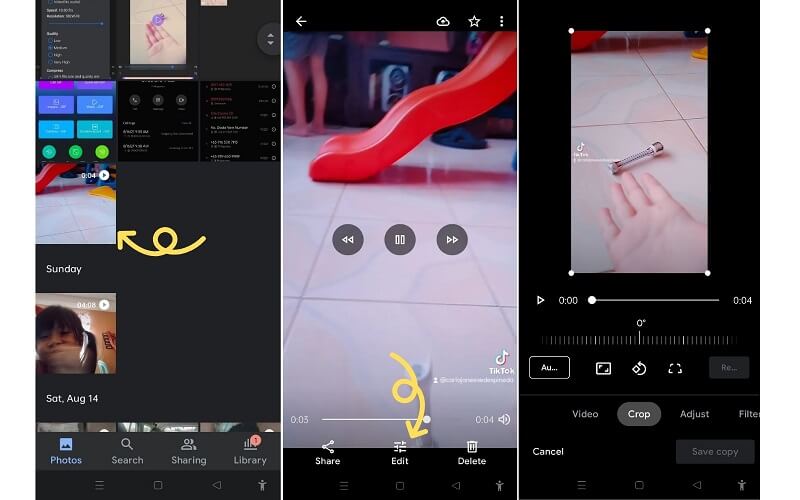
Part 4. How to Post Horizontal Videos to Instagram Stories
Posting horizontal videos on Instagram Stories is not as difficult as it sounds. You also don’t need any special device, download a separate application, or technical skills to do this. In fact, you can simply do this using just your smartphone. To find out how you can use the guide below for reference.
Step 1. To start, open the camera application on your device. Also, make sure that the Portrait orientation is turned off so that you can shoot horizontal videos.
Step 2. Now shoot a video by holding the device in horizontal orientation. Then you can post the video directly to Instagram Stories.
Step 3. In case you shoot videos using your selfie camera, and there are texts involved that are unreadable in the video. You may want Instagram to flip videos to fix such issues.
Step 4. To help you do this, you can use the tool we mentioned in this post. In this case, you may use Vidmore Video Converter to flip as the mobile solutions do not offer flip functionality.
Step 5. After flipping the video using the app, you can then transfer the flipped video to your device and post it on your Instagram post conveniently.
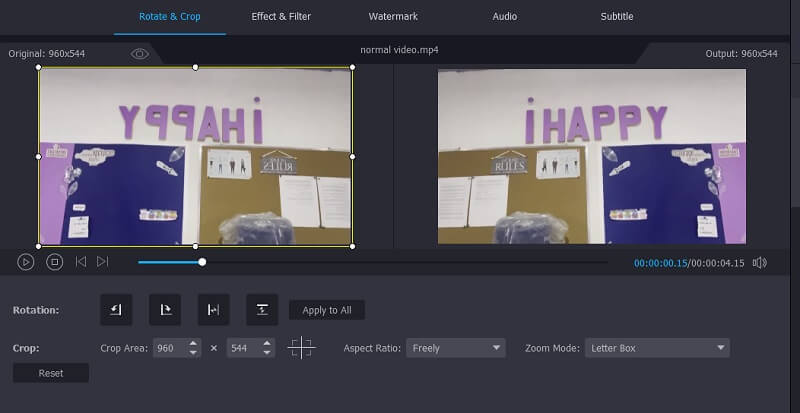
Part 5. FAQ of Rotating Videos on Instagram
How do you flip a video on Instagram?
You will be able to upload a video to Instagram and apply some filters before posting. However, it has limited features and does not support video rotation.
Can Instagram rotate videos?
The same goes if you want to rotate videos. Instagram does not support this video editing feature. You need to perform this prior to uploading them to Instagram.
What is the maximum length of the video I can upload on Instagram?
As we know, Instagram lets you upload In-feed and Stories videos. For In-Feed videos, the minimum requirement is 3 seconds up to 60 seconds. As for Stories, you can post a video with a minimum of 3 up to 15 seconds respectively.
Conclusion
Instagram will surely allow you to produce eye-catching videos with the effects and filters it offers its users. Yet these will be useless if your video is not in the proper orientation. Hence, this guide is meant for those users who need to rotate a video on Instagram for a nice and great-looking video. If you want to suggest any other helpful methods, you are welcome to do so by leaving us a comment below.
Video Editing
-
Rotate Video
-
Instagram
-
Compress Video for