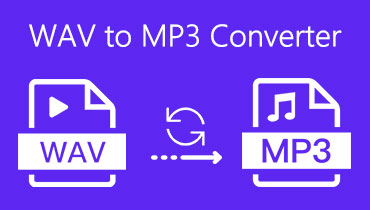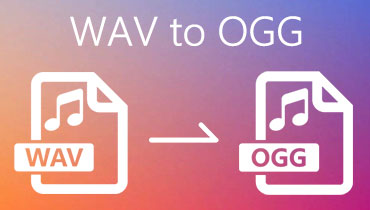How to Convert WAV to MP4 with Offline and Online Tools
Uploading your WAV files is a bit challenging for most online users. That is because some sites only allow the uploading of media files in a limited size. To address this issue, the best and absolute way is to convert it to another media format that is smaller in size. Look no other than MP4. As we know, MP4 may contain different content types including audio, video, and some data subtitles. It has a place for almost every platform and it is widely used for films and videos.
Nevertheless, you will be able to enjoy the benefits of high audio quality with a small file size when you convert WAV to MP4. We handpicked those converters that work well with this concern. Depending on your preference, you will be able to find the best choice among the tools discussed in this post.
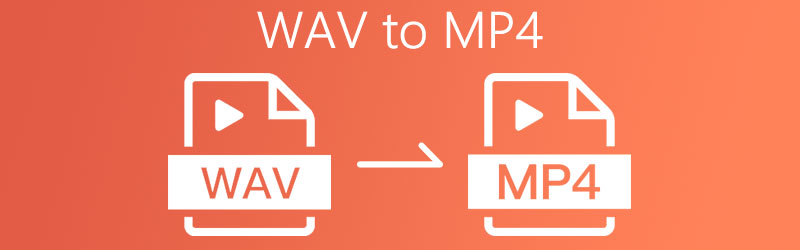
PAGE CONTENT
Part 1. How to Convert WAV to MP4 Free Online
1. Transform WAV to MP4 with Vidmore Video Converter
Vidmore Video Converter is an ideal WAV to MP4 converter app because of the fact that it is capable of converting a large variety of files from one format to another instantly. You can run it either on your Windows PC or Mac with the same set of features. This also lets you convert multiple file formats, which means people who are looking for converting in bulk can take advantage of. Aside from that, it also provides a video editor wherein you can incorporate your WAV files into your MP4 files. In a way, you are converting to MP4 with an image and not just a mere audio sound playing in the MP4 file. Want to learn how this tool works? Let's see the steps for the conversion process below.
Step 1. Install the application
Firstly, download and install the app. You may get the app by clicking one of the Free Download buttons presented.
Step 2. Add WAV file
Launch the program and click the Plus icon from the main interface to add your WAV file into the tool.
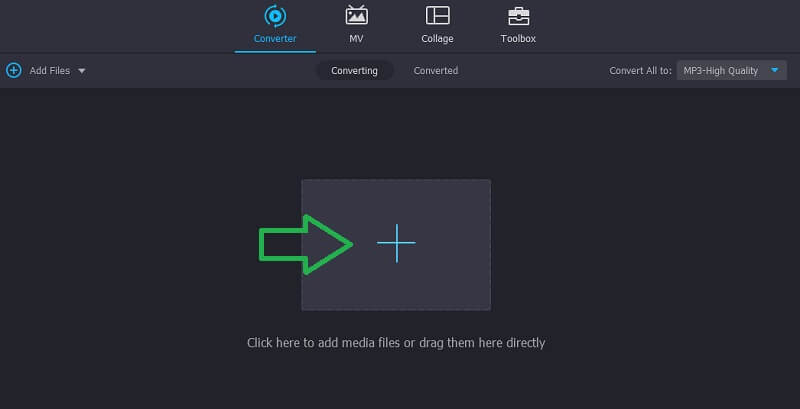
Step 3. Select output format and convert
Lastly, click on the Profile button and select MP4 under the Video tab on the left section of the panel. Then click the Convert All button to begin converting. A short while after, the converted file should be ready to be played.
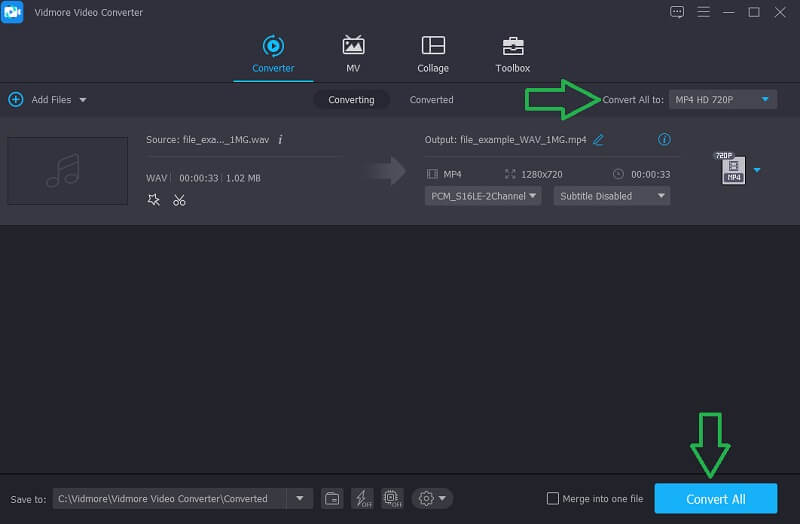
2. Conversion from WAV to MP4 with VLC Windows Media Player
VLC Media Player may also come in handy when you need to convert WAV to MP4 on Mac and Windows PC. This works well on the mentioned operating systems as well as with the Linux systems. In addition, it lets you convert different file formats by creating a format profile supporting major audio and video formats. To utilize this app, here are the steps to follow:
Step 1. Boot up VLC on your computer and click the Media option from the menu bar. Select Convert/Save and click the Add button from the Convert tab. Then select the WAV file that you like to convert.
Step 2. Click the Convert/Save button at the bottom of the interface and hit the Create new profile button.
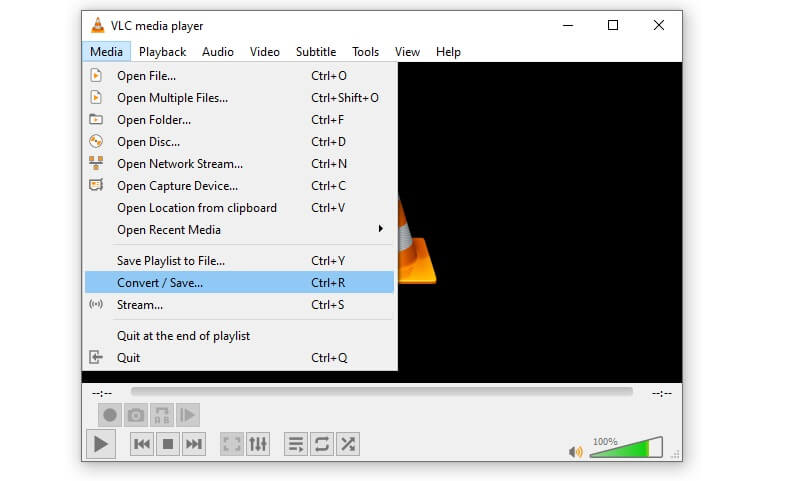
Step 3. Next, check the Video checkbox and select MPEG-4 from the Codec option. Input a name for the profile and hit Create.
Step 4. Resume to Convert tab and select the profile you just made from the Profile options. Hit the Start button to begin the process.
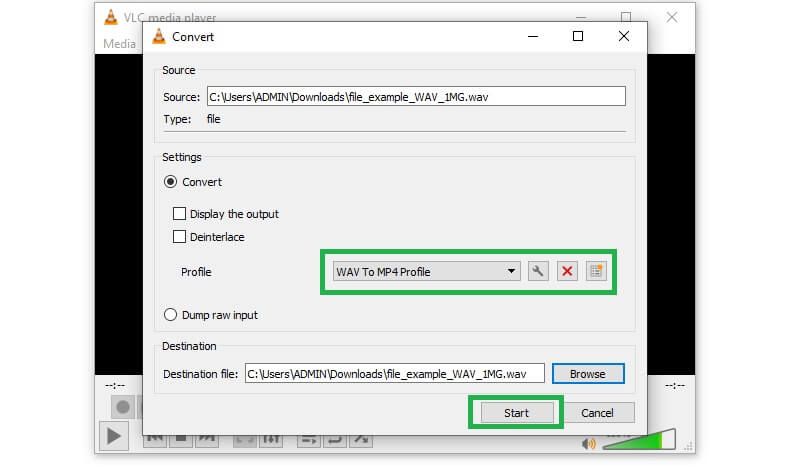
3. Convert WAV to MP4 with FFmpeg
FFmpeg is a free and open-source project that provides tools for video and audio processing. You can trim and combine the videos, change the video resolution, add filters to videos and play video. It can also serve as a WAV to MP4 converter. You can run certain commands to change the format. If you are a professional in programming this will be your good choice to convert format. Here are the simple steps.
Step 1. Download and install the latest version of FFmpeg from the official website.
Step 2. Find your WAV audio file and replace the file path with CMD to start the FFmpeg command window.
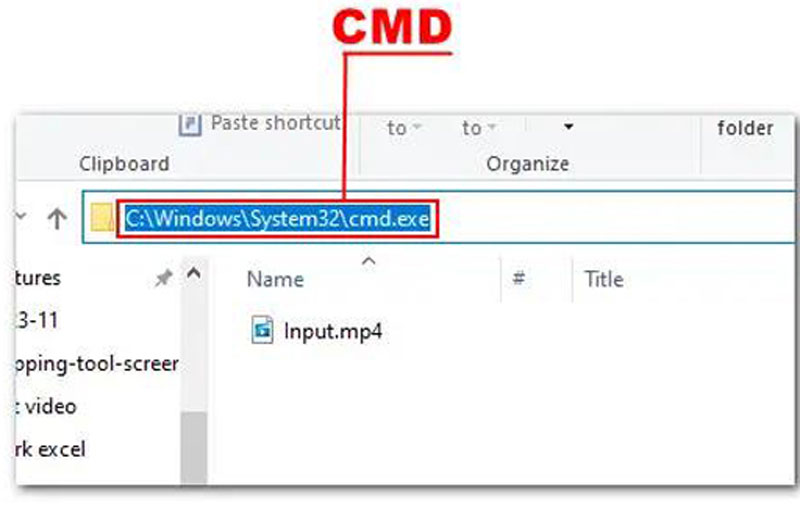
Step 3. Copy and paste ffmpeg -i Input.wav Output.mp4 at the end of the path code on the third line.
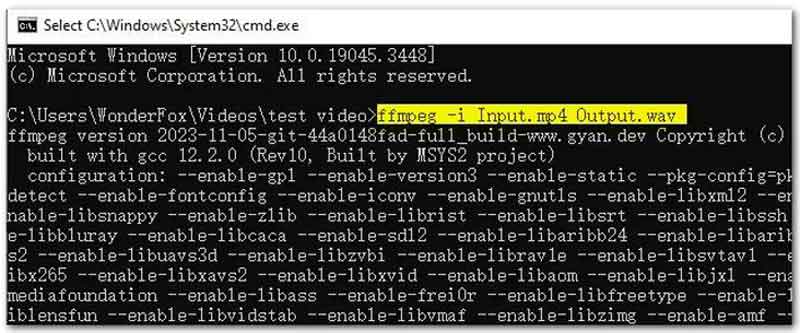
Step 4. Press Enter to start converting.
Using FFmpeg to convert WAV to MP4 on Mac or Windows is really fast with a simple command. But if you are not skilled in programing. Download and install FFmpeg is really hard. What`s more, you also need to spend time finding the right command to process conversion from WAV to MP4.
Part 2. How to Convert WAV to MP4 with Software
There are many deserving online tools that guarantee the effectiveness of converting WAV files to MP4. Here are some of them that you can use.
1. Convert WAV to MP4 with Vidmore Free Video Converter
For users who maximize the use of web-browsers to get their daily tasks done, Vidmore Free Video Converter is a great option. This lets you convert right from the webpage without asking for membership registration. Plus, you can use this program on any web browser without any limitations. There are many things that you can do with this tool. One example is the ability to convert from almost any type of multimedia content types either video or audio of different formats. On top of that, this online application features a batch operation that will help you process multiple files at the same time. Not to mention there are a lot of output settings for MP4 and other video formats that you can configure using this program. To use this free online WAV to MP4 converter, see the detailed steps below.
Step 1. Visit the website
First off, open any web browser on your computer and go to the official website of the program by typing its link on the address bar.
Step 2. Upload a WAV file
Once you reach the page, click the Add files to convert button from the main interface and select your target file from the file browser.
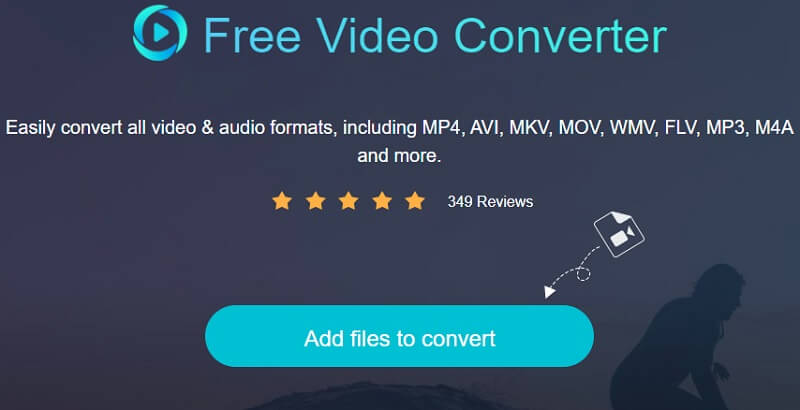
Step 3. Select output format
Now select MP4 as the output format for your WAV file by ticking the radio button for MP4. and hit the Convert button to set an output folder.
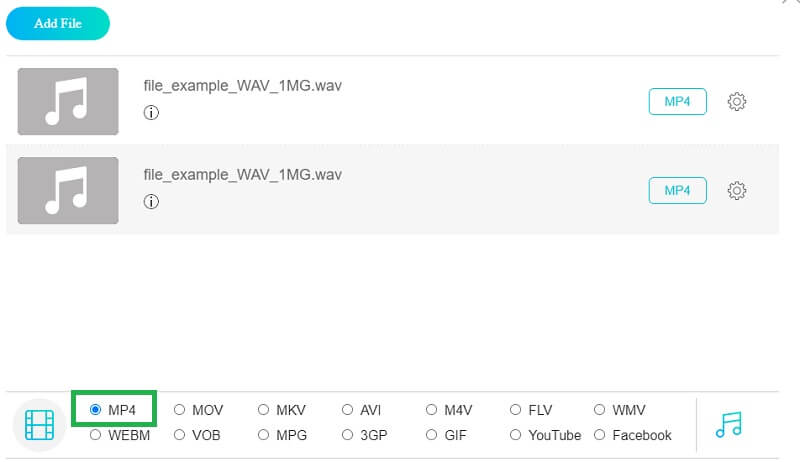
Step 4. Convert WAV to MP4
Finally, click the Convert button once more to initiate the process of converting your WAV file to MP4. Then, you should be able to get the video playback from the folder that will appear after the process.
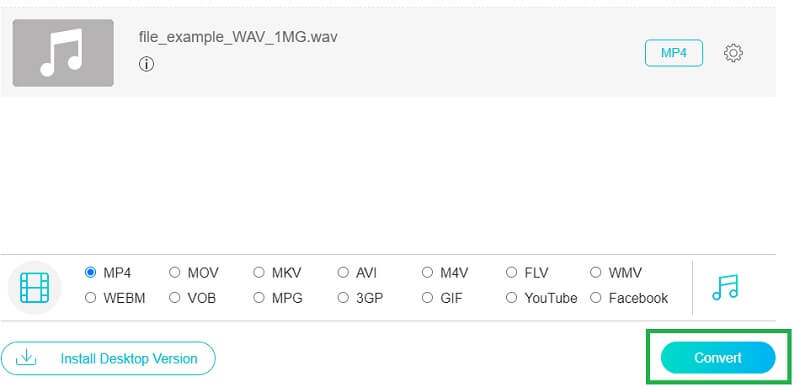
2. Change WAV to MP4 with Zamzar
Another online WAV to MP4 converter you should consider using is Zamzar. It is also a free file converting service that offers support to a lot of file formats. Moreover, the interface of the tool is simple enough to maneuver every user from beginner to advanced without any problem at all. There are just a few things to be mindful of Zamzar. Free account users may only convert 2 within 24-hour. Nonetheless, here's how to convert WAV to MP4 video online with this tool.
Step 1. Run a browser on your PC and visit the website of Zamzar.
Step 2. Click the Add Files button and upload your WAV file.
Step 3. Click the Convert To button to unfold the format options and select MP4.
Step 4. Finally, click the Convert Now button to activate the process.
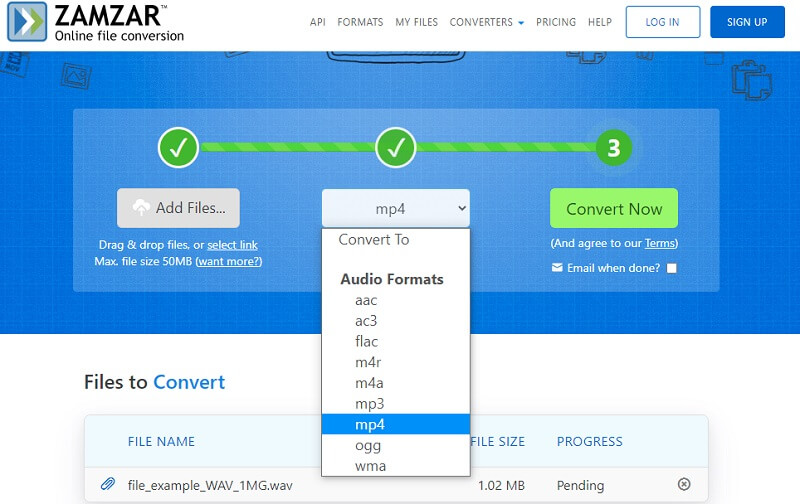
3. Turn WAV to MP4 with FreeConvert.com
FreeConvert.com is a great tool that will enable you to convert WAV files to MP4 for free. From the name itself, this freely makes file conversion without downloading an app or registration for an account. The thing that sets it apart, however, from the other application is the capability to convert between document, archive, image, and ebook. On top of that, this tool is also integrated with unit converters that allow you to convert length, weight, temperature, and many others. To use, please be guided with the steps below.
Step 1. On your computer, open your favorite browser and launch FreeConvert.com.
Step 2. From the main interface, look for MP4 format under the Video Converters.
Step 3. On the next interface, click the Choose Files button and upload your WAV file.
Step 4. To begin the process using this WAV file to MP4 converter, click the Convert To MP4 and the conversion process will start immediately.
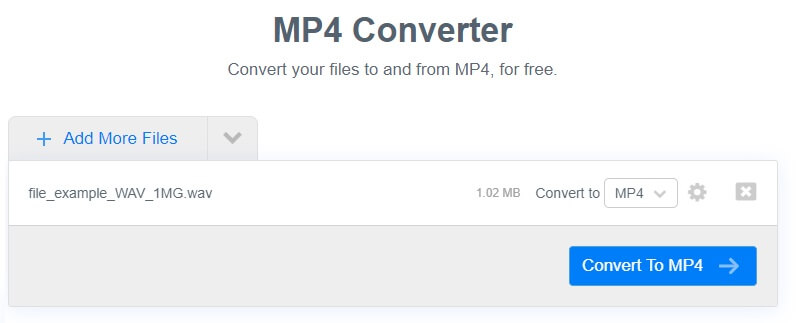
Part 3. FAQs of WAV to MP4
What is WAV or WAVE?
It is a raw audio format that uses containers for storing uncompressed audio and video files like AVI which is the method used by Windows.
How do I convert a WAV file to MP4?
Many programs are able to help you do this such as the ones mentioned in this post. Other ways or programs include iTunes for Apple devices or Windows Media Player for Windows.
How to play WAV files?
Today most default media players or apps on Windows and Mac support playing WAV files. Therefore, you should be able to play it without installing third-party software. Yet you may also use WAV to MP4 converter software free to download if you are not in favor of the previous idea.
How to convert WAV to MP4 with Windows Media Player?
You can‘t directly convert WAV to MP4 with Windows Media Player. In order to quickly convert WAV to MP4, you can use best free WAV to MP4 converter Vidmore Video Converter. It can help you convert multiple formats of audio and video.
How to convert WAV to MP4 with iTunes?
Unfortunately, you can’t convert WAV to MP4 directly with iTunes. But you can go to iTunes>Edit>Preference>import setting to convert audio to AAC, MP3 and WAV.
Are there any WAV to MP4 converter apps?
Yes, there is. You can download video converter apps from the App Store or Google Play. Search video converter or format converter on your phone and you will get a lot of apps, for example, VLC media player, WAV to MP4 Converter and Media Converter, etc.
Conclusion
Uploading your WAV files to sites like Facebook would be challenging unless you can convert them to MP4 which would make things much easier. Hence, we listed some of the best tools you can use to convert WAV to MP4. They are easy to follow and use across all types of users.