Convert M4V to MP4 - Make Videos Accessible on All of Your Devices
Movies, TV series, and other content on iTunes are encoded using the M4V video container format, which Apple developed. DRM-Protection is frequently used to safeguard the M4V files' copyright. It is not feasible to play or modify M4V videos under protection using standard players or programs. M4V needs to be converted using expert video converters to a more popular format, such as MP4. In this post, we took the time to test and sort the best M4V to MP4 converter to lessen your effort in finding one.
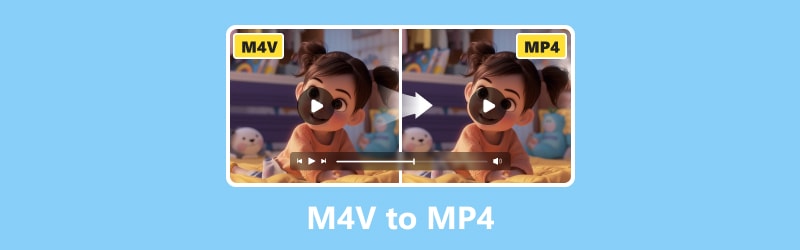
PAGE CONTENT
Part 1. Convert M4V to MP4 on Mac and Windows
Use Vidmore Video Converter to Turn M4V to MP4
Best for: Beginners or professional video editors looking for a straightforward converter that supports and converts video files to almost all available output formats.
First on the list is the Vidmore Video Converter. You have complete control over the video quality when you use it. With the help of expert video processing algorithms, this program can keep the high visual quality of your videos, even those in 1080p HD and 4K Ultra HD, while maintaining a smaller file size. All common video formats can be converted with Vidmore Video Converter. You can export video files to a variety of devices and formats. Selecting an output format and converting your videos are simple processes. The program gets stronger all the time as new formats are added. Additionally, it is known as the quickest video converter for Mac and Windows. You can convert videos at a 50× faster pace using the most advanced acceleration technology available in the world. On computers equipped with an Intel CPU and graphics from NVIDIA or AMD, the conversion speed increases significantly. Here are the steps you can follow to convert M4V to MP4 on Windows using this tool:
Step 1. Download and install the Vidmore Video Converter for free on your desktop.
Step 2. Open the M4V file by clicking the Add Files dropdown button. You can also simply drag the files you want to convert into the main interface.
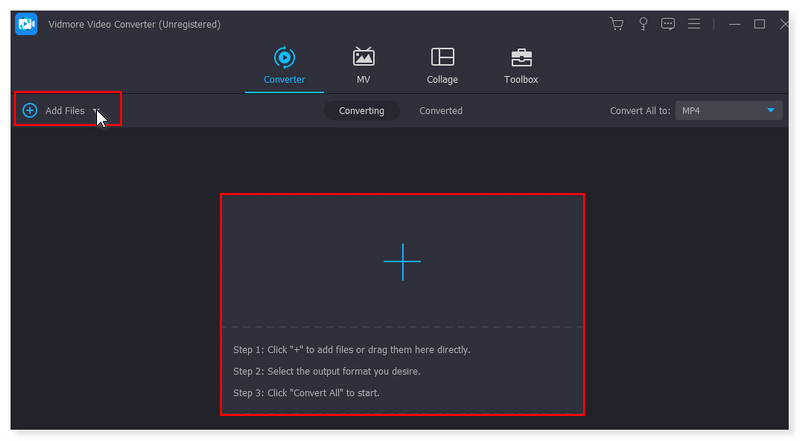
Step 3. Once added, change the output format by clicking the dropdown menu beside the video you are converting. Select the MP4 in the list of options under the Video tab.
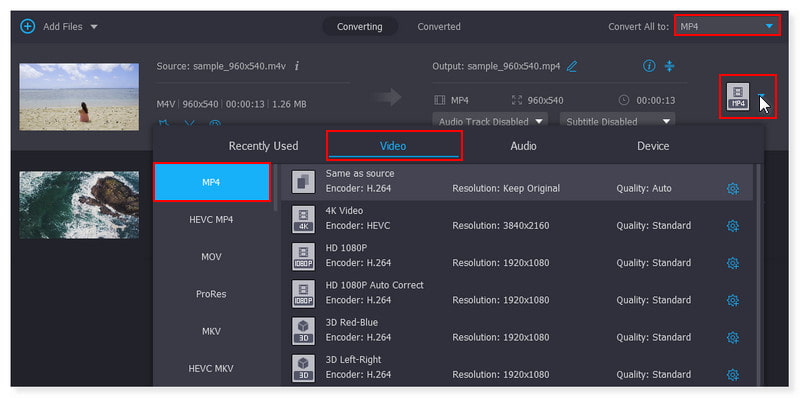
Step 4. Once you are fine with the video and the format is all set, convert the video by clicking the Convert All button located below.
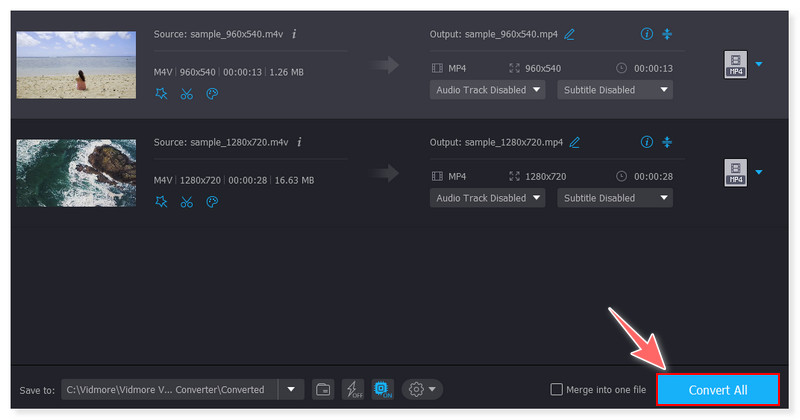
Convert M4V to MP4 Using Handbrake
Best for: Novice or professional users who are looking for a powerful and feature-rich video transcoder that offers a wide range of options, all for free.
Handbrake is a well-known software for conversion that is available for free on Linux, Mac, and Windows platforms. You can input videos of any format, including DVD and Blu-ray sources, to this open-source transcoder and have them converted to MP4 and MKV. An interface that is easy to use makes conversion quick and straightforward. You can only handle videos without DRM protection if you want to convert M4V to MP4 using Handbrake. To be more precise, you can quickly convert M4V videos to MP4 or other formats with Handbrake if they are not DRM-protected. Handbrake doesn't support DRM-ed M4V files at all. Therefore, if your M4V files came from iTunes, you'll need extra software to convert the M4V movies. Additionally, the output video formats it supports are even fewer compared to other converters, and you can only choose from MP4, MKV, And WebM. Follow these steps to convert M4V to MP4 in Handbrake:
Tips: You can use media players other than iTunes to see if an M4V video is DRM-protected. If it sounds good when played, there is no DRM, and you can convert it to MP4 with Handbrake.
Step 1. Launch the tool on your computer. In the Source Selection section, you can select a File or convert a Folder for Batch Scan. You can also simply drop your files in the interface.
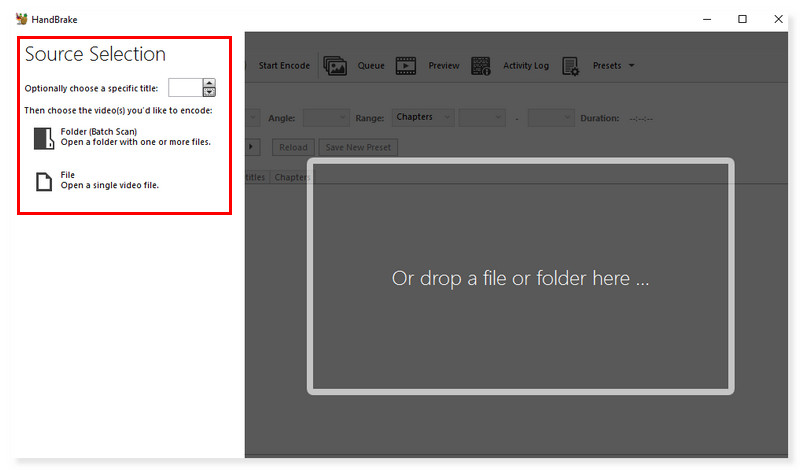
Step 2. After the video file is uploaded. Go to the Summary section and set the output format to MP4. There's also an option to change the other elements, such as the size, subtitles, and video codec.
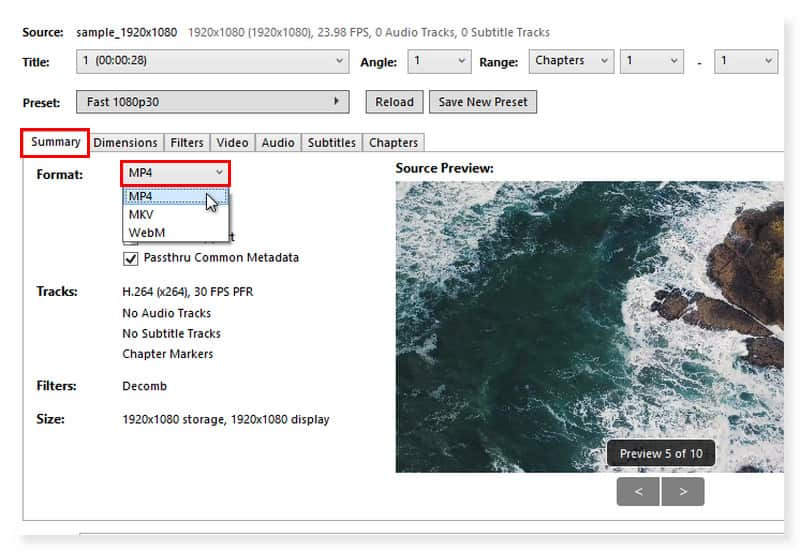
Step 3. After that, select the necessary output folder. Once it’s all set, click the Start Encode to begin the process of converting.
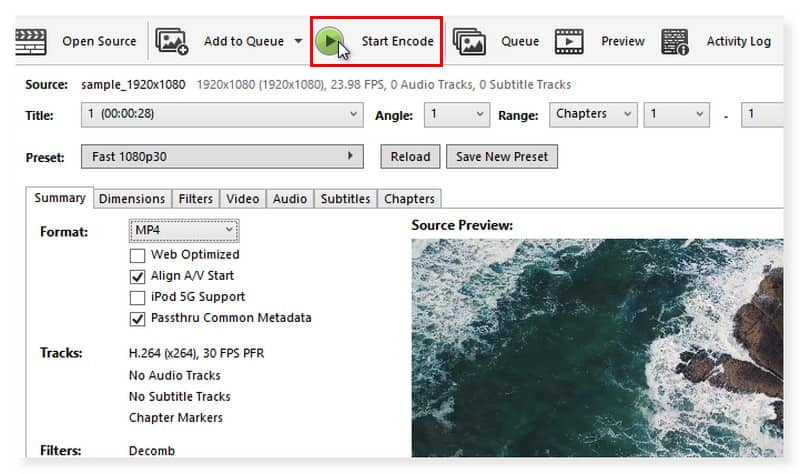
Export M4V to MP4 in VLC Media Player
Best for: All users who are in need of free video player software that can handle whatever videos you throw at it. Runs on all platforms including, Windows, MacOS, Android, and iOS.
Developed by VideoLAN, the free, open-source media player VLC is well renowned for its versatility, as it can play almost every kind of video file. It may surprise you to learn that VLC can also convert your video files to well-known supported file formats, such as MP4, so you can watch them on devices like your iPhone that have less versatility when it comes to supporting file types. Additionally, cloud storage systems like iCloud, DropBox, and Google Drive allow you to effortlessly upload file types like MP4. Although this app is open-source and free to use, it only supports a limited number of video and audio formats as the output formats. Such as MP4, MP3, MKV, MOV, and FLAC, which restrict the usage of VLC. Even so, VLC gives you the ability to specify the start and stop times, allowing you to convert only a portion of the video. You can also change the resolution, frame rate, bitrate, and other settings. Here’s how you can start converting M4V to MP4 using VLC:
Step 1. To open a file, click the Media tab on the VLC Menu bar. Select the Convert / Save in the dropdown menu options.
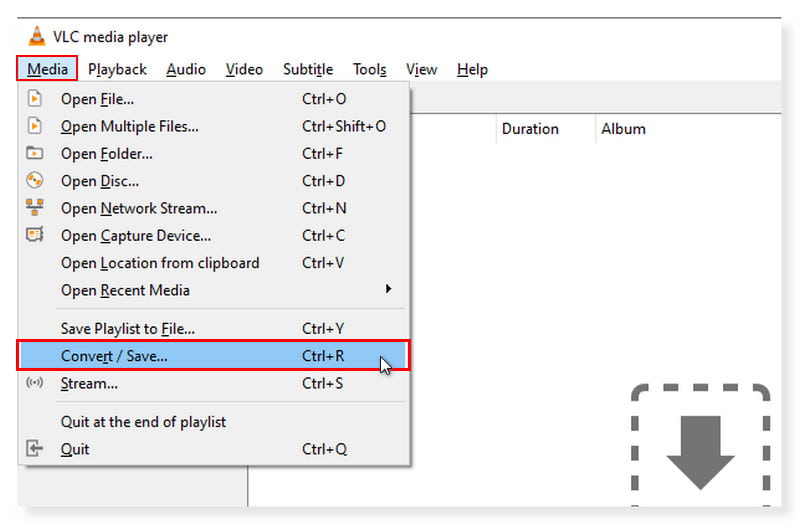
Step 2. A pop-up window will show. Click the Add tab to open your local storage and select the M4V files you wish to convert, then click Open. After that, click the Convert/Save button below.
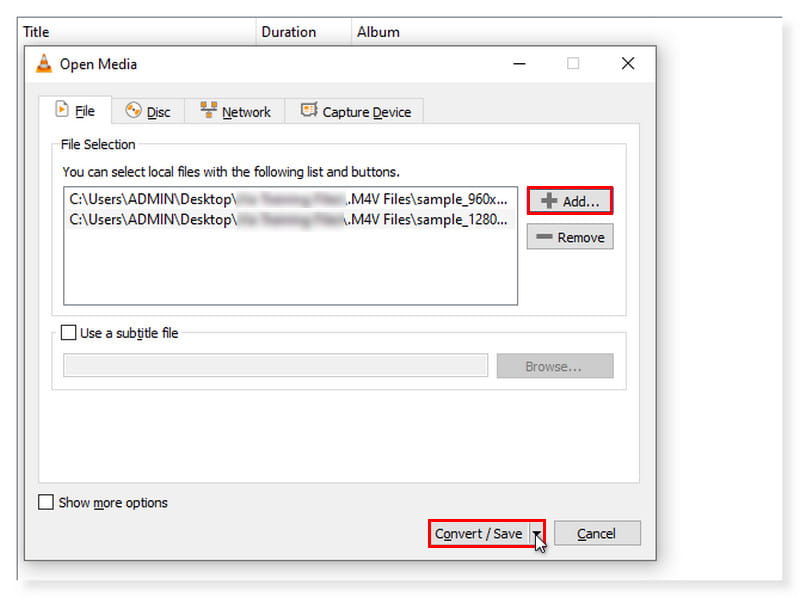
Step 3. In the Convert/Save dropdown menu, select Convert. In the new window that pops out, click the MP4 as your output format. Then, click Start to begin the conversion. These are the steps on how VLC converts M4V to MP4.
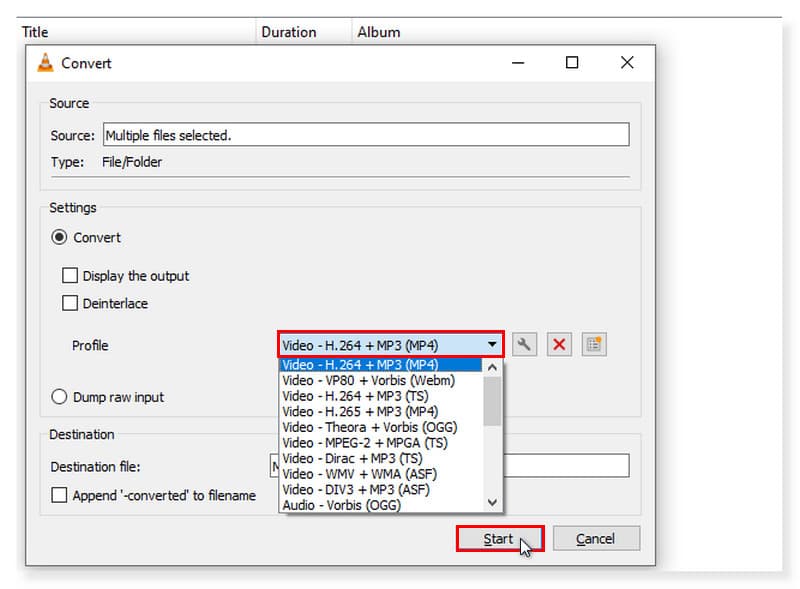
Part 2. Change M4V to MP4 Free Online
Use Vidmore Free Video Converter Online to Convert M4V to MP4
Best for: Users who prefer an online converter instead of downloading and installing software on their desktop. The best online converter that converts more than 200 formats directly.
If you’re looking for a way to turn M4V into MP4 that you can access anytime online, let me introduce you to the Vidmore Free Video Converter Online. With this tool, you no longer have to deal with the struggle of downloading and installing software on your desktop. Moreover, what’s good about this app is that it is 100% free, so you don’t have to worry about paying a penny. Predefined options for several formats are included in the Free Video Converter Online to enable quick processing of your video files, including MP4, MP3, AVI, MKV, MOV, M4A, WMV, AAC, FLAC, FLV, and so on. In addition, you can change the channel, bitrate, frame rate, sample rate, video/audio quality, and video codec. Basically, you can quickly and easily convert and personalize your music and video files using this video converter. With the help of this tool, you can convert videos to 1080p HD, 720p HD, and SD without sacrificing quality in any of the currently available browsers. So, without further ado, here’s the guide on how to convert M4V to MP4 using this free video converter online:
Step 1. Go to the website of Vidmore Free Video Converter Online. If this is your first time encountering this converter, you must install the Vidmore Launcher first to fully access the tool.
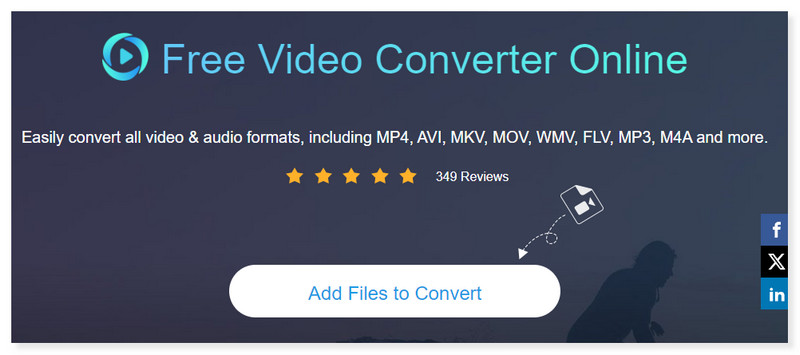
Step 2. Open your M4V files by clicking the Add Files to Convert tab in the middle of the interface. If you still want to add more files, simply click the Add File button.
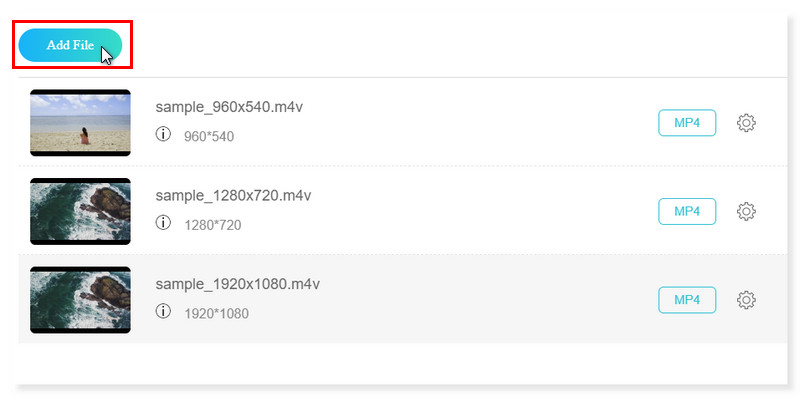
Step 3. Once the files are added, change the output format below to MP4. You can still modify the preset settings of the format by clicking the gear Settings beside the video.
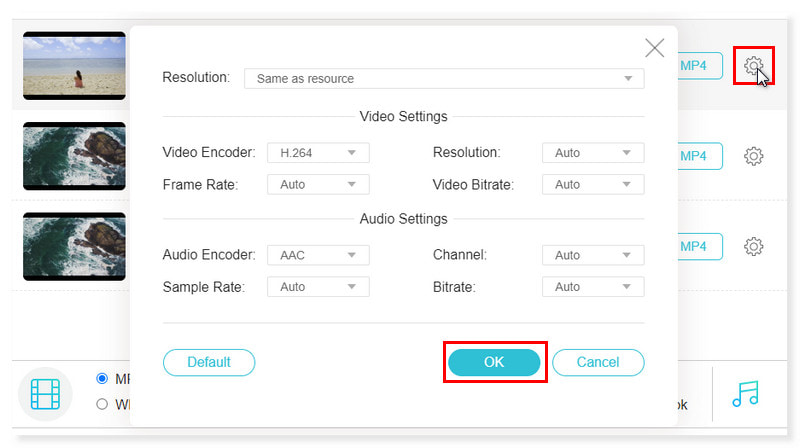
Step 4. Once done, click the OK button. If you are fine now with the video, convert it now by pressing the Convert button. And that’s it! These are the steps on how to convert M4V to MP4 free and online. This tool also can help you change 3GP to MP4.
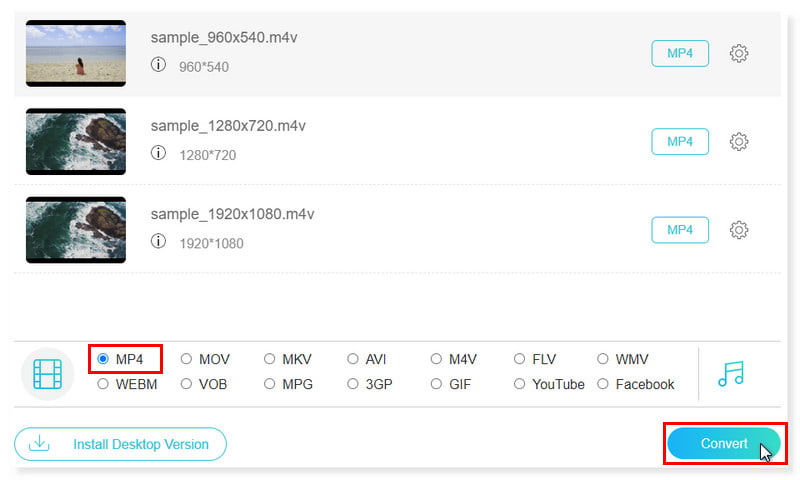
Part 3. FAQs About How to Change M4V into MP4
Can I convert M4V to MP4 on Mac using QuickTime?
Video files cannot be exported as MP4 files using QuickTime Player. However, a movie can be exported to save a copy in a particular file type or resolution. With the H.264 or HEVC codec, your movie is exported as a QuickTime movie (.mov). MPEG4 audio files are exported when a movie is exported just as audio.
Can I convert M4V to MP4 on iTunes?
The answer is No. You can only work around this by converting videos to audio files in AAC, MP3, WAV, and AIFF.
How to convert M4V to MP4 FFmpeg?
Step 1. Go to the FFmpeg website. Search the M4V to MP4 converter downloadable for Windows and Mac by ticking on the download tab on the left of your screen. Follow the instruction prompts to install the M4V player for Windows or Mac.
Step 2. Open the program and import your M4V file by ticking on the Open tab at the top left corner of the interface.
Step 3. Click on the Save As menu and choose MP4 as your output video format. Press the Details tab to edit the video parameters.
Step 4. To start the conversion process, click the Encode button at the bottom of the box. Change your file’s format from M4V to MP4.
Can I convert M4V to MP4 on Linux?
Definitely, yes! There are tons of converters available that you can utilize to make Apple M4V to MP4 easily, such as Handbrake. This M4V to MP4 converter is a well-known software for conversion that is available for free on Linux, Mac, and Windows platforms.
Which is better, M4V or MP4 file format?
Apple created the M4V container video format, which is similar to the MP4 format. The primary distinction between MP4 and M4V is the ability of M4V files to have DRM copy protection. The purpose of this DRM protection is to stop piracy, making sure that M4V files downloaded from the iTunes store cannot be played on players that are not Apple products. Whereas, MP4 is a widely used and adaptable multimedia format that can be used to store not only video but also audio, pictures, and subtitles. It is more generally accessible on a wider range of devices, including Android-powered ones, which makes it a popular option for more people. That is why Apple M4V to MP4 converters are getting the hype nowadays.
Conclusion
Here are the best methods on how to change M4V into MP4 you can use online and offline. However, if you’re looking for a seamless tool that you can utilize anytime you want, there is Vidmore Video Converter. You can convert movies at a 50× faster pace using the most advanced acceleration technology available worldwide. On devices equipped with an Intel CPU and graphics from NVIDIA or AMD, the conversion speed increases significantly. Vidmore Video Converter's high-speed video processing algorithms enable 50× faster conversion of videos to 4K/1080p HD quality. Make your M4V to MP4 conversion seamless and sweat-free using the best tool!
M4V & MP4


